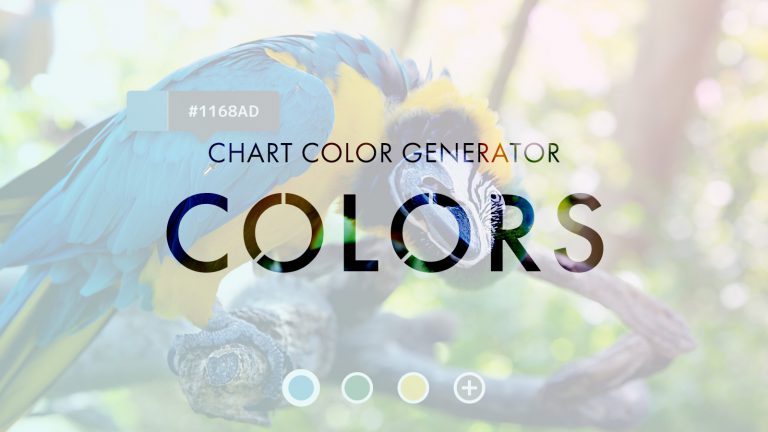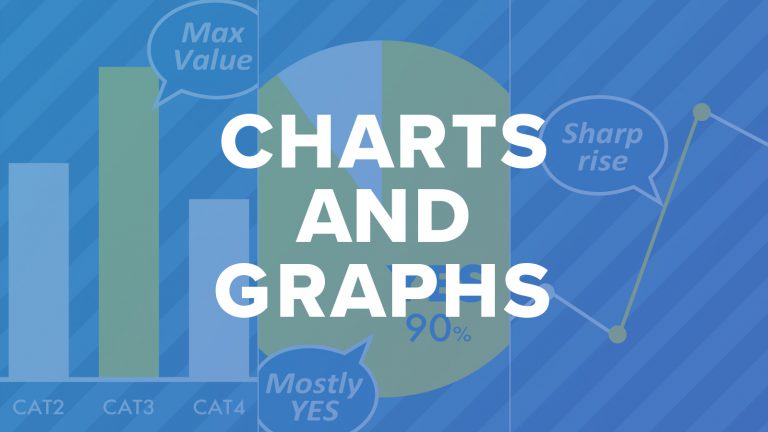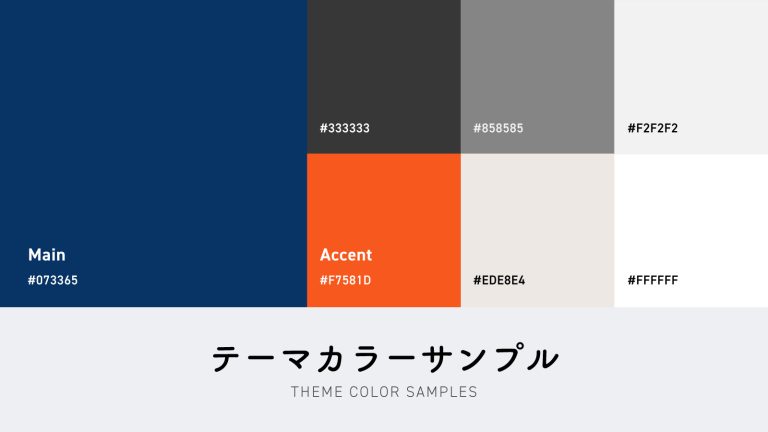
パワポでグラフを
わかりやすく見せる7つのコツ
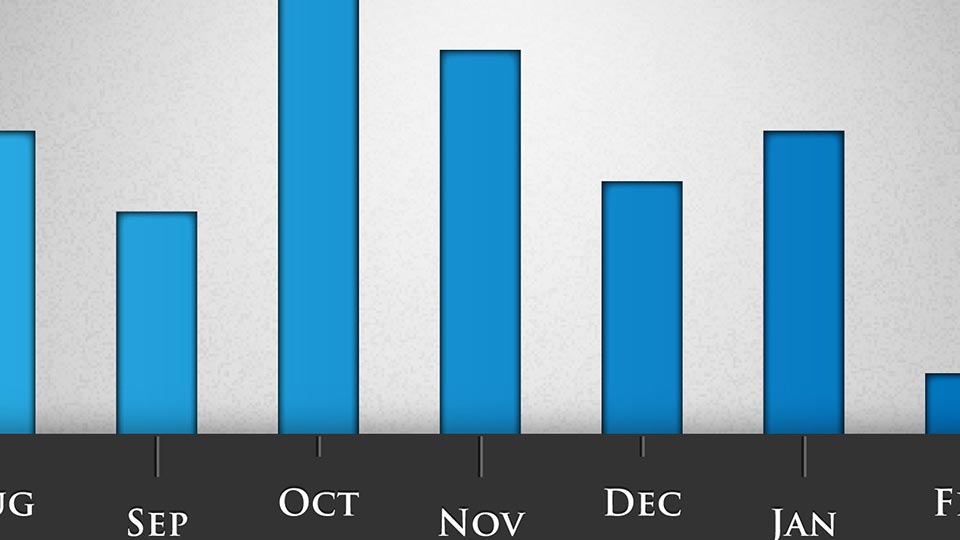
プレゼン資料の要素のなかでも代表的なのが「グラフ」。数値をわかりやすくビジュアル化し、コンテンツの説得力を増してくれる強力なツールです。ところで、エクセルでつくったグラフ、パワーポイントにそのまま貼付けていませんか!?実は少し手間をかけるだけで、グラフのわかりやすさにはぐっと差がつきます!
はじめに
当記事では、グラフ・プレゼン資料の作成に、MS社の「Excel」と「PowerPoint」の使用を前提としている部分があります。他のツールにも流用可能な記載を意識していますが、あらかじめご了承ください。

テーマカラーを合わせる
たかが色、されど色。色はデザインの中でも、見る人に強い印象を与える要素です。これまで当サイトでは、プレゼン資料にテーマカラーを決め、ルールに沿った色使いをすることをお勧めしています。そしてこれは、資料に埋め込むグラフについても同様です。しかし、エクセルで作ったばかりのグラフは、以下のように独特な色合いをしており、スライドに自然になじんでいるとはいえません。
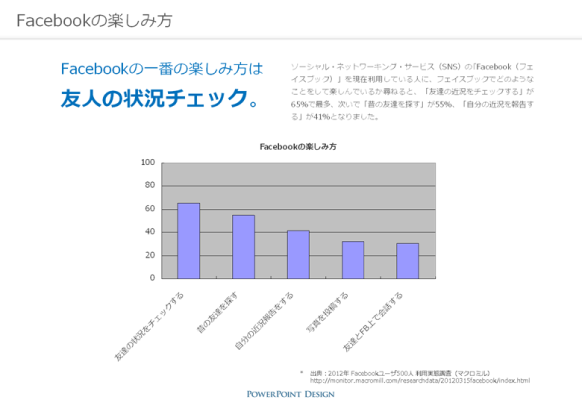
違和感の原因は、テーマカラー(特にメインカラーとベースカラー)の違いです。スライドそのものは「メイン:青、ベース:白」であるのに対し、グラフの部分は「メイン:紫、ベース:灰(グレー)」となっています。つまり、ひとつのスライドの中に異なるルールが混在している状態なのです。
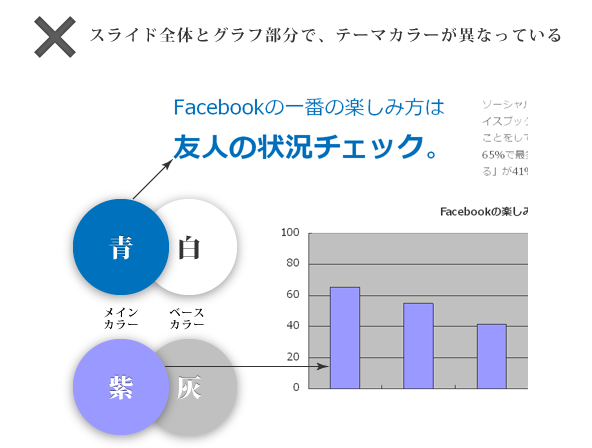
ただし、これは少し手間をかければ解消できます。エクセルでは、グラフの「様々な書式設定(グラフエリア・軸・プロットエリア・データ系列など)」を変更することで、ほとんどの部分の色をカスタマイズ可能です。詳細は割愛しますが、改変したスライドが以下。グラフがスライドにとけ込み、一体感が増しているのを感じられませんか?
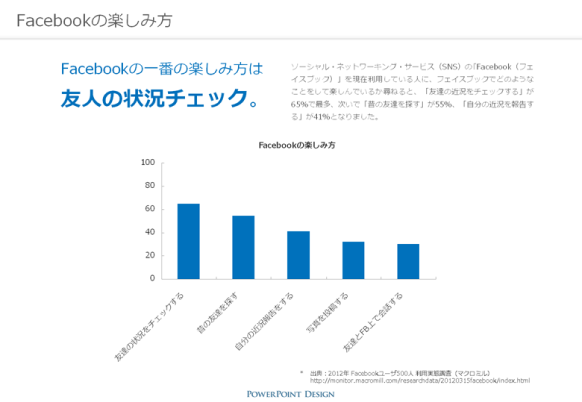
こちらのリンクにサンプルを用意しました(➡ダウンロード)。百聞は一見にしかず。実際に触って、いろいろ試してみてくださいね!
色で差をつける
プレゼン資料でメッセージを効果的に伝える方法のひとつが「要点を絞る」こと。複数の事柄をまとめて提示するよりも、5つ、3つ、 さらには1つと絞りこんだ方が、相手の印象に残る可能性が高まります。
これと同じことがグラフについてもいえます。例えば、以下のサンプルでは、5つの棒グラフの中でも一番目立たせたいグラフを青に、その他をグレーにすることで、要点を明確化しています。
上部のメッセージとそれに該当するグラフの色が揃っているところにも意味があります。こうすればあえて言葉で説明しなくても、見る人の視線は自然に重要なポイントへ向かってゆきます。
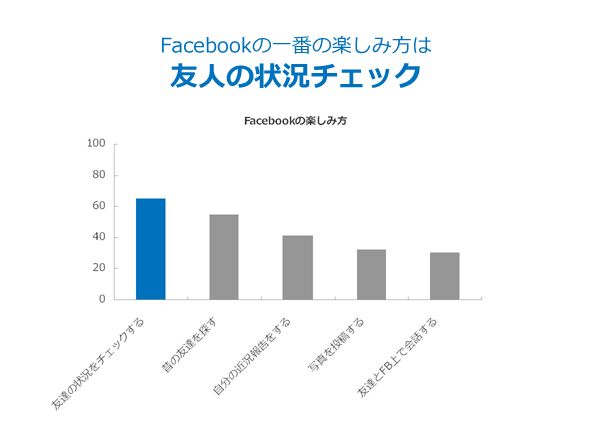
数字を添える
さて、重要なポイントを強調する方法は、なにも色を変えるだけではありません。例えば、数字をグラフに添えて記載することでも、要点の明示が可能です。
以下のサンプルでは、エクセルで作成したグラフに、パワーポイントのテキストで数値を表記しています。強調したい棒グラフは左から2番目と若干目立ちにくい位置にあるものの、色と数字を組み合わせることで見る人の注意をひきつけています。
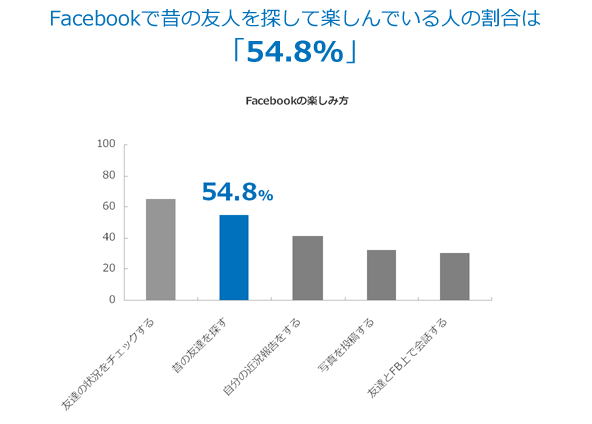
色のもつイメージを利用する
色には一般的なイメージがあります。例えば「赤」なら”生命力”や”情熱”、”怒り”、「青」なら”静けさ”、”安らぎ”、”誠実さ”など。これをグラフに応用しない手はありません。(*)
例えば以下は「2013年 新成人に関する調査(マクロミル)」ですが、自分の未来について”明るい”と思う結果には「暖色系(赤系)」、”暗い”と思う結果には「寒色系(青系)」の色を使用しています。回答結果と色のイメージを紐付けることで、グラフを理解するための労力を軽減しています。
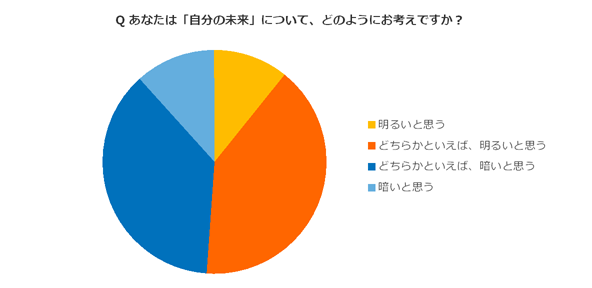
人が色に抱くイメージは、文化や社会・宗教などによって影響を受けるため、一概に一致するものではありません。
凡例をグラフに重ねて直感的に
グラフといえば、先ほどのとおり、脇に凡例を設けるケースがポピュラーです。しかしこの凡例、見やすいかといえば決してそうでもないのです。グラフを見て、凡例を見て、またグラフを見直して。視線を何度も往復させるというのは、率直に言ってわずらわしいものです。
複雑なグラフはともかく、シンプルな項目をだけを扱うなら、凡例を重ねて記載すると直感的で理解しやすいグラフにできます。
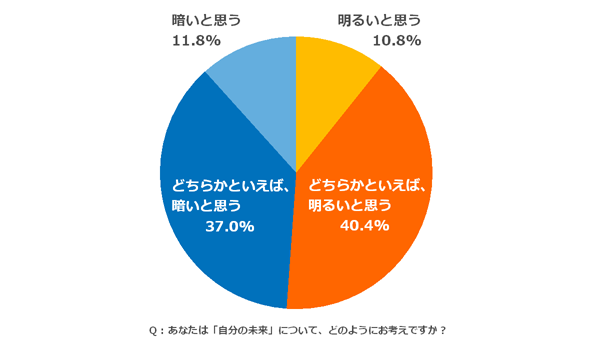
上記はグラフそのものをエクセルで、凡例となる文言と数字をパワーポイントで記載しています。エクセルだけでは表現しきれない部分をパワーポイントで補うことで、グラフのわかりやすさを格段に向上させることができるのです。
円や吹き出しを使う
重要なポイントを強調するには、色を変えたり数字を添える他にも、円や吹き出しを使う方法があります。まず円ですが、これは特に折れ線グラフとの相性が良いです。使い方は簡単、パワーポイントならオートシェイプの「楕円」を選択して、グラフの要点となるポイントに重ねるだけ。コツは「線を少し太め」にして、後はあえて「正円」として使用するところ。楕円では、なんだか野暮ったいのです。SHIFTキーをおしながらマウスでドラッグすれば、円の縦横比を変えず、正円の状態を保ったままサイズ変更できます。
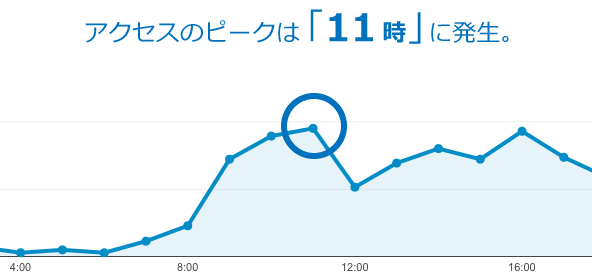
続いて吹き出しですが、こちらはグラフに補足説明を重ねて記載したいときに役立ちます。オートシェイプの吹き出しを使っても良いですし、角丸四角形と三角形を組み合わせて、今時なかたちの吹き出しを自作することも可能。例えば以下のような感じです。
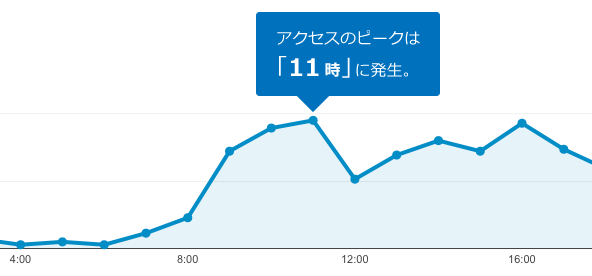
もちろん両方を組み合わせるのもアリ。
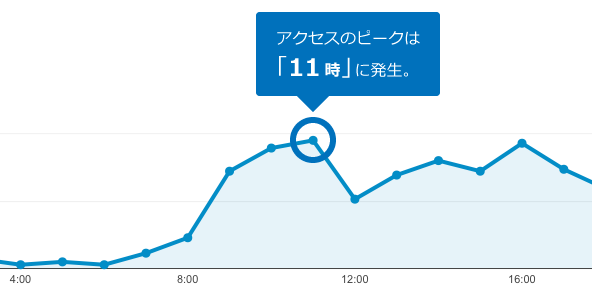
ちなみに、吹き出し(オーバーレイ)の使い方については、別の記事で詳しく紹介しています。そちらも併せてぜひ!
「吹き出し(オーバーレイ)」の使い方は、下記記事でも触れています。併せてぜひご覧ください。
顧客を惹きつける!パワーポイントの表現力を増す3つの方法|PowerPoint Design 『3. オーバーレイ』
補助線を引く
さて、最後に紹介するのが「補助線」です。補助線といっても要はただの「線」ですが、うまくグラフと組み合わせることで、期間を明示したり、2点間の差を強調するような使い方ができます。
まず期間について。以下のサンプルでは、とあるウェブサイトのアクセスの約25%が午前の就業時間中に発生することを示すために補助線を使用しています。閲覧者の視線をグラフ全体ではなく午前に注目してもらうために、9時と12時の位置に補助線を引いて、見るべきエリアを限定しています。
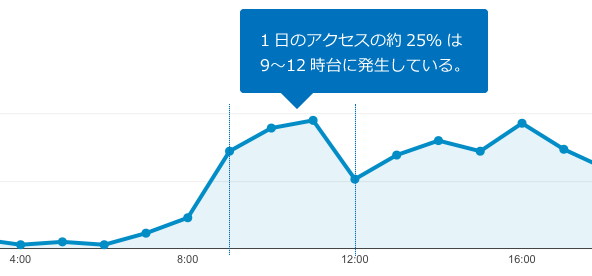
続いてもうひとつ。こちらにはふたつのグラフがプロットされていますが、11時台のアクセス量が「約1.5倍」であることを強調するため、それぞれのグラフに補助線を引き、差となる量を明らかにしています。やはり補助線があることによって、グラフのどこの何に注目すれば良いかが一目で分かるかたちです。
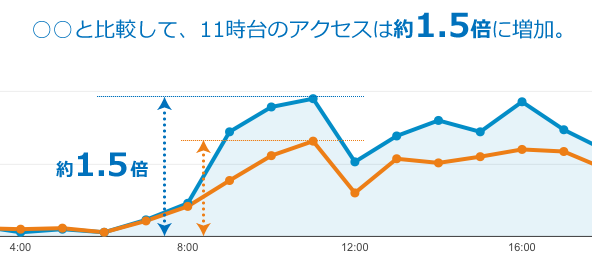
ちなみにこの補助線は折れ線グラフに限らず、棒グラフとも非常に相性が良いです。工夫次第で色々な使い方ができるので、ぜひ試してみることをお勧めしますよ!
最後に
今回はグラフをわかりやすく見せるコツとして、次の7つの方法をご紹介しました。
色で差をつけたり、数字を添えたり、円、吹き出し、補助線など。実は「重要なポイントを強調する」方法がほとんどです。これはつまり、あらかじめ「伝えたいこと」をはっきりさせておかないと、グラフはわかりやすくできないということでもあります。プレゼン資料の中身は、見た目ににじみ出てくるもの。よくよく練られたコンテンツは、必然的に美しいかたちとなって現れます。
ダウンロード
当記事で使用したパワーポイントスライドは、こちらからダウンロードいただけます。個人・商用利用問わず、無償でご利用いただけます。
- 当記事の「1. テーマカラーを合わせる」から「5. 凡例をグラフに重ねて直感的に」までのパワーポイントスライドが含まれます。