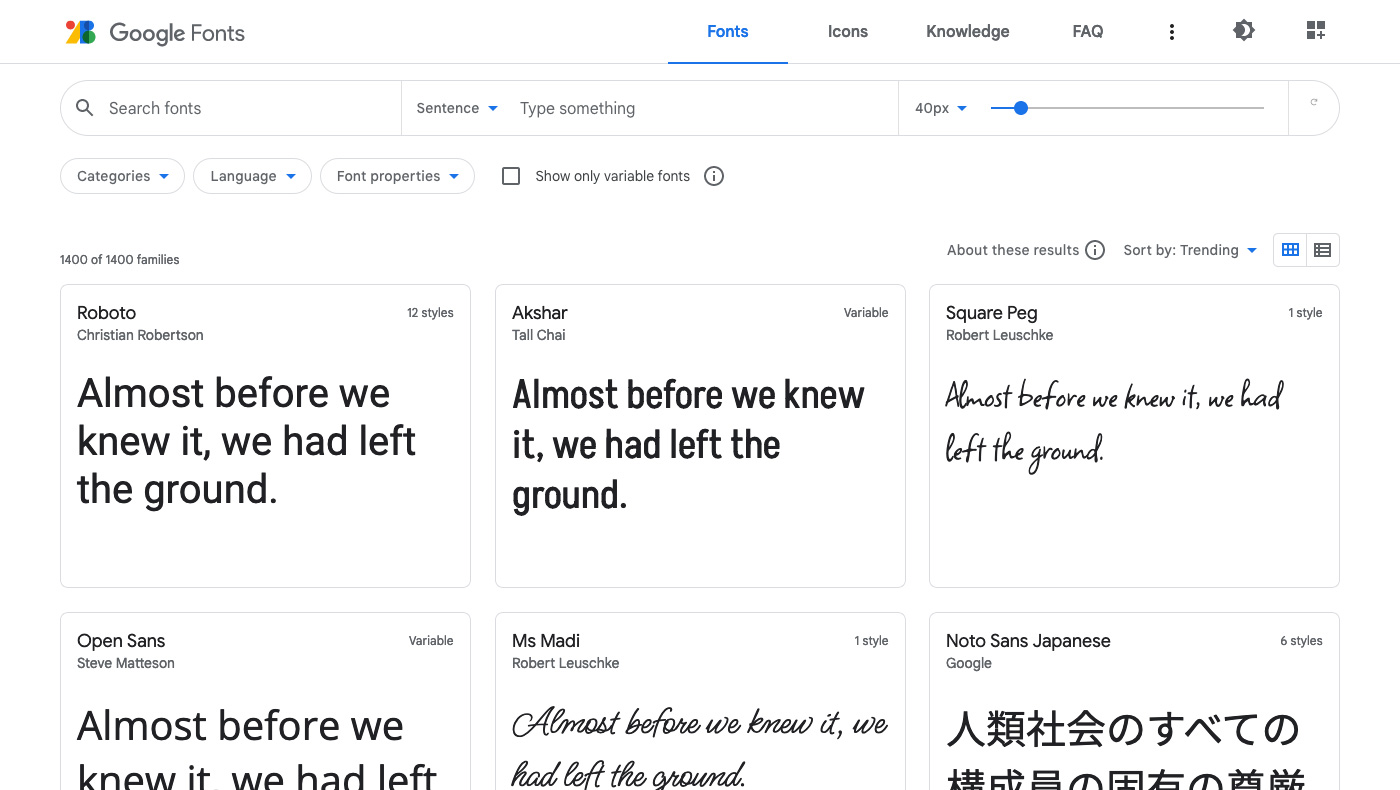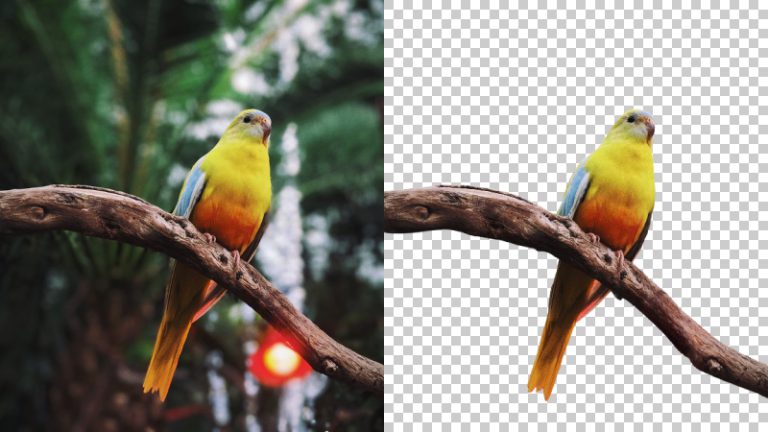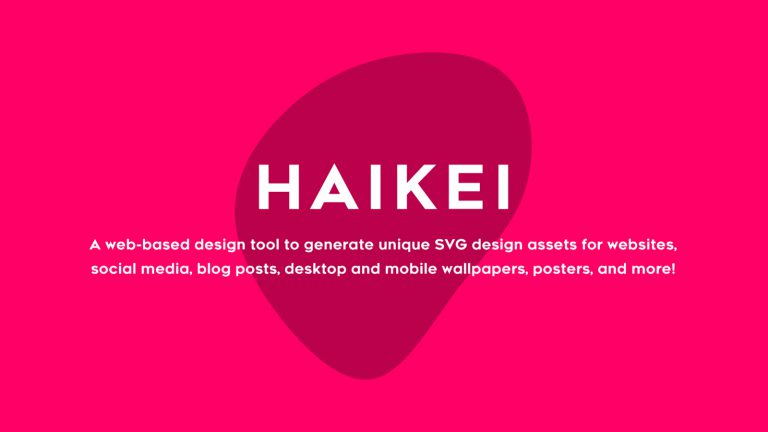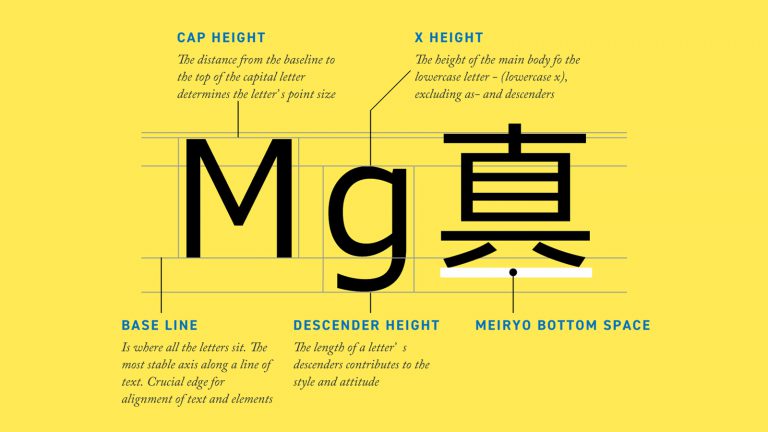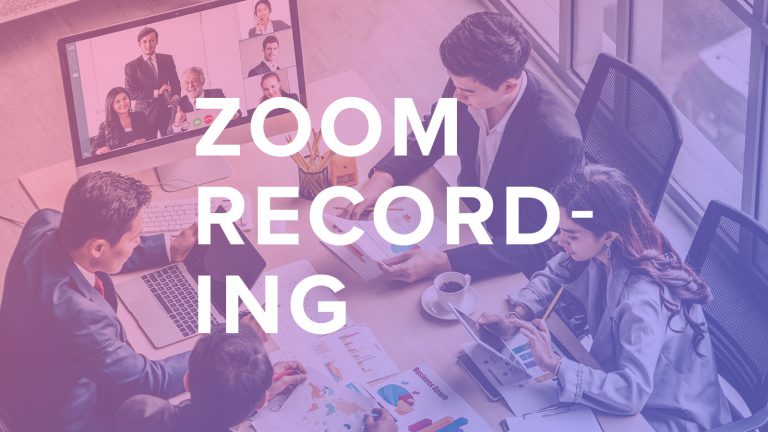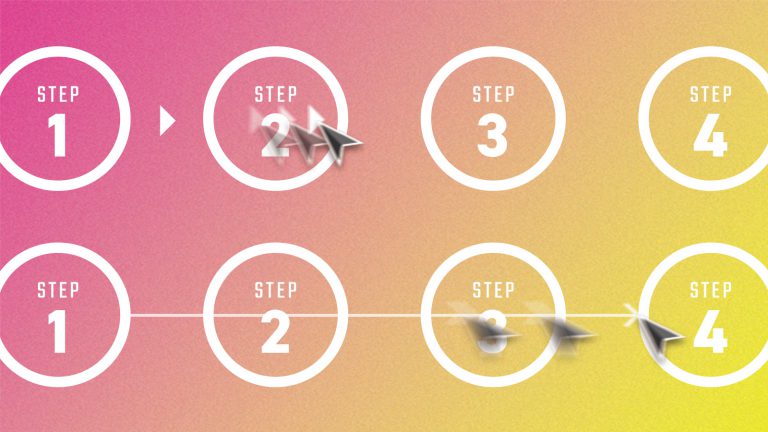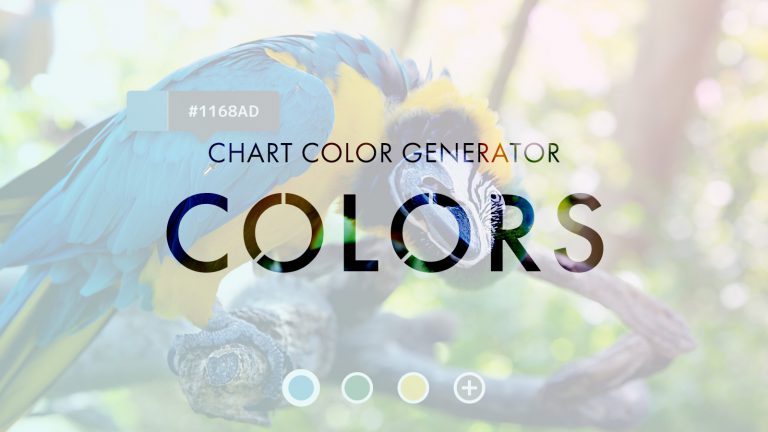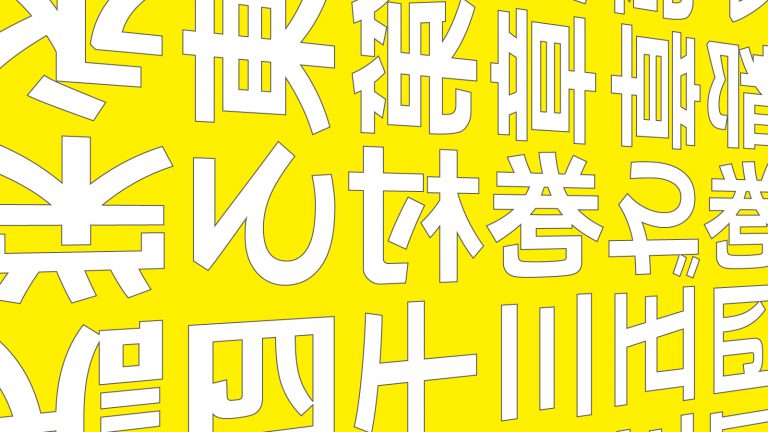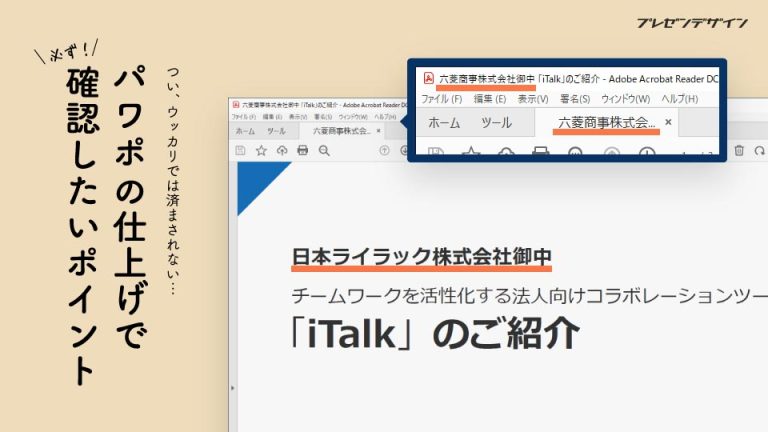
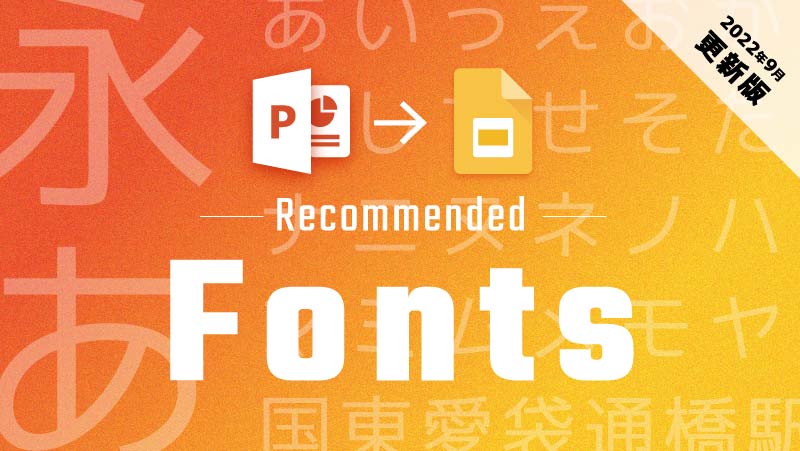
パワーポイントに代わるプレゼンツールとして利用が進むGoogle Slides。パワーポイントとほぼ同じ感覚で利用することができる一方で、やはり勘所が異なる部分もあります。中でも注意したい要素のひとつが「フォント」です。当記事ではパワーポイントを使い慣れた人向けに、Google Slidesでフォントを選択するポイントを解説します。
更新履歴
- 2022/09/07|次のフォントを追加:M PLUS 1/M PLUS 2/M PLUS 1 Code/Murecho/Shippori Antique/Shippori Antique B1/Mochiy Pop P One/Klee One/Yomogi/Yuji Syuku/Yuji Boku/Yuji Mai、併せて記事の一部を更新。
- 2022/04/26|2022年4月時点の情報に基づき、記事内容を更新。
- 2020/11/16|初版公開。
Index
パワーポイントに慣れた人が
考えがちなこと
プレゼンツールの定番であるパワーポイント。「仕事で普通に使っている」という方、たくさんいますよね。そして、そんな人が何らかの理由でGoogle Slidesを使うことになったとき、次のように考えるのはとても自然だと思います。
パワーポイントではいつも游ゴシックを使っているから、Google Slidesでも同じものを使おう。
メイリオで資料を作成した。印刷したときにも同じ見た目を再現できるはず。
「游ゴシック」といえば、Windows 10以降のシステムフォントに採用されているフォントです。そんなフォントであれば当然Google Slidesでも利用できると思いますよね。また、パワーポイントで資料を印刷したことのある人なら、ディスプレイで見たままのビジュアルを紙の上でも再現できると当然期待するでしょう。
しかし、これらはどちらもGoogle Slidesで実現できません。
理由はいたってシンプルで、それがGoogle Slidesの仕様だからです。Google Slidesはパワーポイントと非常に近い感覚で操作できますが、フォントについて今までの定石が通用しない場合があることを覚えておいてください。
Google Slidesで使える日本語フォント
さて、それではGoogle Slidesでは、どんなフォントを利用できるのでしょうか。Google Slidesのフォントリストに表示される日本語フォントを一覧化したものは以下の通り(2022年9月時点)。ゴシック体や明朝体はもちろん、手書きフォントやひとくせあるフォントなど、約54種類の日本語フォントを利用できます。
Windowsで利用できるフォント
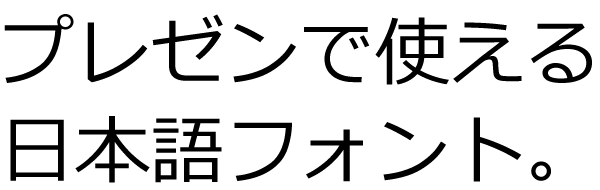
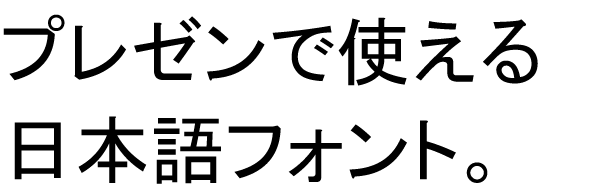
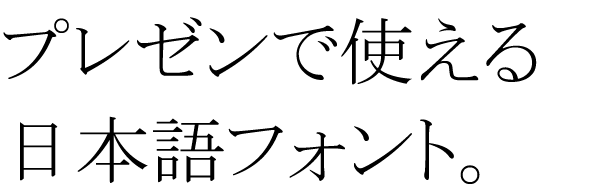
Macで利用できるフォント
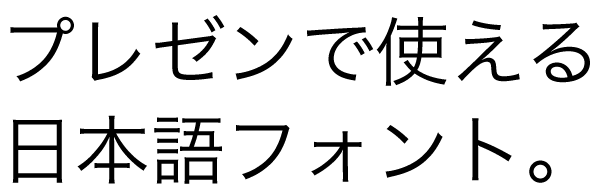
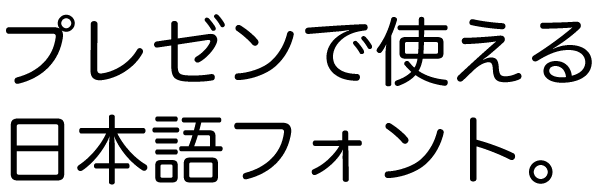
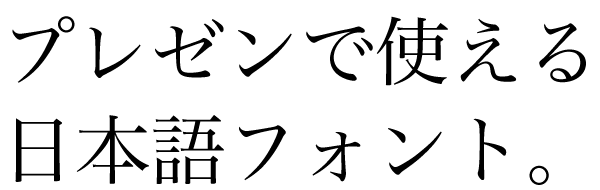
環境に依存せず利用できるフォント(Google Fonts)
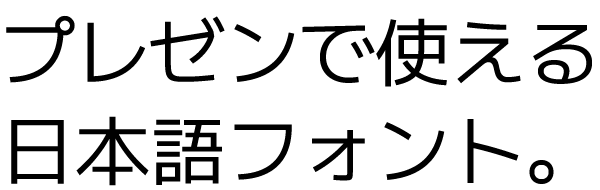
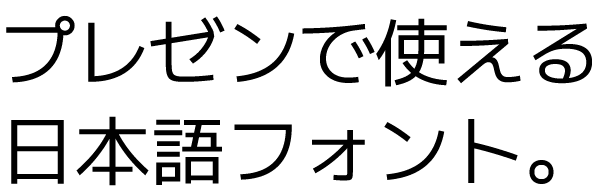
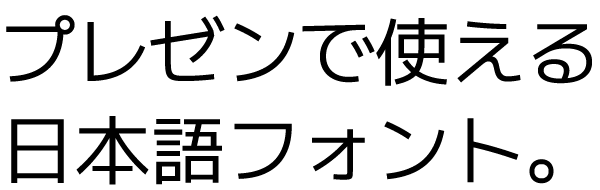
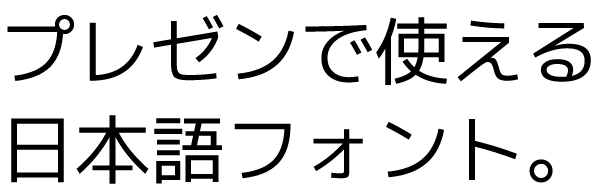
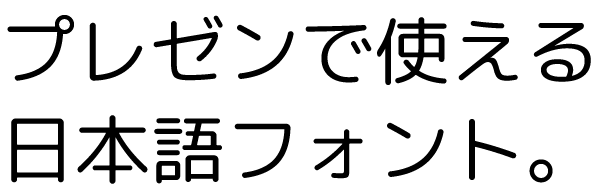
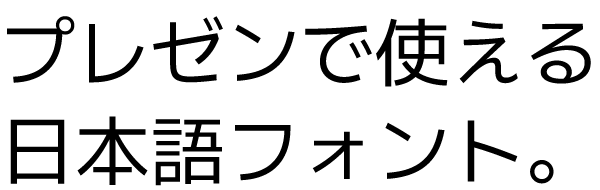
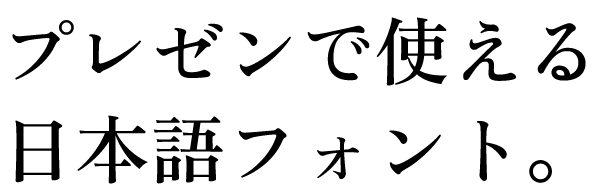
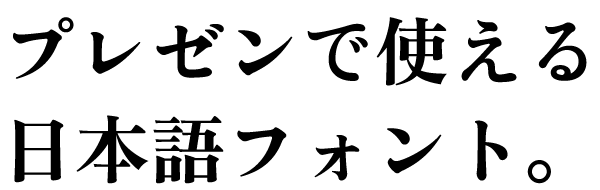
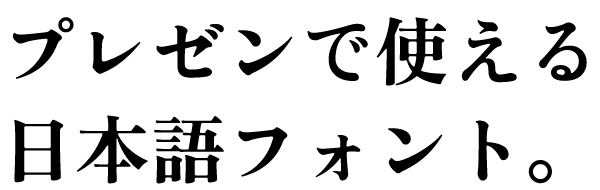
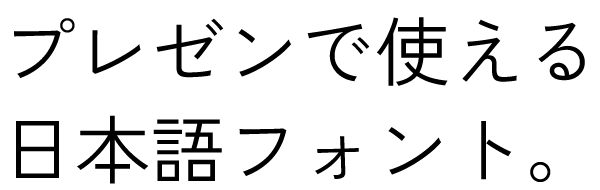
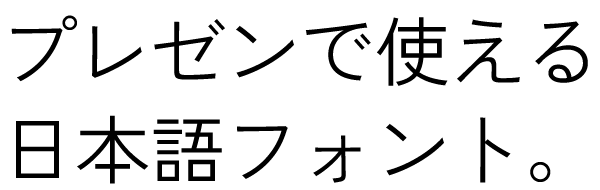
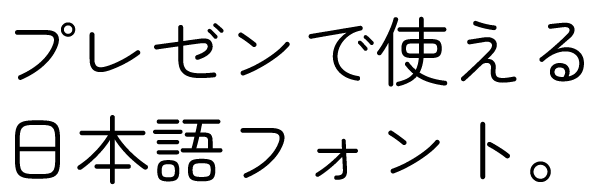
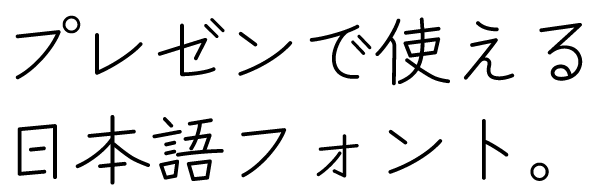
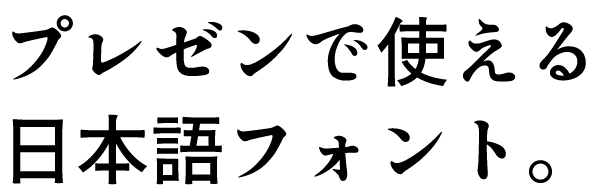
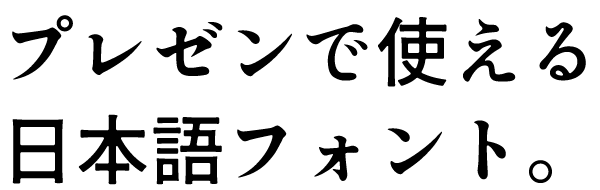
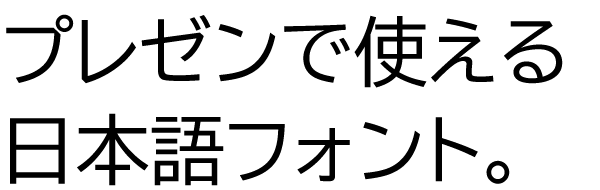
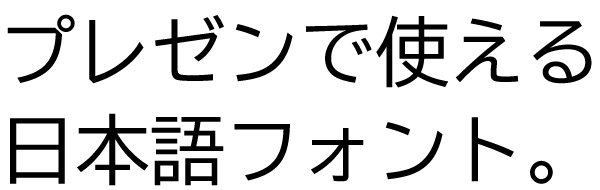
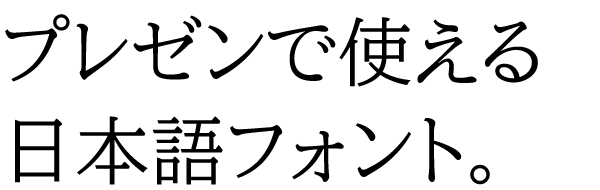
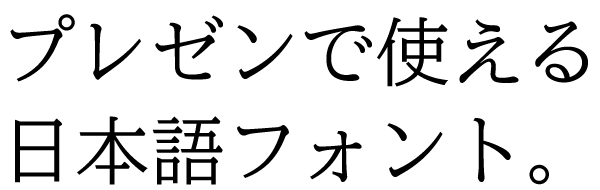
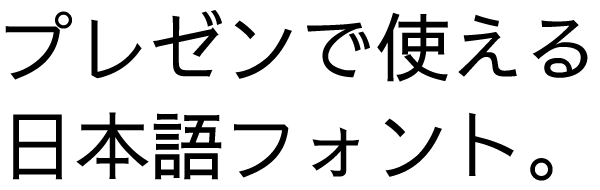
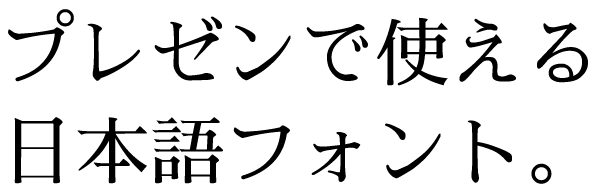
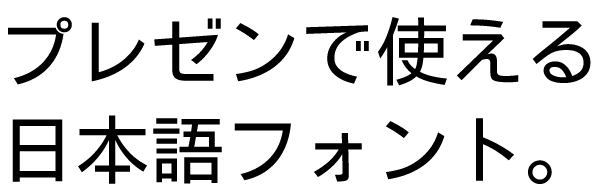
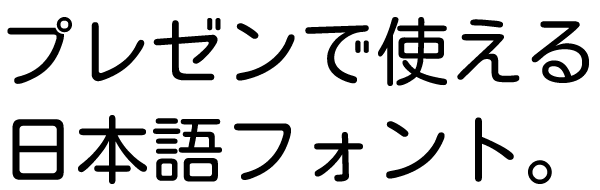
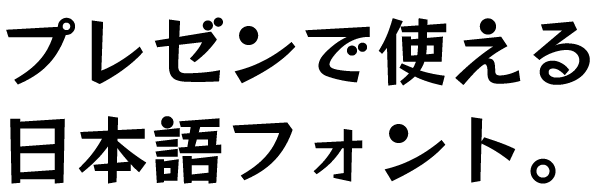
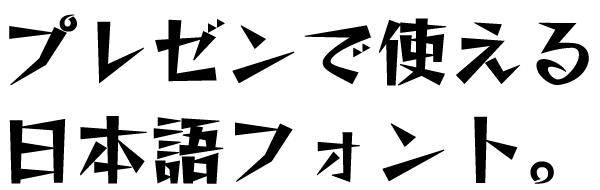
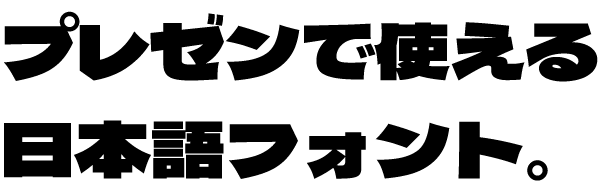
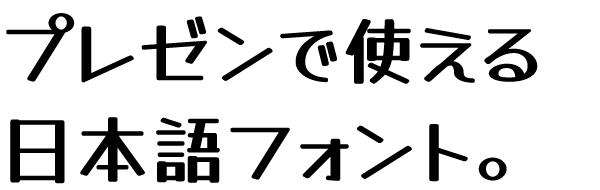
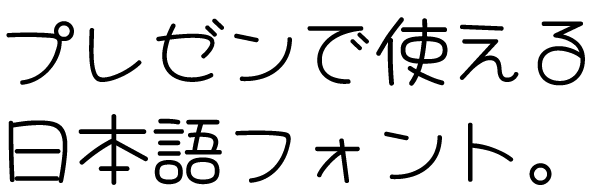
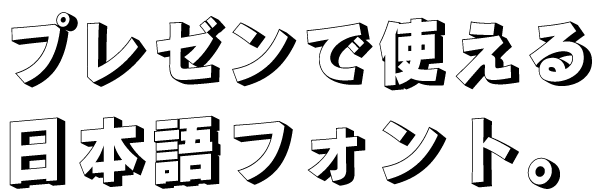
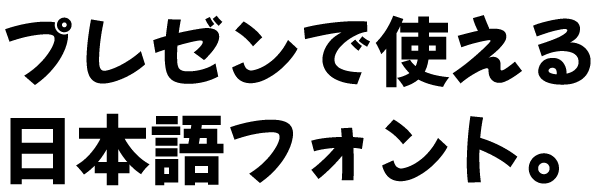
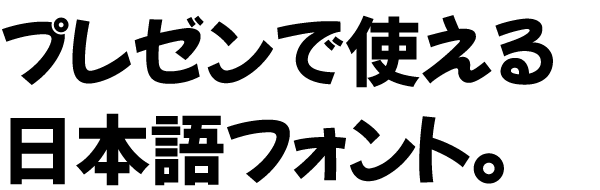
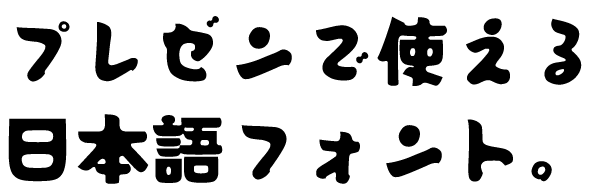
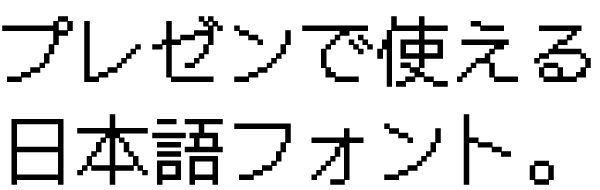
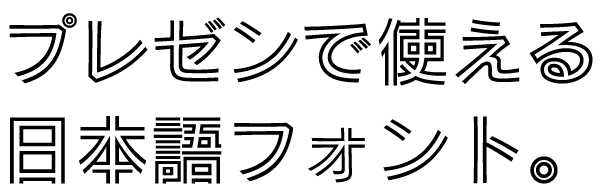
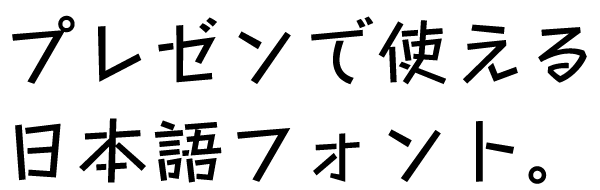
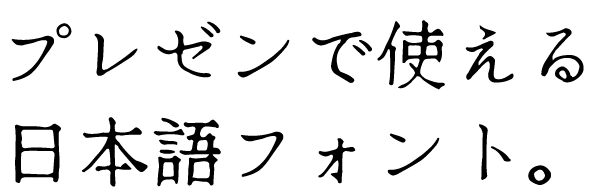
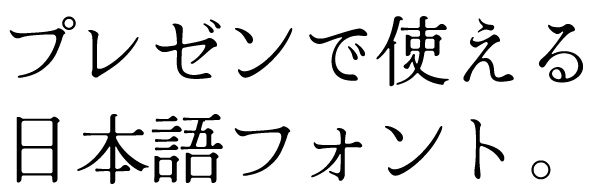
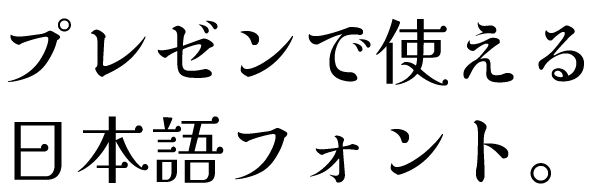
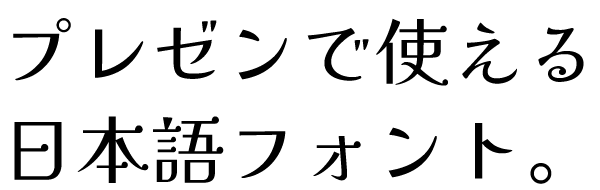
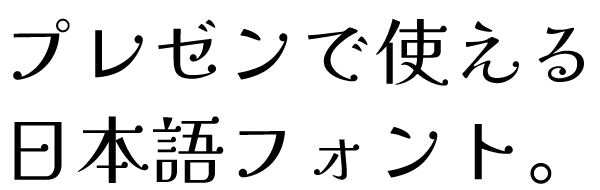
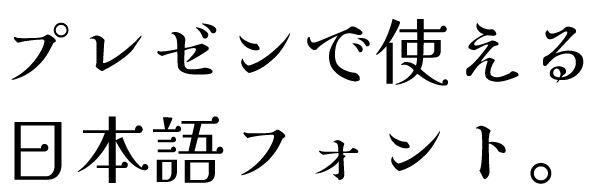
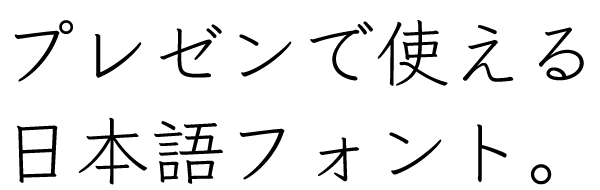
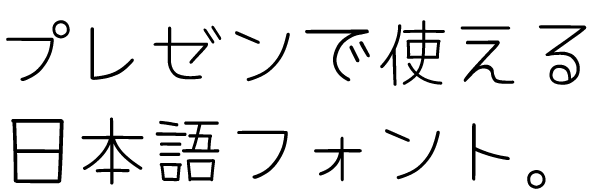
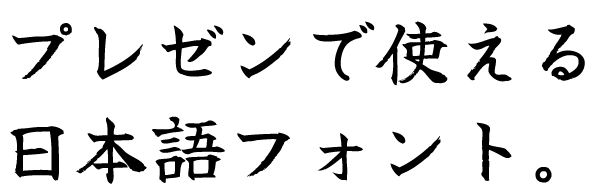
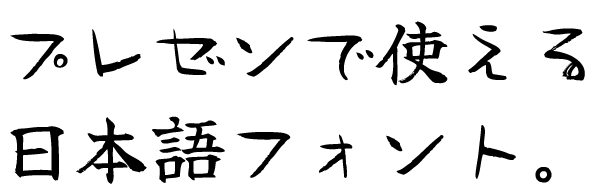
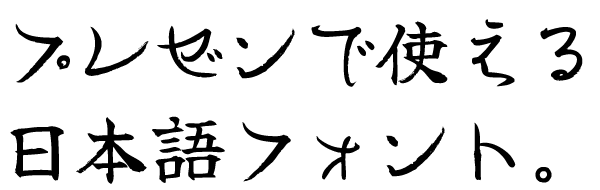
Google Slidesのフォント選びで
押さえておきたいポイント
続いては、Google Slidesでのフォント選びで押さえておきたいポイントを解説します。プレゼンの目的や用途に合わせてフォントを選ぶ前に、まずはブラウザアプリ・Google Slides特有の制限事項があることに注意してください。
Google Slidesで使えるフォントは、Google Slidesがサポートするフォントのみ
これは当然といえば当然なのですが、Google Slideで利用するフォントはGoole Sildesによってサポートされている必要があります。なぜあえてこんなことを言うかというと、PC上で動作するアプリケーションは「PCにインストールされているフォント=利用できるフォント」となるのが通常ですが、Google Slidesはこれにあてはまりません。そのため、たとえGoogle Slidesが動作するPCに「游ゴシック」や「Meiryo UI」「MS ゴシック」といった日本語Windowsの代表的なフォントがインストールされていても、これらを使用することはできません。
PCにインストールされていなくても利用できるフォントがある
Google Slidesでは、PCにインストールされていないフォントでも、利用できるものがあります。具体的には「M PLUS」フォントや「ZEN」「BIZ UD」フォントなど(前述の「環境に依存せず利用できるフォント」が該当します)。これらはGoogle FontsでWebフォントとして提供されており、ブラウザアプリであるGoogle Slidesはこれらのフォントをインターネット経由でロードします。Google Slidesが動作する環境(OS)に依存せずフォントを利用できるため、便利な機能です。
メイリオ・ヒラギノフォントは、PDF・印刷出力時に置き換わってしまう
Google SlidesにはスライドをPDF・印刷出力する機能が備わっているのですが、「メイリオ」「ヒラギノ」フォントについてはそのまま出力することができず、別のフォントに置き換わってしまいます。具体的にはゴシック体なら「MS Pゴシック」に、明朝体なら「MS P明朝」に置き換わるかたちです。そのため、これらのフォントについてはディスプレイ上の見た目をそのままPDF・印刷に反映できず、場合によってはレイアウトが崩れる可能性があることに注意してください(なおスライドの全画面表示については問題無しです)。Google Slidesを利用できない相手とやりとりする際には、なかなか悩ましいポイントです。
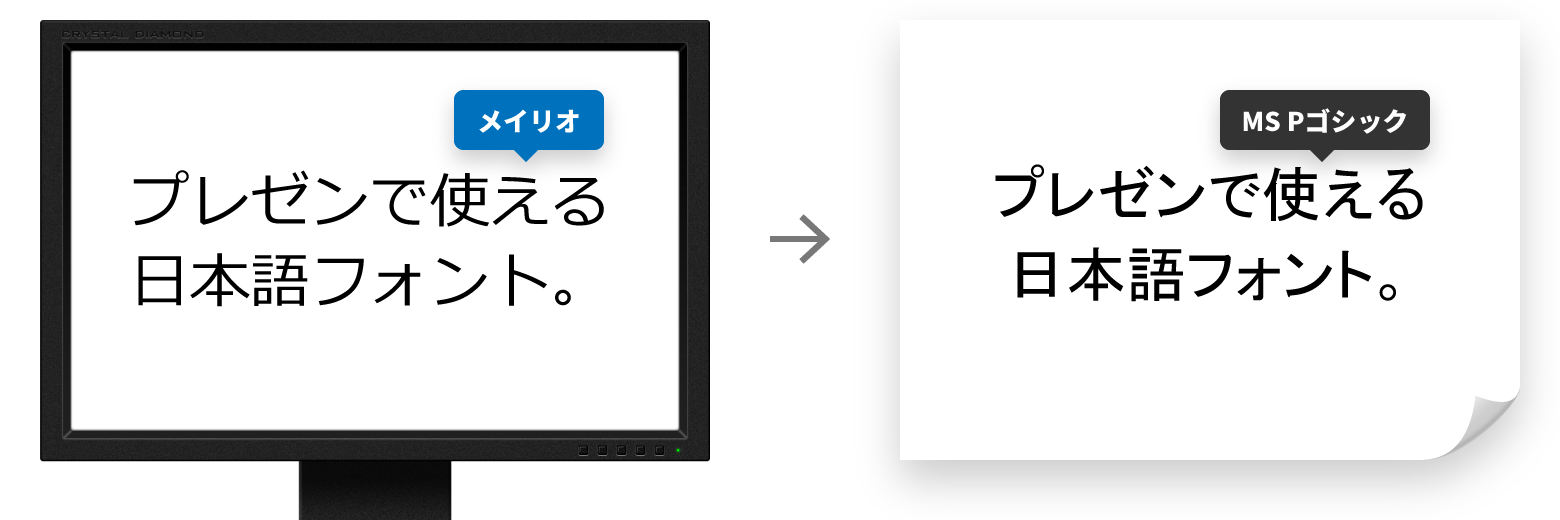
上記フォントの置き換わりが発生する原因ですが、おそらくライセンスの問題です。Google SlidesはPDF・印刷出力時にサーバー側でデータ変換処理を行っているようですが、これをメイリオ・ヒラギノフォントで実現するには、Googleがフォントメーカーから何らかの使用権を得る必要があるでしょう。Google としては、そこまでの調整は難しいと判断したのだと思います。
では、どのフォントを使うべきなのか
さて、それではGoogle Slidesで日本語の文書を作成する際、一体どのフォントを利用すればよいのでしょうか。ビジネスパーソンの日常的なプレゼン資料作りにおける使い勝手を考慮し、下記条件を設定した場合のおすすめフォントを3つ紹介します。
- 日常的な意思疎通に十分な収録文字数がある
- オーソドックスな字形のゴシック体
- PDF・印刷出力時にも安定した結果を得られる
M PLUSフォント
M PLUSフォントとは、伸びのある直線と手書きの曲線が対照的なフリーフォントです。JIS第1水準を含む5,300以上の漢字が含まれてれています。ふところの広いモダンスタイルの字形は視認性に優れており、プレゼンテーション用途に適したフォントといえます。Google SlidesではいくつかのM PLUSフォントがサポートされていますが、角ゴシック体なら「M PLUS 1」、丸ゴシック体では「M PLUS Rounded 1c」がおすすめです。
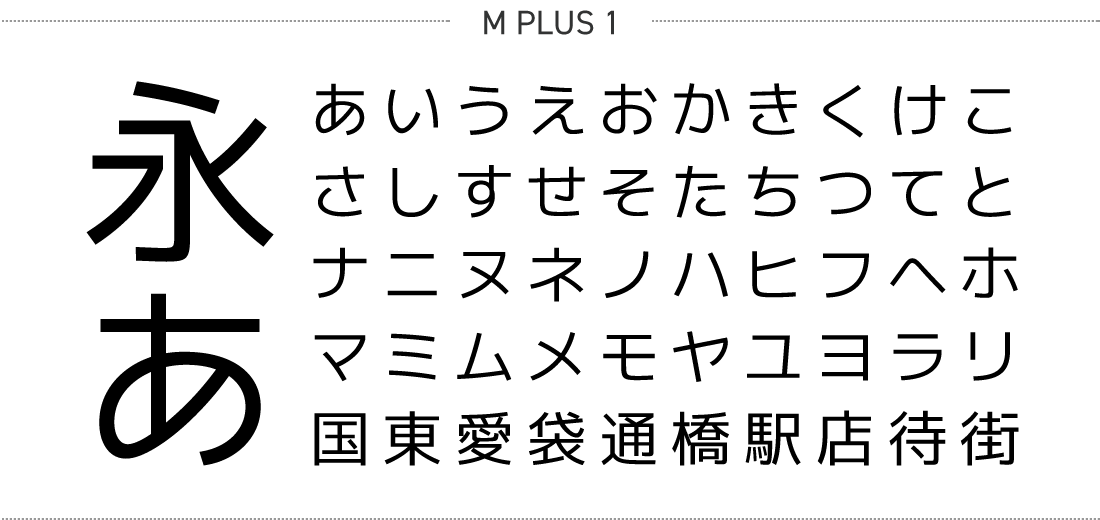
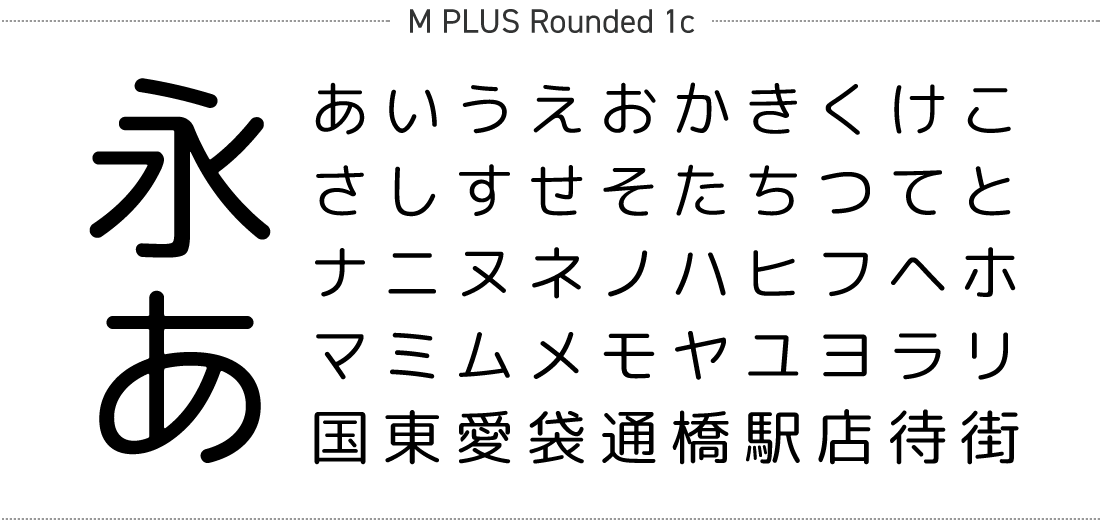
また、このM PLUSフォント、文字のウェイト(太さ)が豊富なのがうれしいところ。M PLUS 1では極細(thin)から超極太(black)の9種類、M PLUS Rounded 1cでは7種類が利用できます。
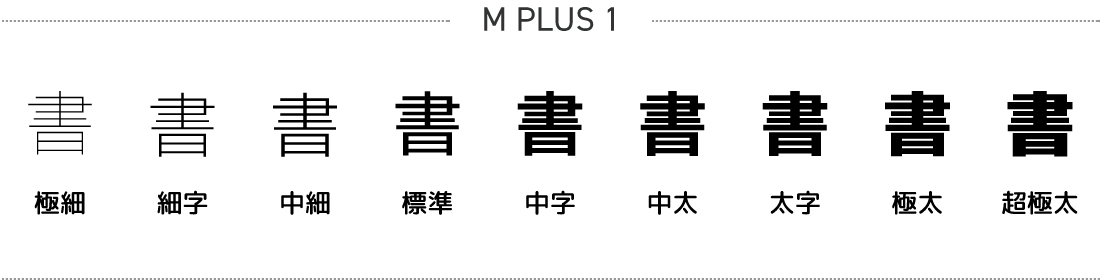
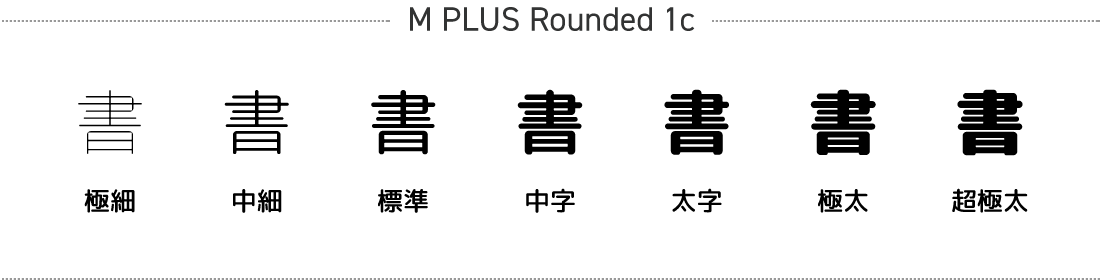
ZEN Kaku Gothic New
オーソドックスな字形の角ゴシック体です。前述のM PLUSフォントと比較すると、少し字面が小さくなるため、比較的書き込みの多い・印刷前提の資料で使用すると、すっきりしたスライドを作成できるでしょう。とはいえ、タイトル・本文・キャプションなど幅広い用途に利用可能なフォントです。
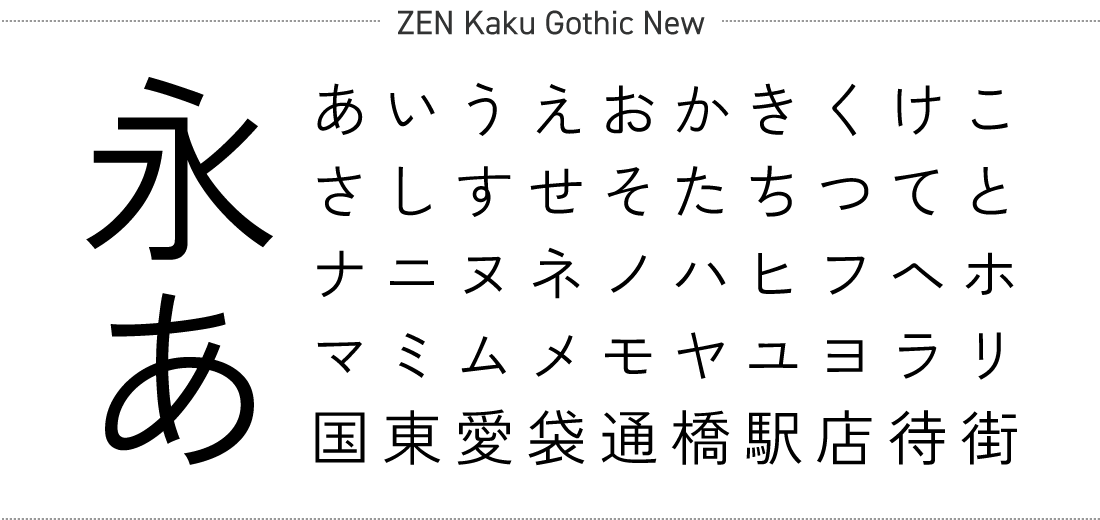
ウェイトについては、中細(Light)から超極太(black)まで合計5種類を利用できます。日常的なビジネス文書作りであれば十分すぎるラインナップですね。
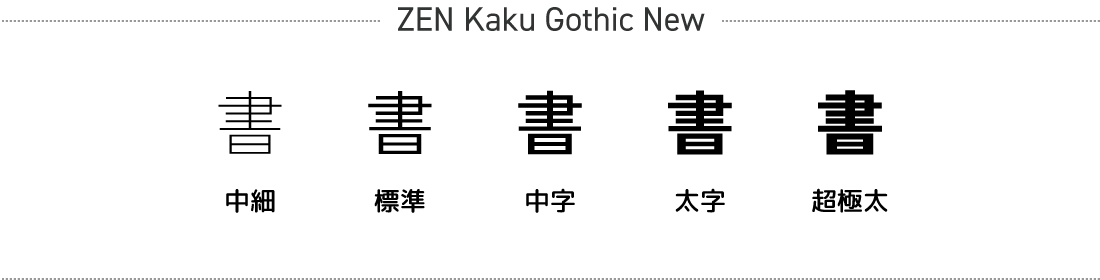
BIZ UDPGothic
見やすい・読みやすい・間違えにくいの3点を重視して開発された「ユニバーサルデザイン(UD)」のフォント。教育機関や公共団体はもちろん、ビジネスシーンにおいても重宝するフォントです。Google Slidesでは、等幅フォントの「BIZ UDGothic」とプロポーショナルフォントの「BIZ UDPGothic」が利用可能。普段使いするなら、後者がおすすめです。
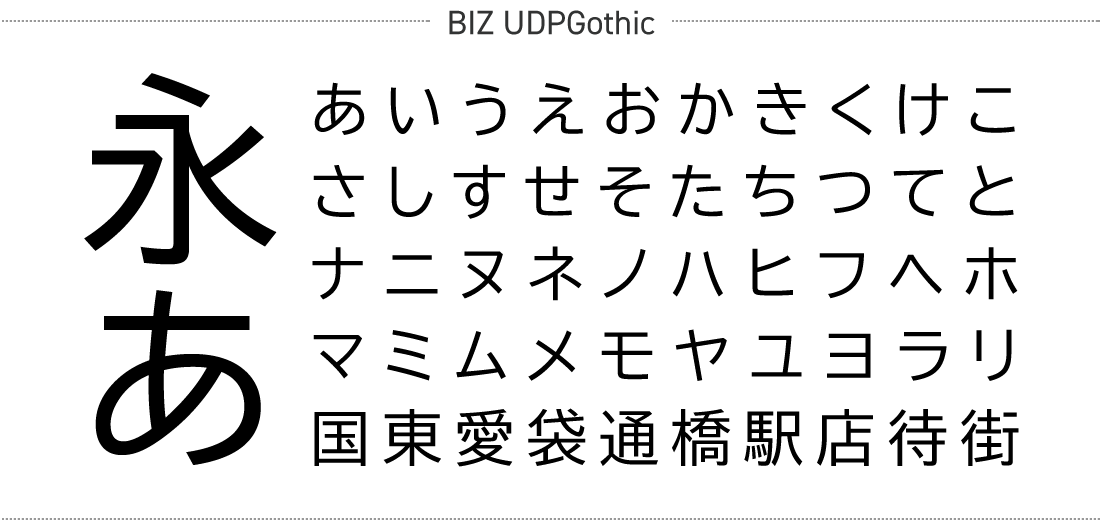
ウェイトは「標準」と「太字」の2種類を利用できます。
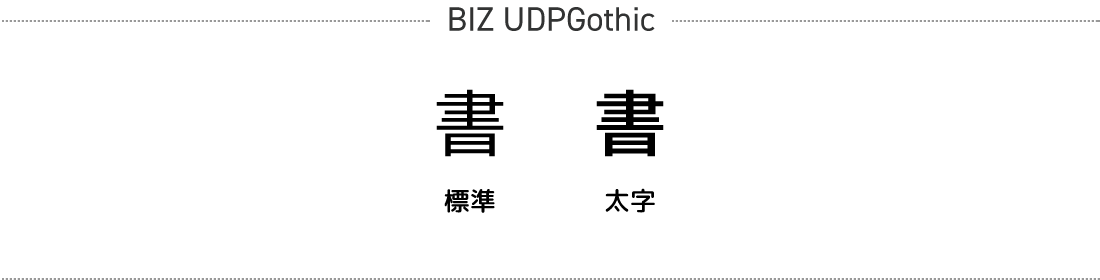
フォントの有効化手順
先ほど紹介した「M PLUSフォント」「ZEN Kaku Gothic New」「BIZ UDPGothic」ですが、初期状態ではフォントリストの中から選択することができません。初めて使うときには、以下の手順で希望のフォントを有効化してください。まずはフォントのドロップダウンリストから、「その他のフォント」を選択します(STEP #1)。
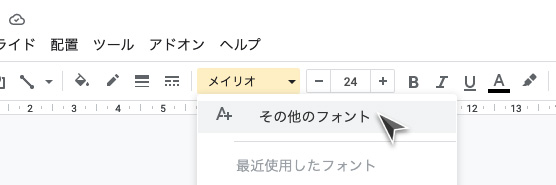
続いて、フォントダイアログの「文字:すべての文字」から「日本語」を選択(STEP #2)。
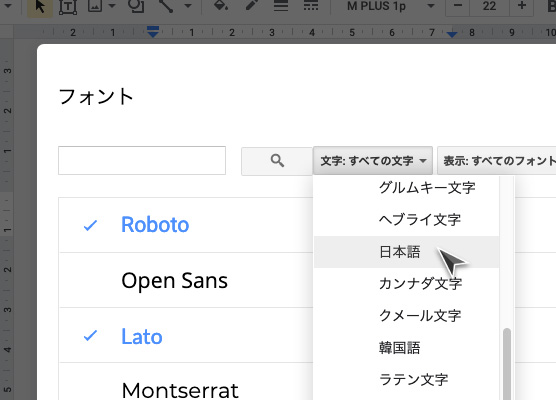
そして利用したいフォントにチェックをつけます(STEP #3)。
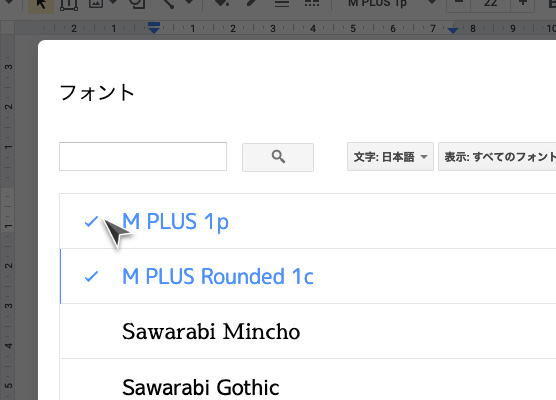
最後に「OK」ボタンを押下してください(STEP #4)。
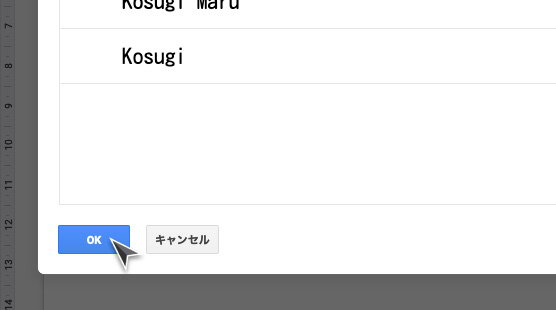
以上でフォントリストの中に指定したフォントが追加されます。
サンプルスライド
以下は実際に「M PLUS 1」「ZEN Kaku Gothic New」「BIZ UDPGothic」を使って作成したスライドです。ビジネス文書として手堅いビジュアルを作成できますよ。
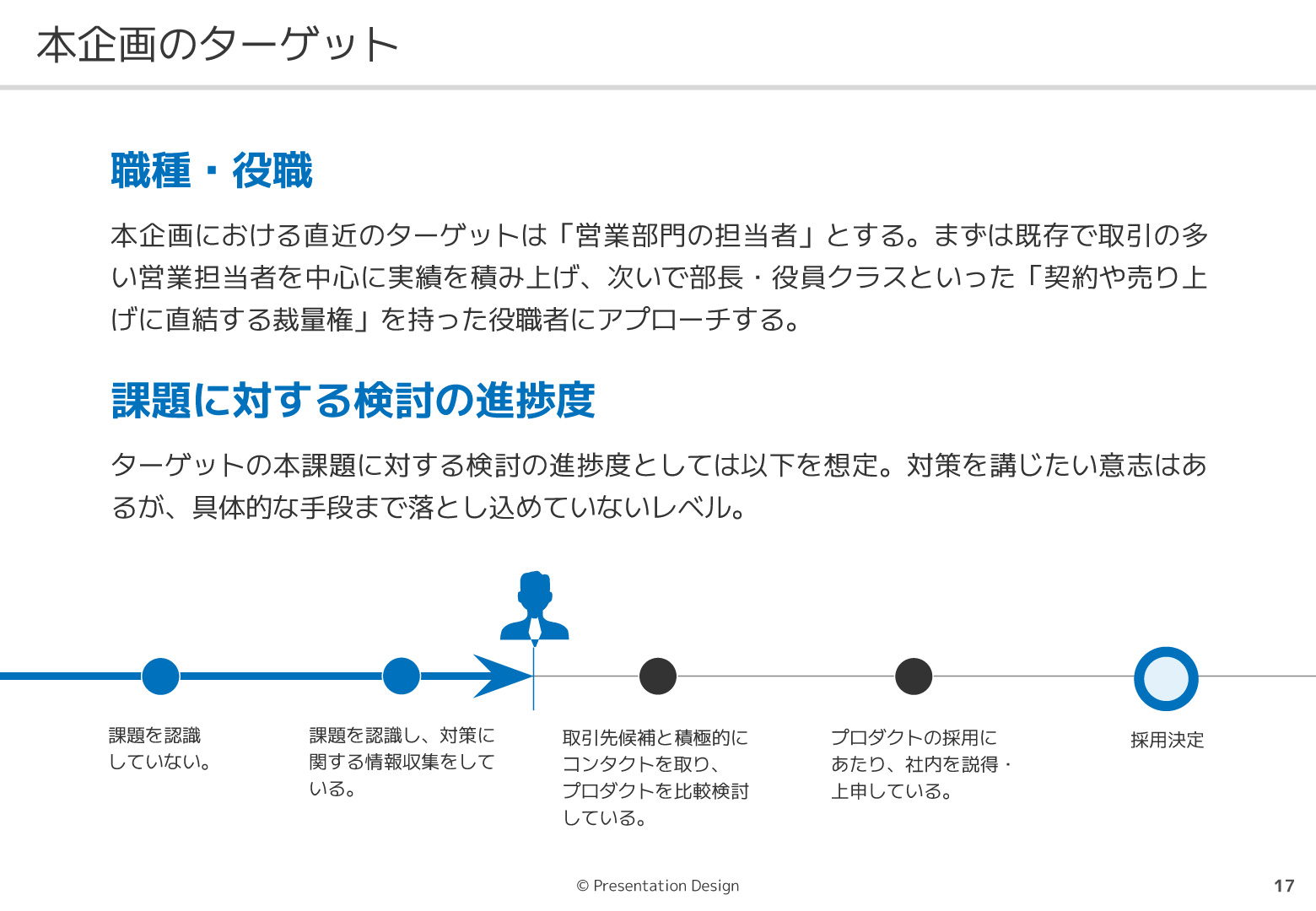
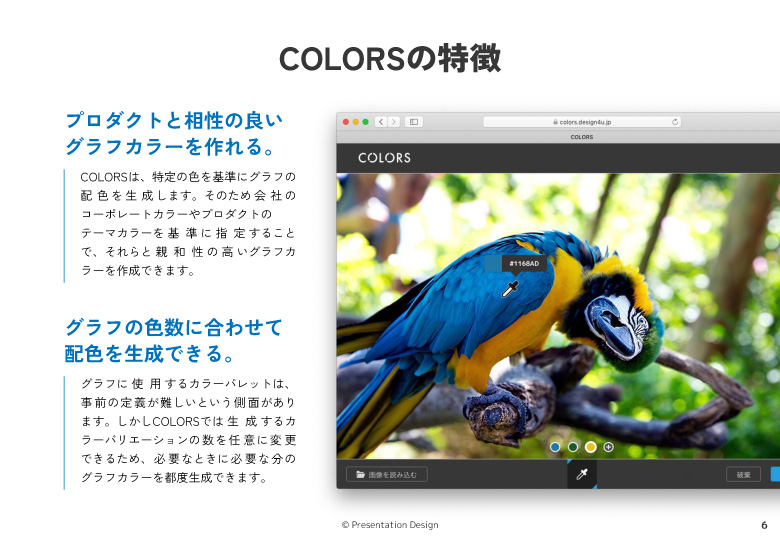
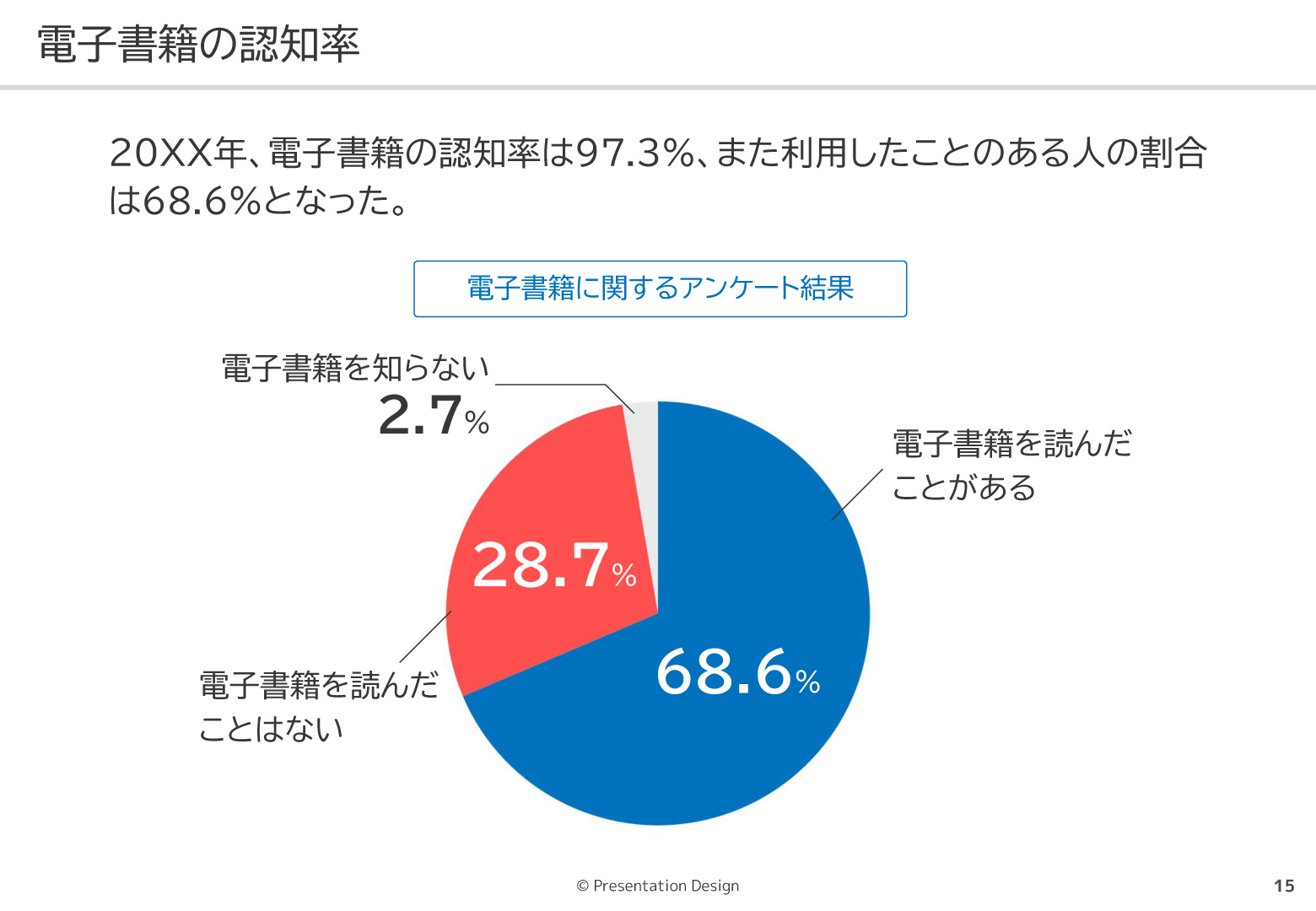
最後に・まとめ
当記事の初版を作成したのは2020年の11月ですが、Google Slidesで利用できる日本語フォントも大幅に増え、2022年4月・9月に加筆修正を行いました。当記事が皆さんの効率的な資料作りのお役に立てれば幸いです!
- フォントはGoogle Slidesがサポートするものの中から選ぶ必要がある(「游ゴシック」「Meiryo UI」などのフォントは、PCにインストールされていても利用できない)。
- 「メイリオ」や「ヒラギノ」フォントは、PDF・印刷出力するときに、別のフォントに置き換わってしまう点に注意。
- ビジネス用途であれば「M PLUSフォント」「ZEN Kaku Gothic New」「BIZ UDPGothic」あたりがおすすめ。