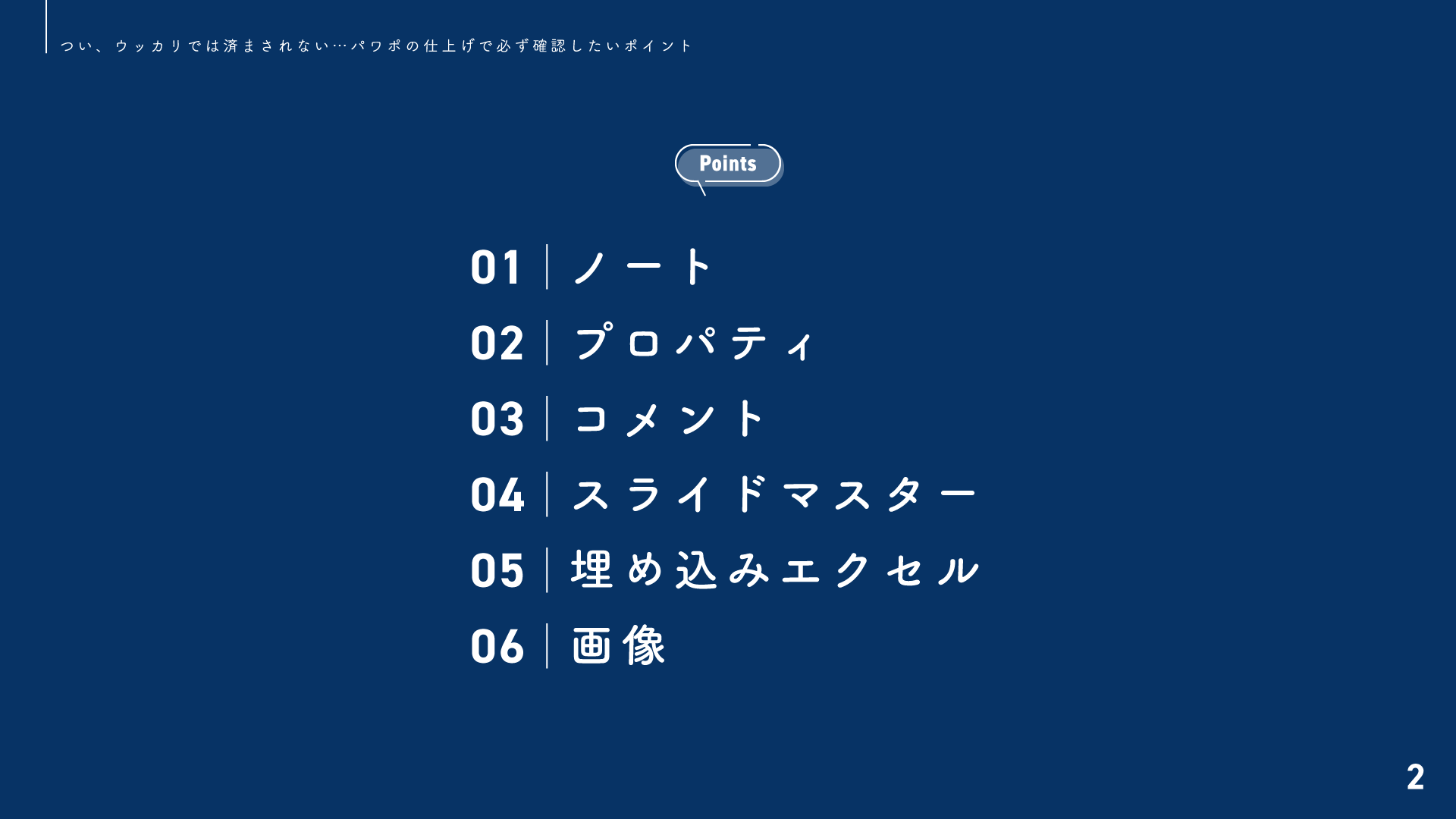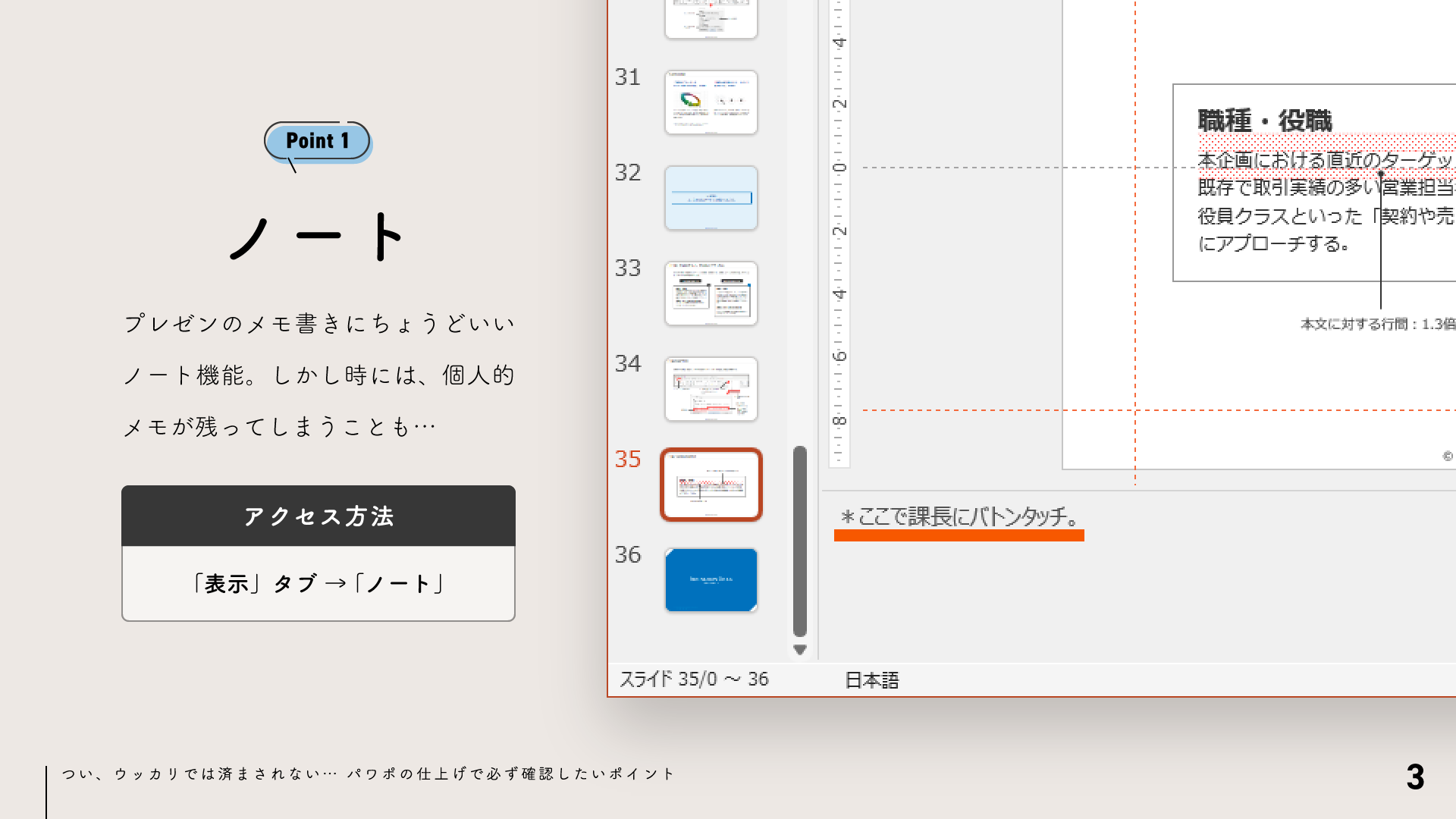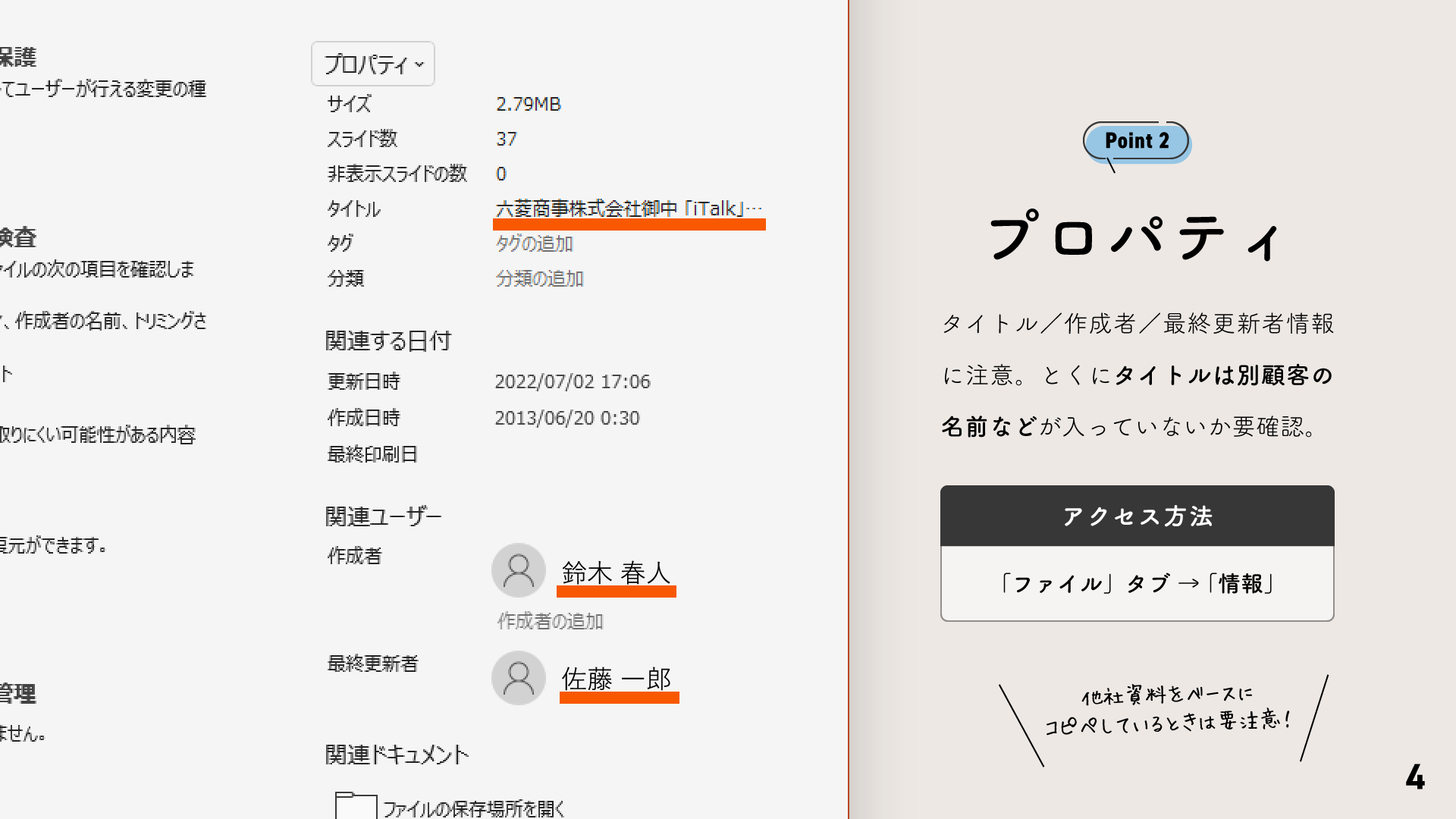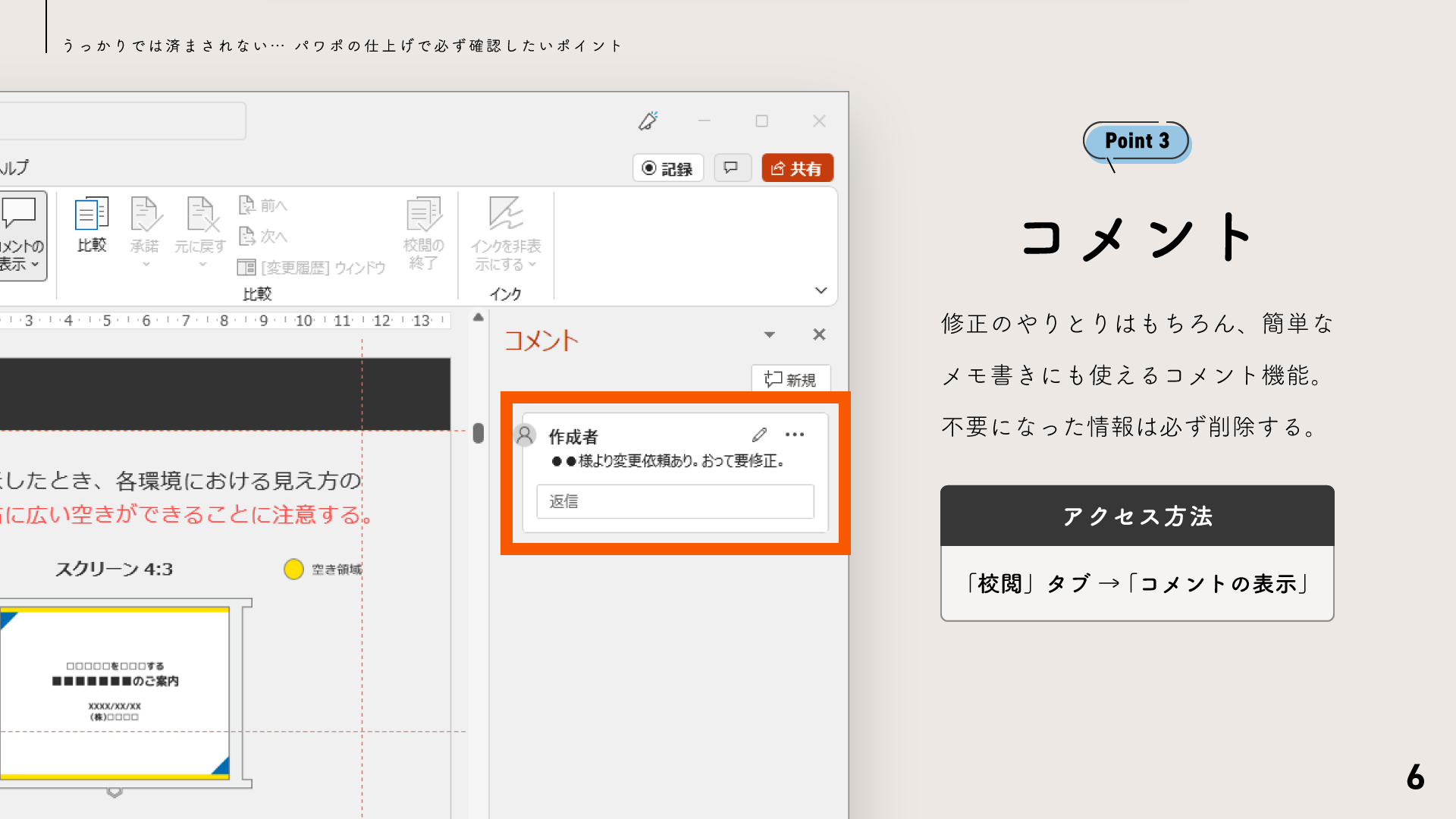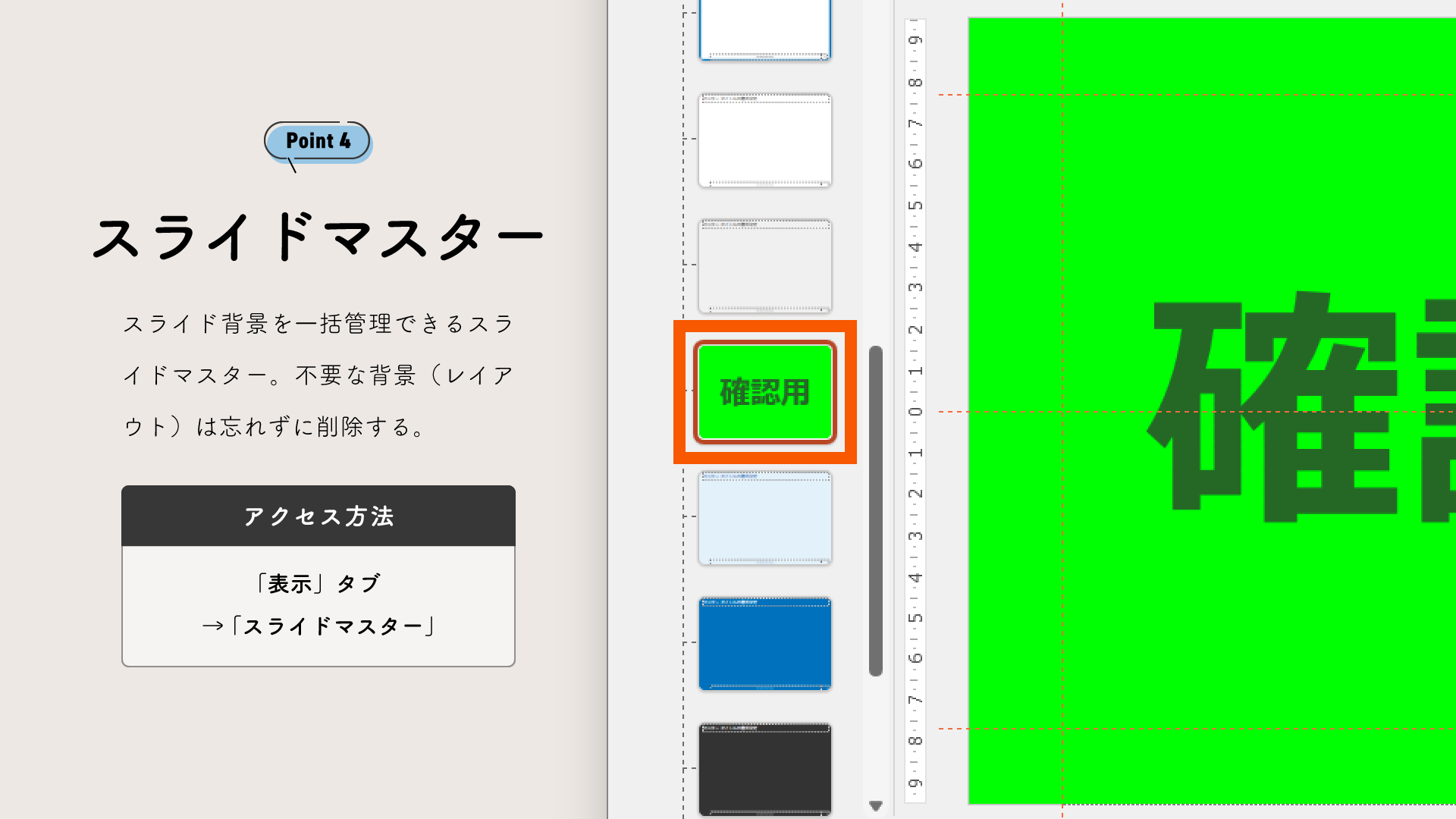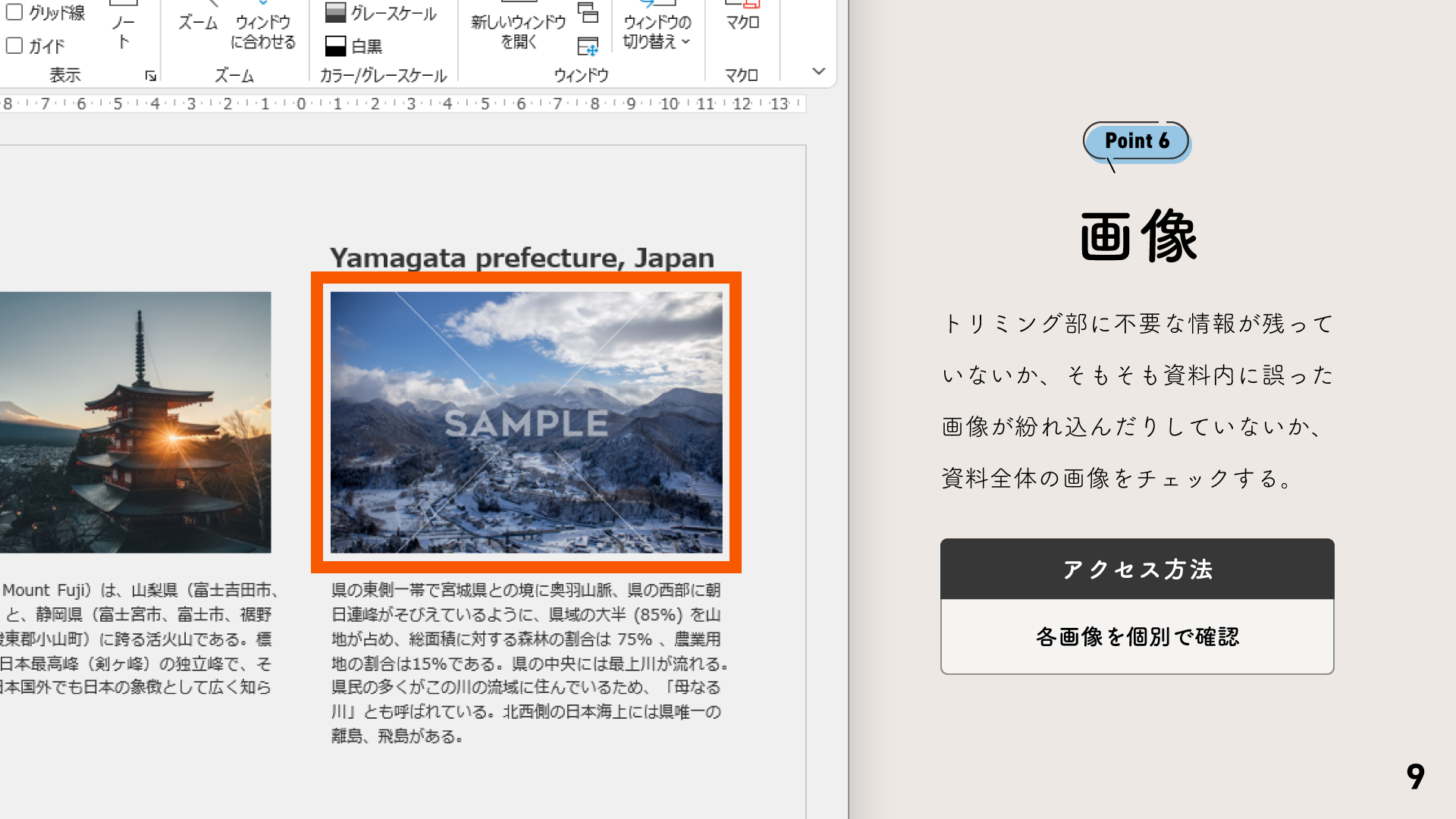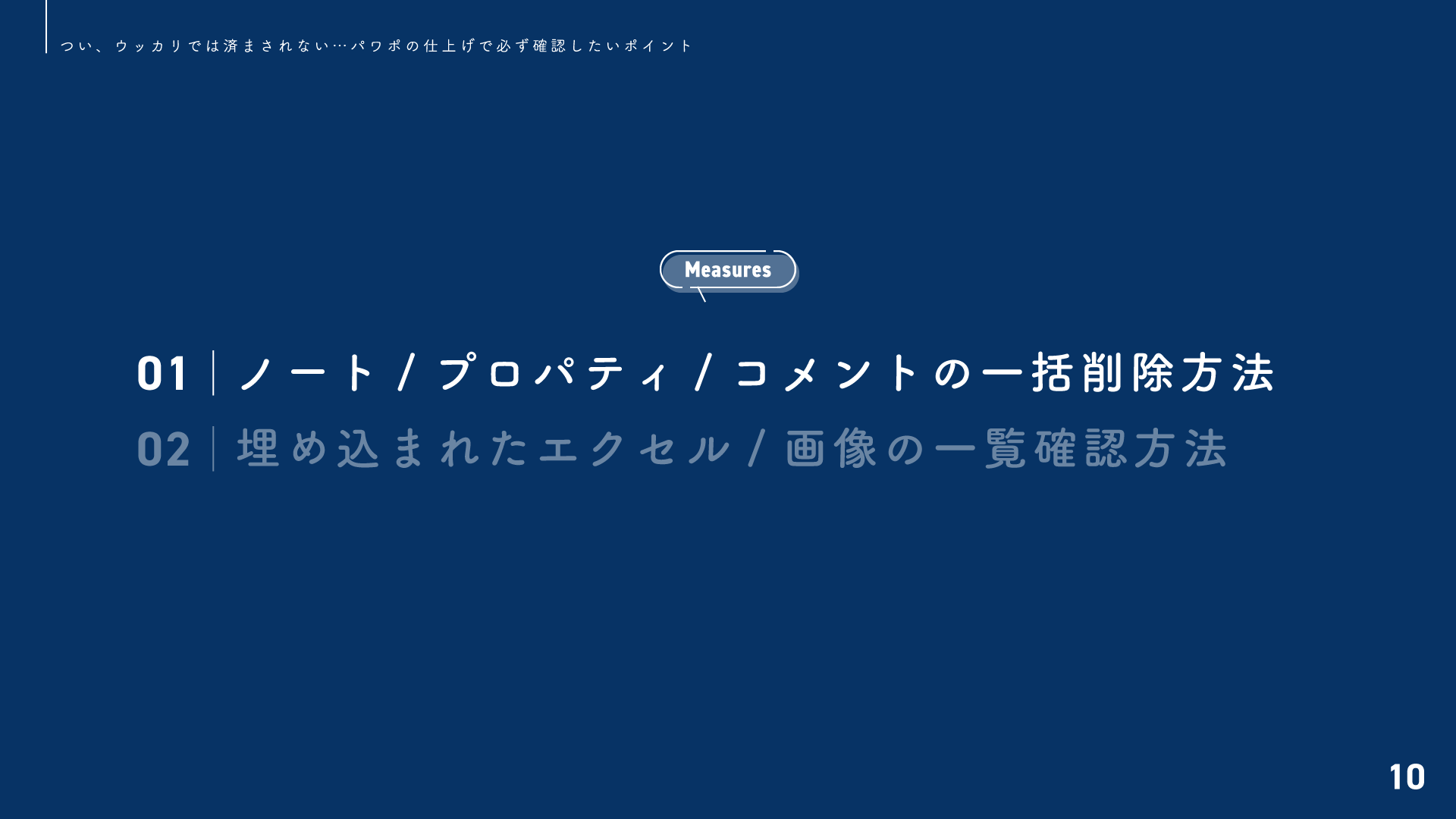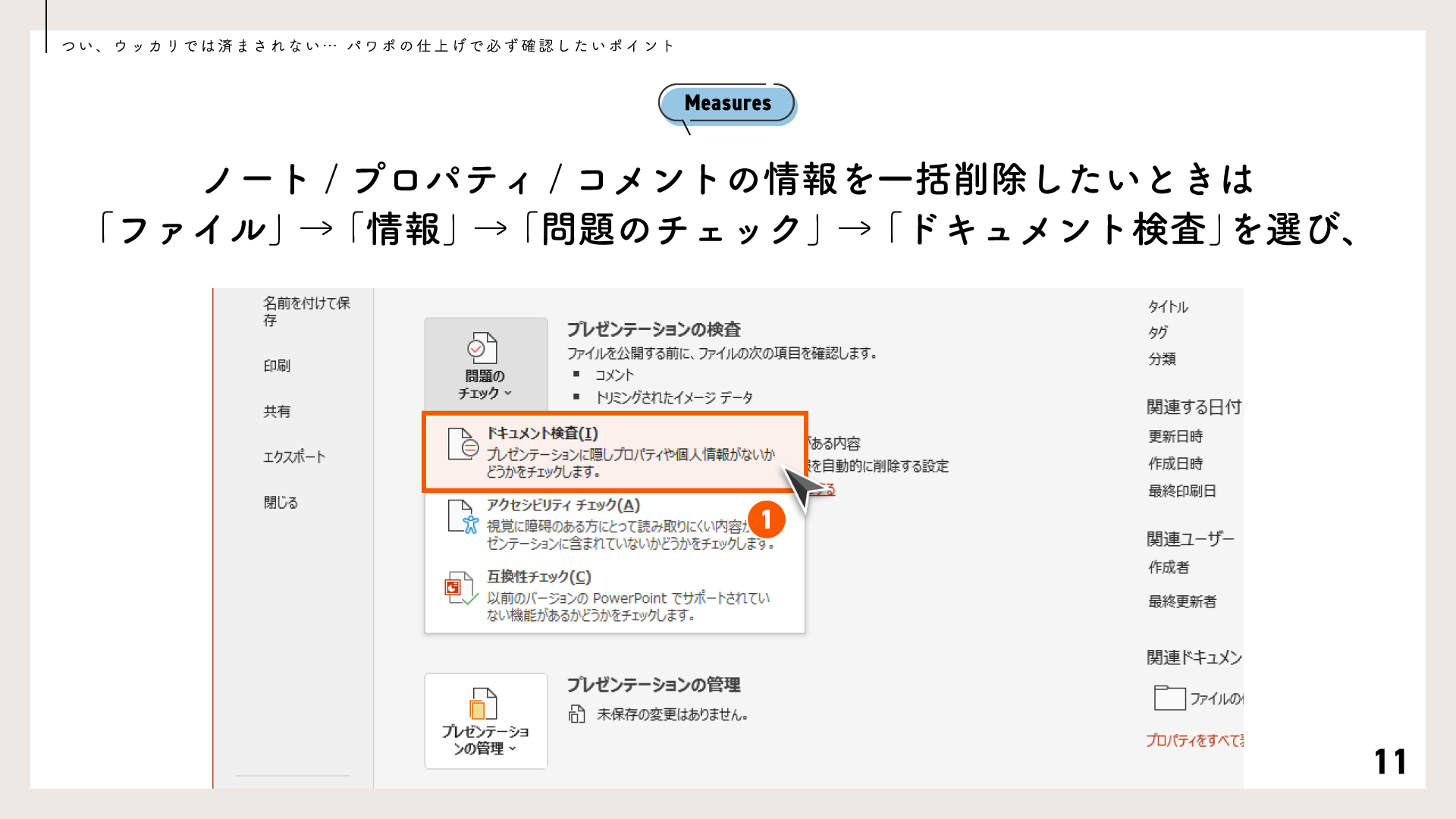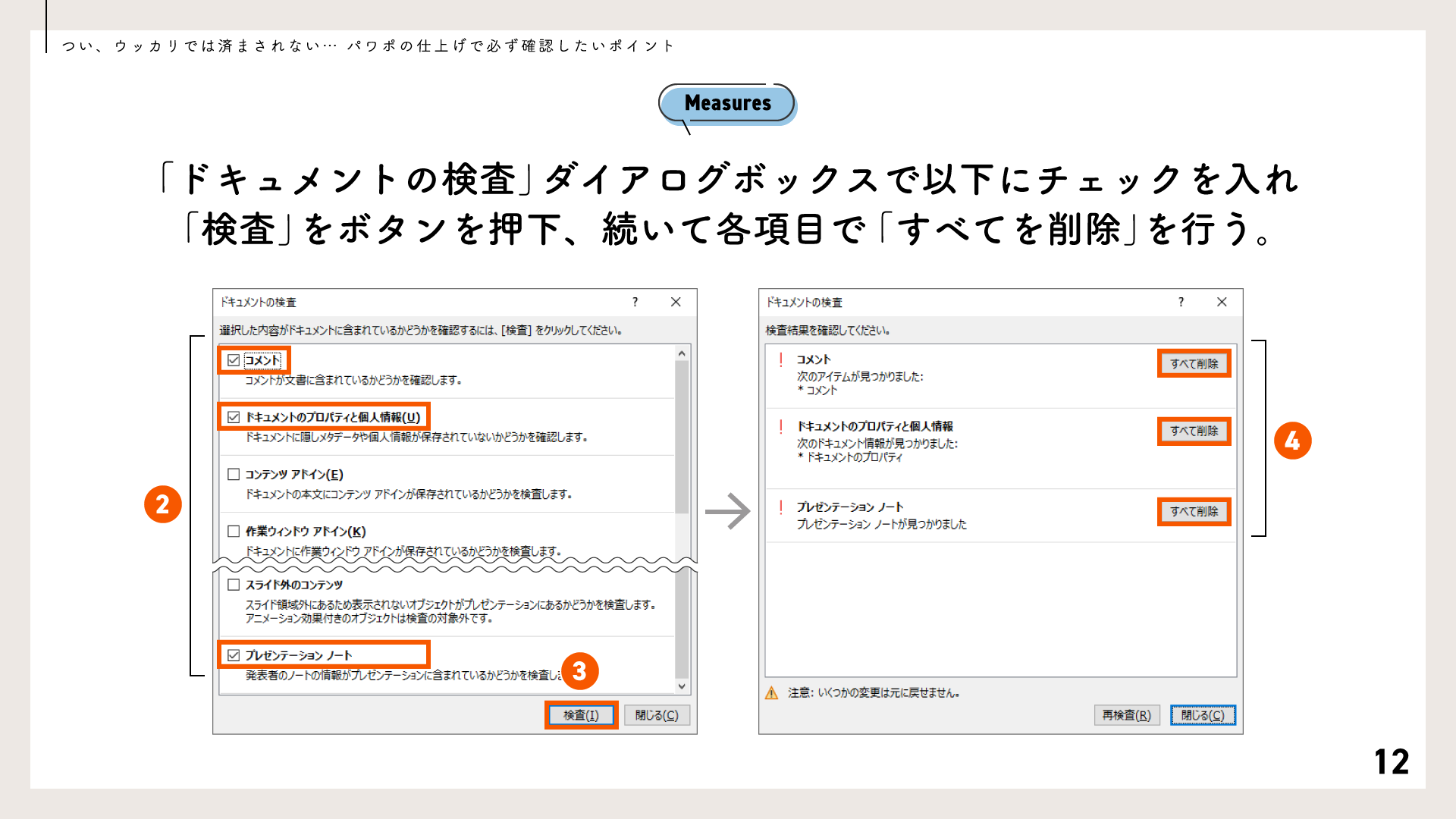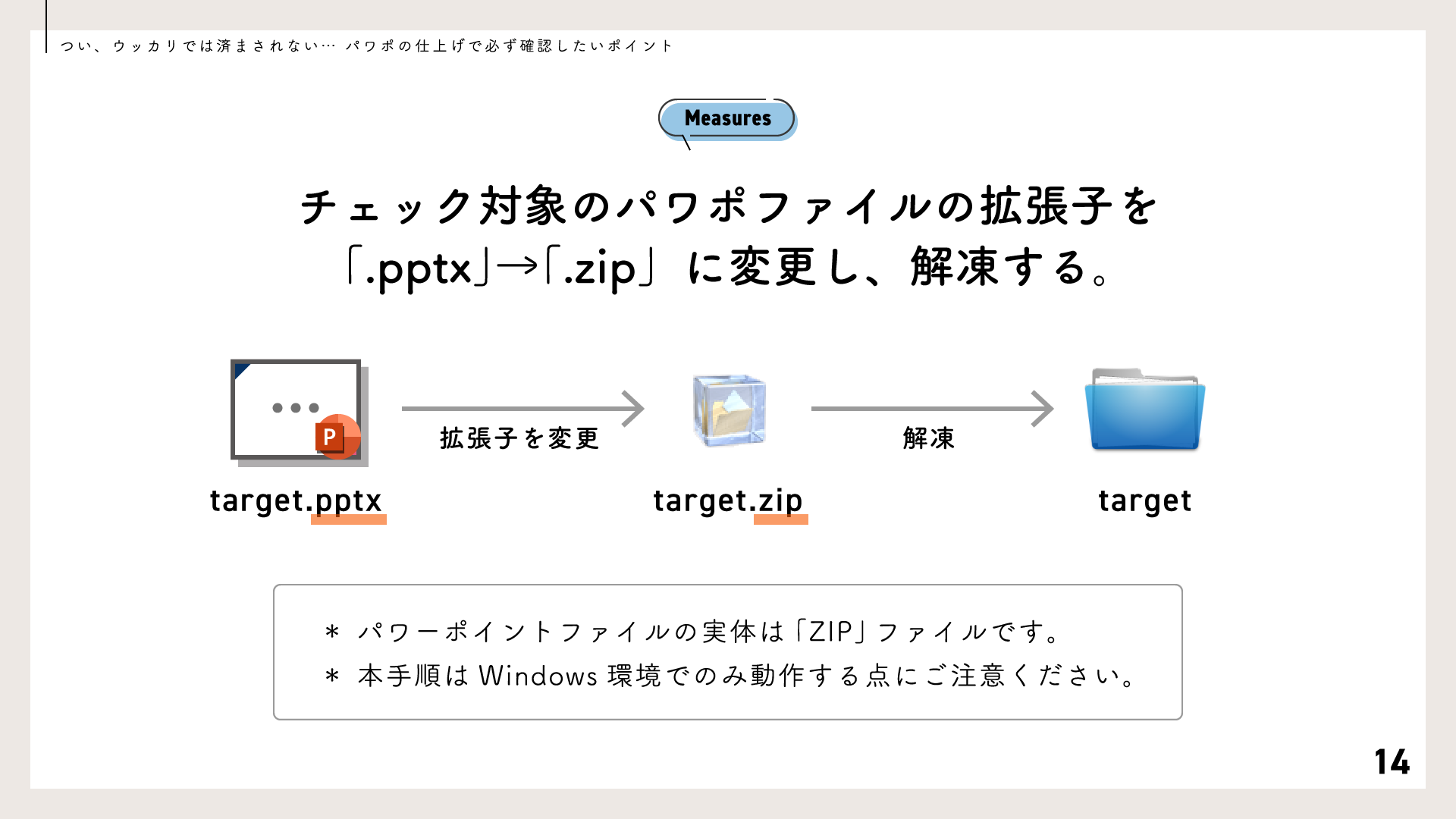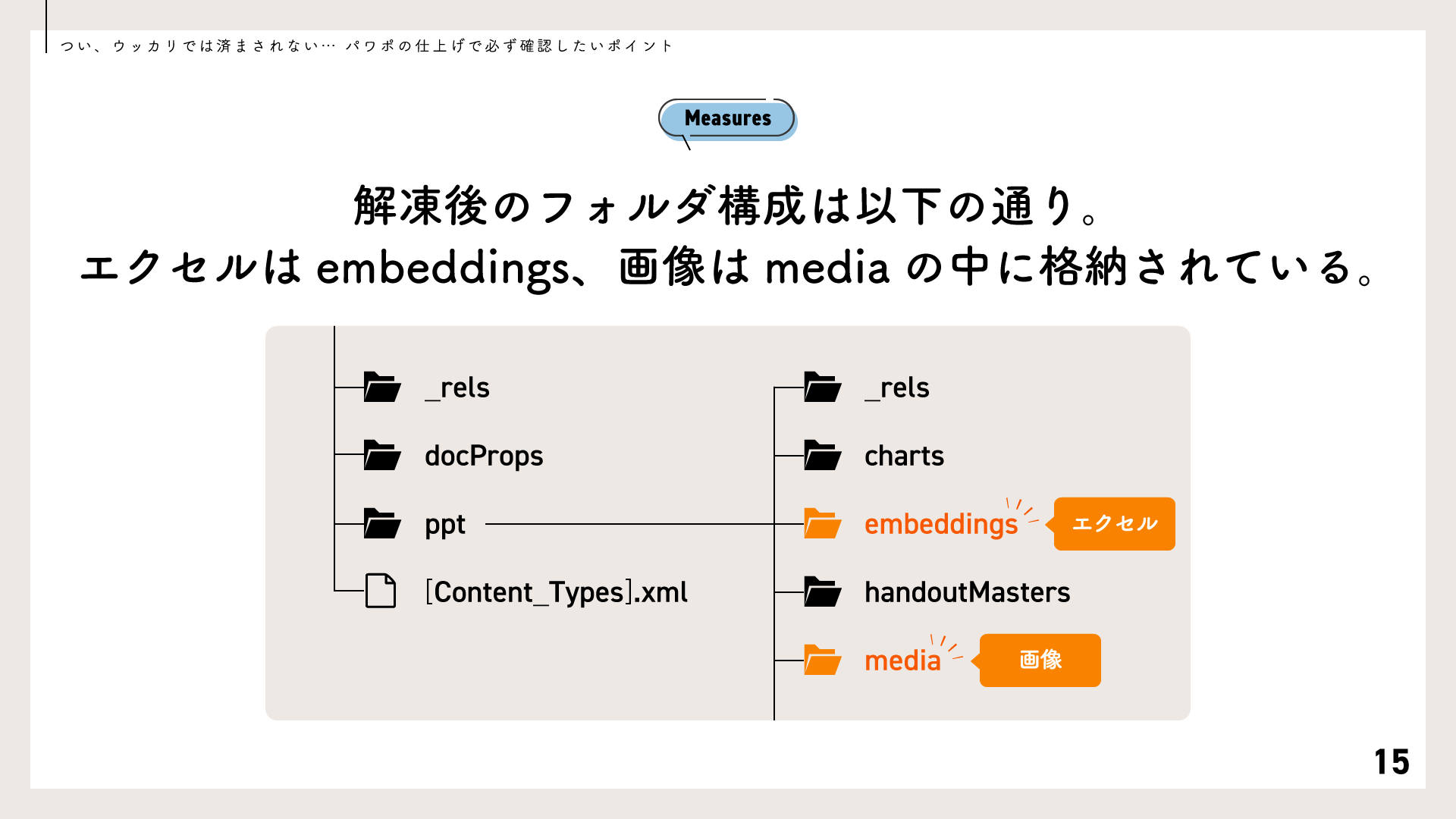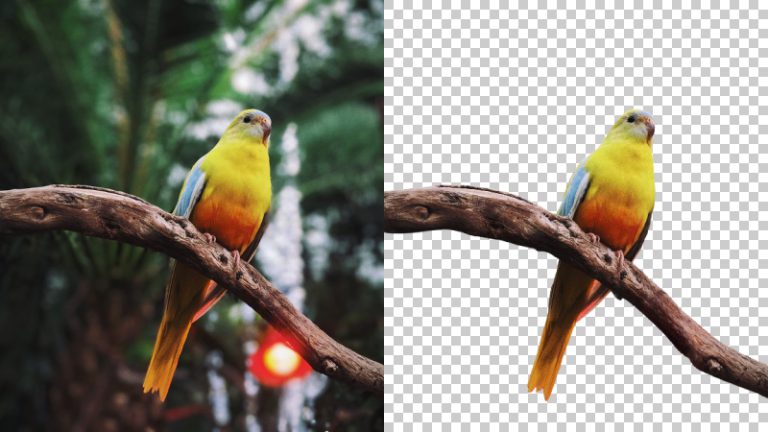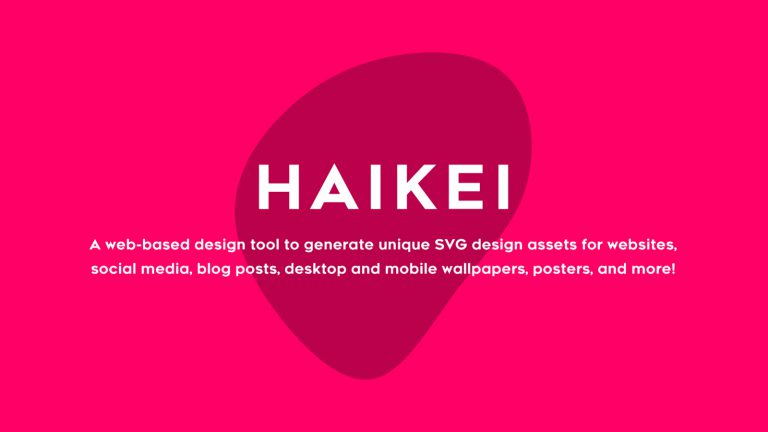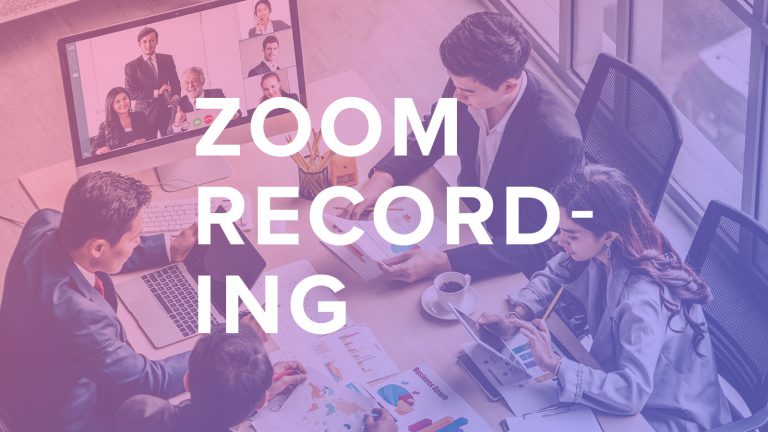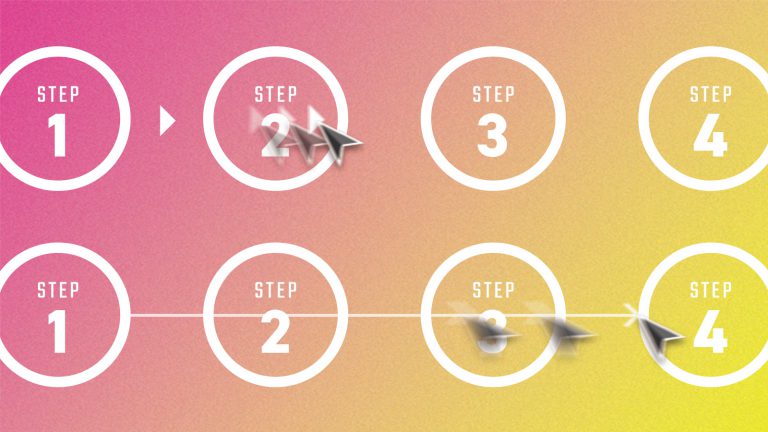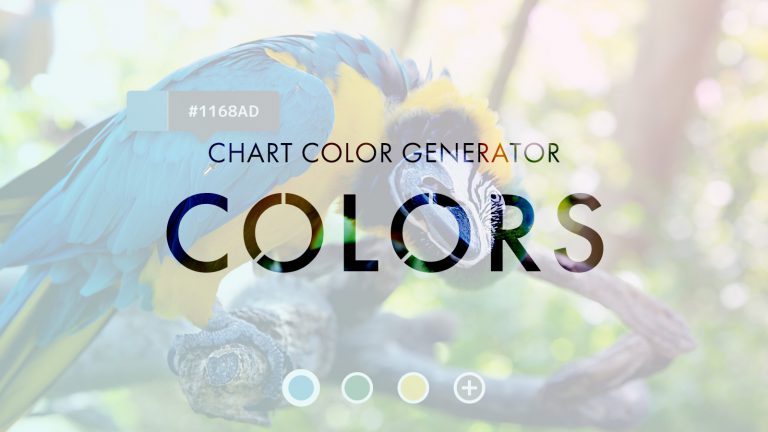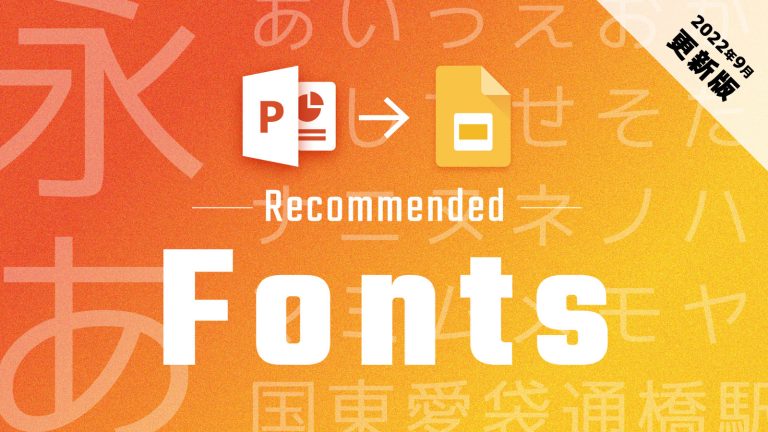
つい、ウッカリでは済まされない…
パワポの仕上げで
必ず確認したいポイント

多機能が魅力のパワーポイント。しかし、その多機能さゆえ意外なところにプライベートな情報が紛れ込み、時には深刻な問題を引き起こしてしまうことも。そこで今回はパワポ資料を顧客(社外向け)に提出する前に、必ずチェックしておきたいポイントを6つ紹介します。
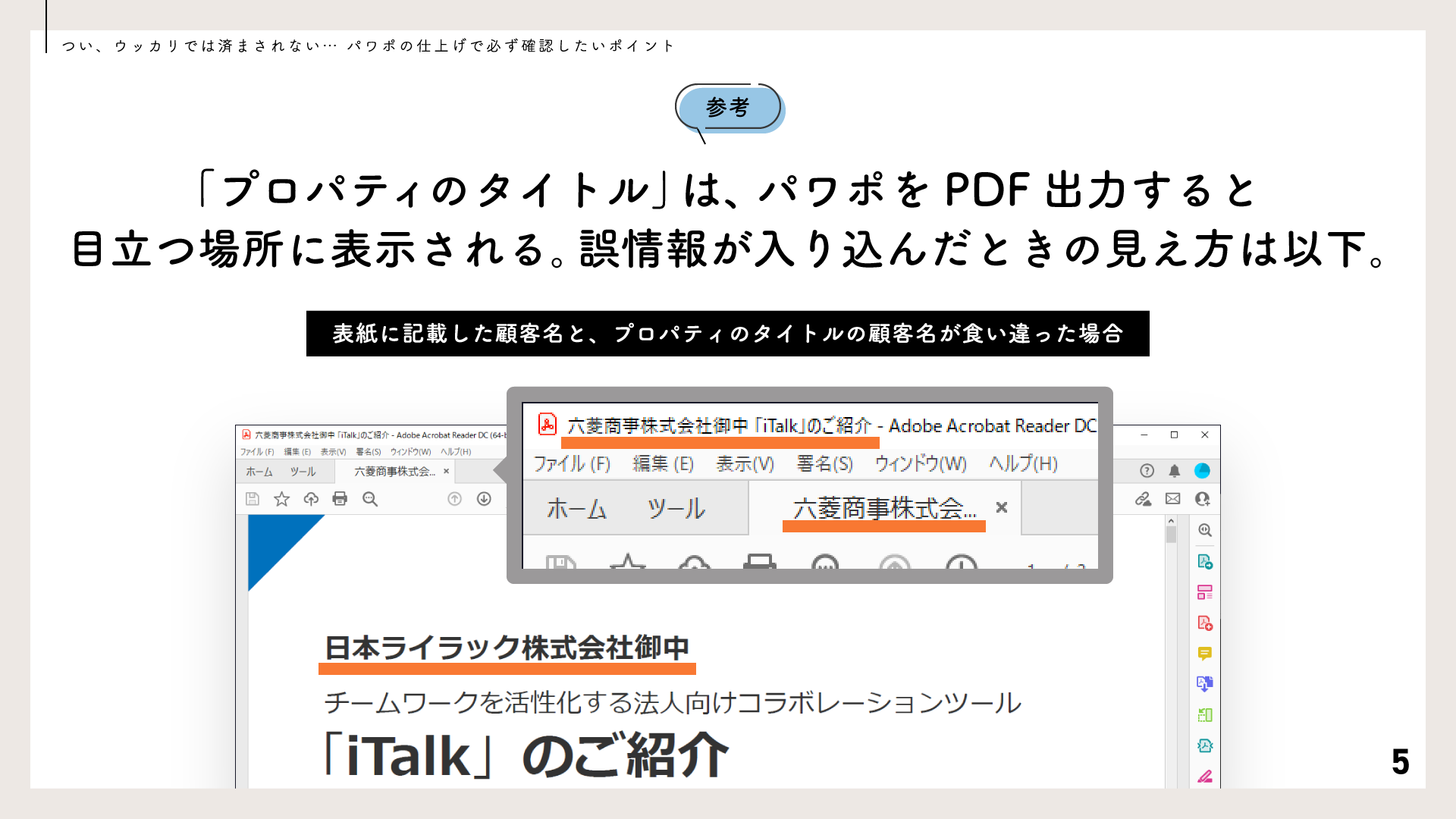
ちなみに、先ほど触れた「プロパティのタイトル」ですが、パワーポイントをPDF形式で保存すると目立つ位置に現れるため要注意です。上記のサンプルは、PDFアプリのタイトルバーとタブに、プロパティのタイトルである「六菱商事」が現れ、資料の表紙には「日本ライラック」という別の顧客名が表示されています。
「プロパティのタイトル」はいつ入力されるのか
ときにトラブルの元にもなりかねないプロパティのタイトルですが、「それならいっそ入力せず、空のままにしておけばよいのでは」と考える方もいるかもしれません。しかし無視するだけでは、この問題は解決できません。おそらく知らず知らずのうちに入力されてしまいます。以下にプロパティのタイトルの挙動を示します。
- パワーポイントファイル(.pptx)の新規作成時、プロパティのタイトルは「空」の状態。
- ファイルを新規作成し、スライドの1ページ目の「タイトルを入力」エリアに文字列を入力してファイルを保存した際、ここに入力した文字列がプロパティのタイトルに複製される。
- 一度プロパティのタイトルが設定されると、その後スライド1ページ目のタイトルを変更しても、プロパティのタイトルはそのまま。
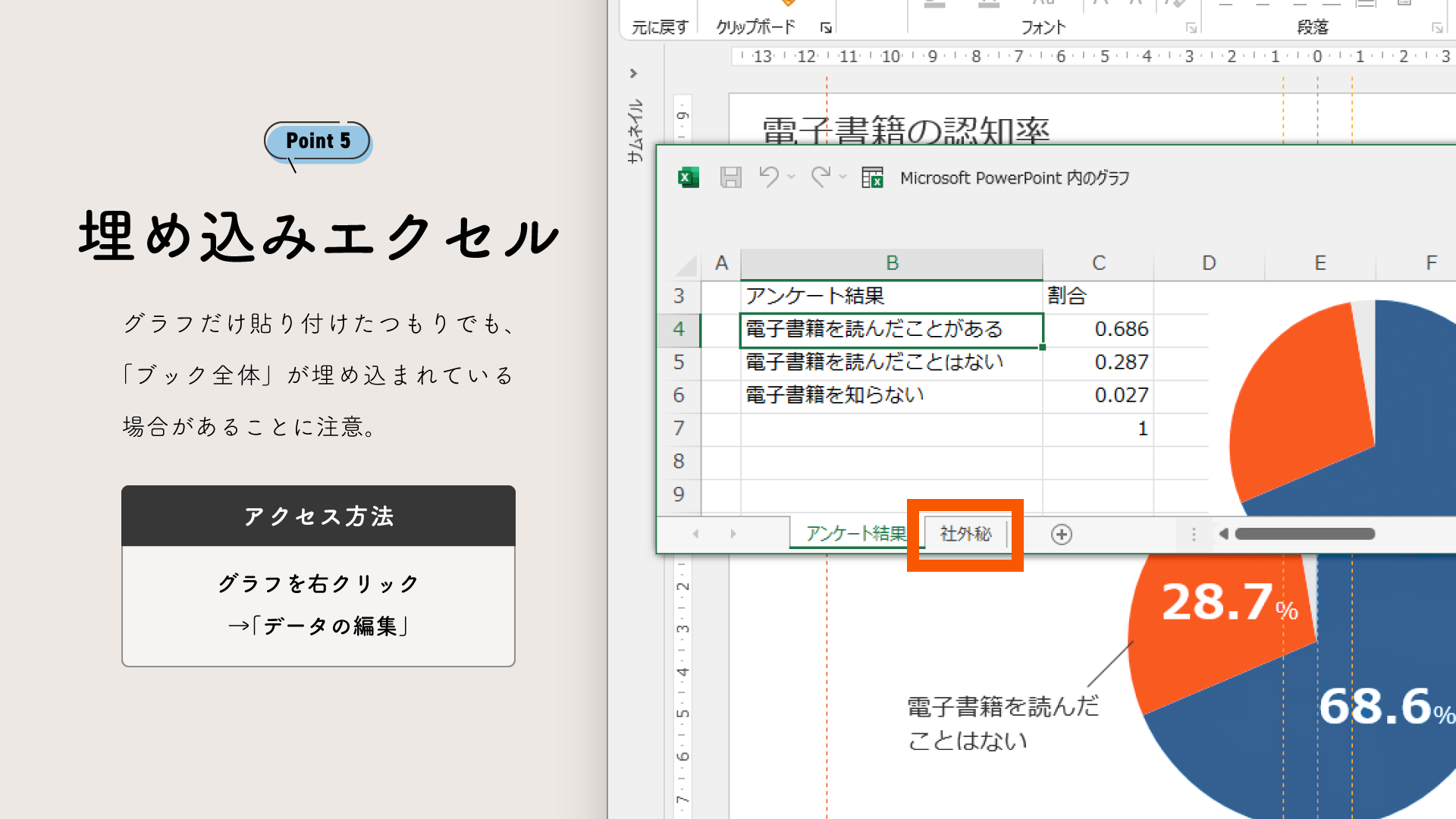
パワーポイントでグラフを扱うとき、エクセルで作ったグラフをスライドに張り付けるのはごく普通の操作と思います。ですがこのときコピー&ペーストの操作によっては、パワーポイントに「エクセルのブック全体」が埋め込まれていることをご存知でしょうか。この際、資料の閲覧者はグラフそのもの以外に、セルに入力されている個々の値、さらには別シートに含まれている情報も、その気になればアクセスできてしまいます。エクセルのグラフを利用するときは、ブックの埋め込みを避ける(データリンクとする)か、もし埋め込む場合には必要な情報だけをエクセルファイルに含めるようにしてください。
グラフをコピペする際の「貼り付けのオプション」について
エクセルのグラフをパワーポイントにコピーした際、ブックが埋め込まれるか否かはコピー&ペースト時に選択したオプションによります。「貼り付け先のテーマを使用しブックを埋め込む」「元の書式を保持しブックを埋め込む」を選択した場合、ブックが埋め込まれます。
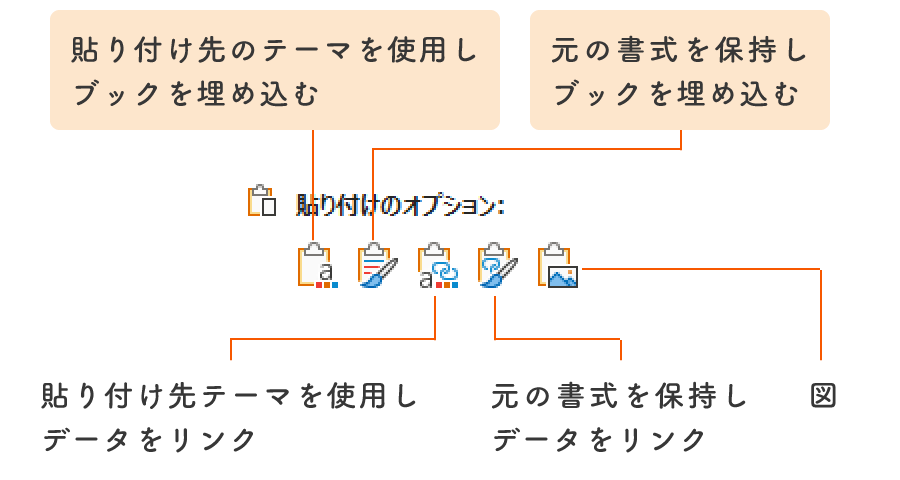

以上、パワポ資料の仕上げで必ず確認したいポイントの紹介でした。情報を手軽にまとめるのに便利なパワーポイントですが、安全なデータを作るにはやはり相応のチェックが必要です。上記のポイントを押さえつつ、安易には社外にパワーポイントデータを出さない・PDFを活用するなど、無理のない運用を検討しましょう。