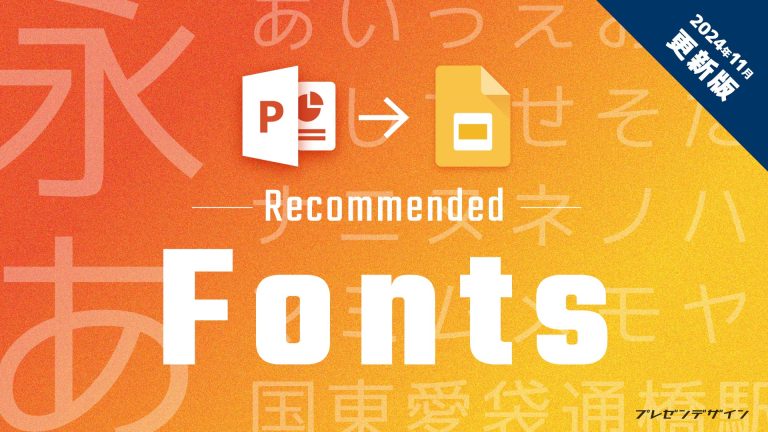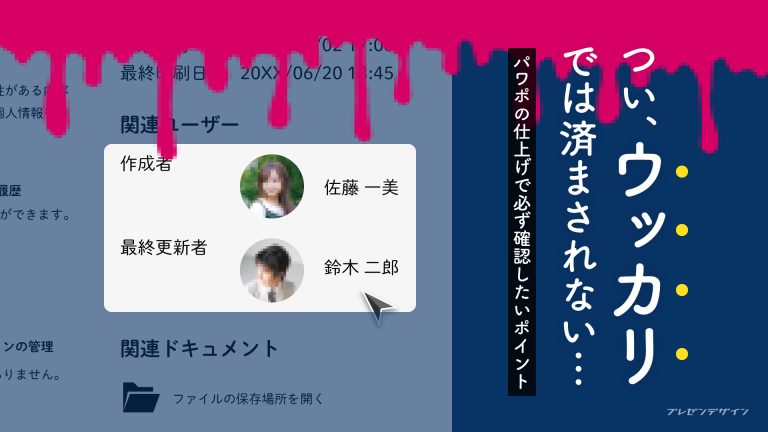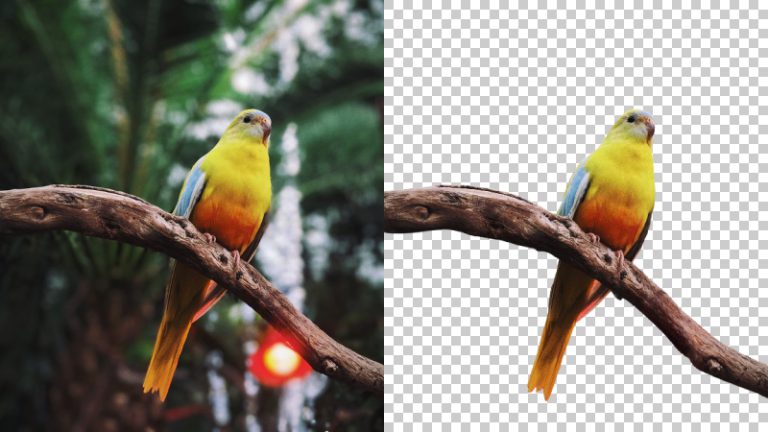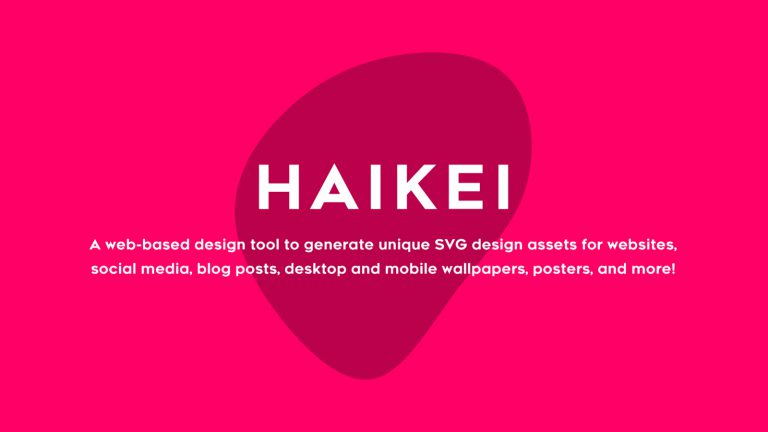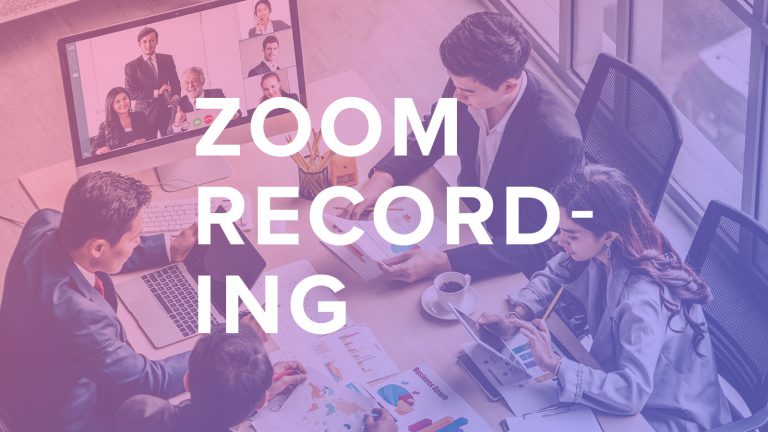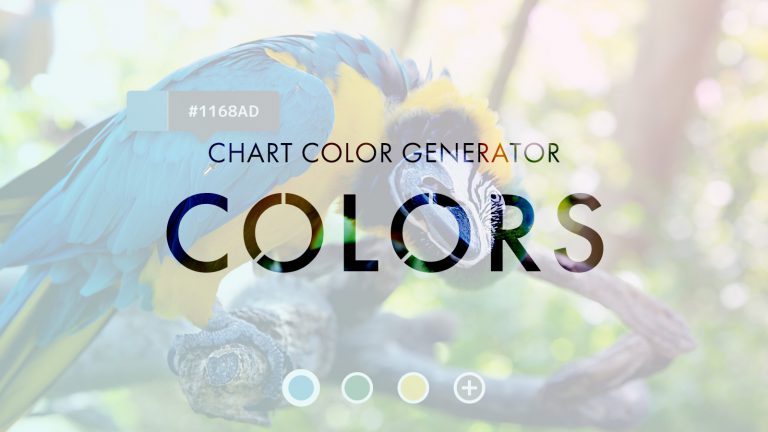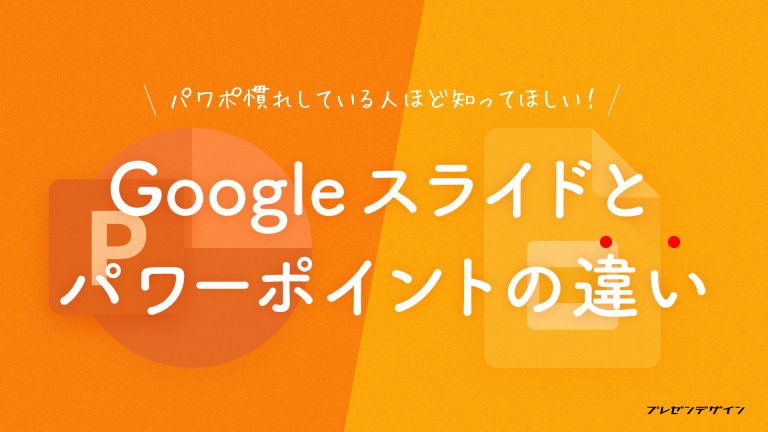
「直し」に強い
プレゼン資料のデザインテクニック
5つまとめ
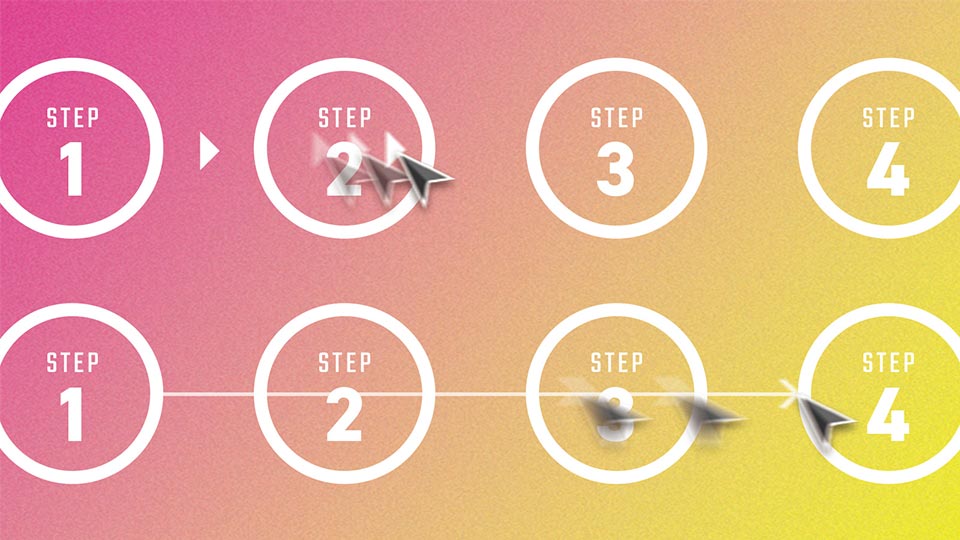
「伝わるプレゼン資料」の条件とは何でしょうか? 「要点が明確」「見やすい」といった点はもちろん、これに加えて『修正のしやすさ』があなどれません。プレゼン資料はその性質上直しが頻繁に入るものですし、また修正に手がかかり過ぎては、後から良い案を思いついても日の目を見ることなく埋もれてしまうでしょう。今回は私がPowerPointを使う際に意識している修正しやすい資料作りのコツ5つをまとめて紹介します。
テキストを枠線で囲むときは、
テキストを枠線の要素に記載する
特定のテキストを強調する場合、テキストを枠線で囲んで見せることがあると思います。そんなときテキストは、枠線の要素そのものに記載するのが原則です。もしテキストと枠線を別要素で作成してこれらを重ね合わせた場合、修正のたびにテキストや枠線を微調整する手間が発生してしまいます。
以下のサンプル(NG)を見てください。こちらはテキストと枠線を別要素としたものですが、枠線のサイズを変更してもテキストの位置は変わらず、またテキストを修正する際もやはり枠線はそのまま残るため、テキストと枠線のバランスがとても崩れやすくなっている状態です。
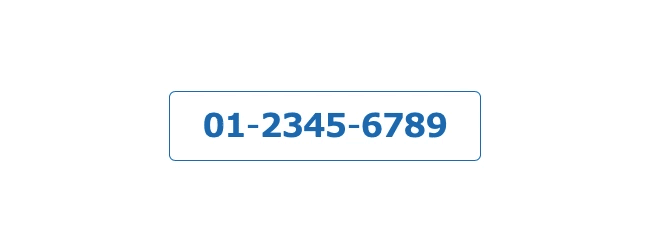
一方テキストを枠線の要素に直接記載し、かつテキストボックスの自動調整機能を有効化したサンプル(OK)ですが、こちらは枠線のサイズ変更やテキストのボリュームが変化したときにも、それぞれの要素の位置/サイズが自動で補正されるため、編集作業がとてもラクになっています。
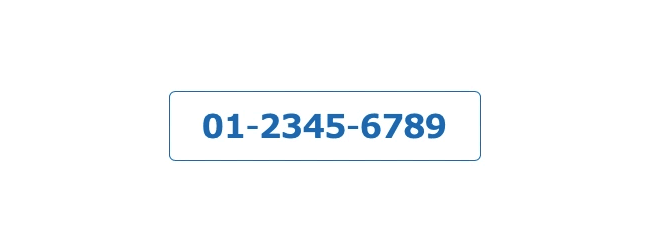
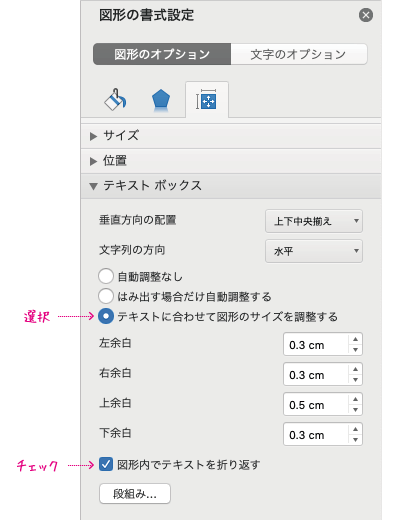
ちなみに、テキストと枠線を別要素とした場合でも、「グループ化」機能を使ってある程度この問題に対処できますが、それも万能ではありません。テキストを枠線で装飾する、また濃色地の上に白文字でテキストを記載する際は、それぞれを別要素とはせず、枠線/濃色地に直接テキストを記載するようにしてください。
「箇条書き」「表」は
PowerPointの機能を使う
プレゼン資料ではおなじみの「箇条書き」と「表」ですが、これらも作り方次第で扱いやすさに大きな差がついてきます。
箇条書き
まずは箇条書きから。箇条書きは特別な機能を使用しなくても、テキストの「●(黒丸)」や「■(四角形)」を行頭記号に使用し、改行時のインデント(字下げ)を「全角空白」や「タブ」によって実現できますが、この方法はおすすめしません。というのも、テキストの修正やテキストボックスサイズの変更をした際、すぐにレイアウトが崩れてしまうためです。
以下のサンプル(NG)を見てください。こちらはテキストボックスのサイズを縮小した際に、1個目の箇条書きのインデントがうまく処理されず、そのうえ2個目の箇条書きは改行が不正な位置で行われてしまっています。

続いて箇条書きをPowerPointの機能で実現したものが、以下のサンプル(OK)です。先ほどと同じくテキストボックスのサイズを縮小しても、こちらはインデントがキレイに処理され、かつ改行位置が不正になることもありません。

PowerPointで箇条書きを作成する際は、ツールにあらかじめ用意された機能を必ず利用するようにしましょう。箇条書き機能は、箇条書きにしたい要素を選択した状態で「ホーム」タブの「箇条書き」から利用できます。
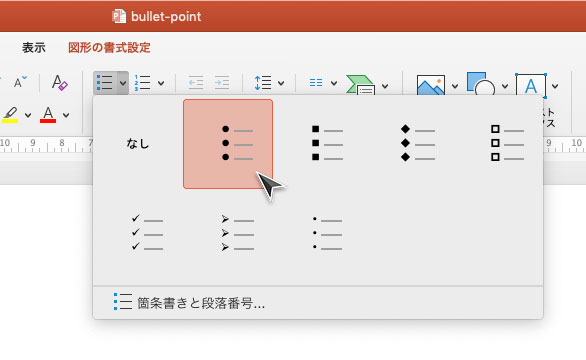
表
続いては「表」です。表も作り方としては大別すると2種類の方法があります。ひとつは、テキストボックスをマトリクス状に手で並べる方法、もうひとつはPowerPointの表機能です。しかしこれも箇条書きと同じく手作業は避けた方が賢明です。なぜならテキストボックスの組み合わせで作った表は、一つ一つの要素が独立しているため、ある要素のサイズが変わった場合、そのほかの要素も同じく手作業でサイズを合わせる必要が出てしまいます。
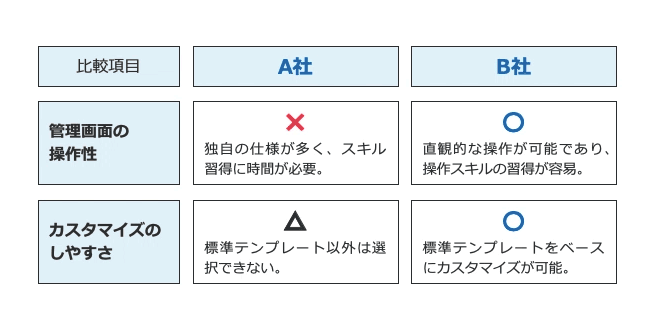
しかし、PowerPointの「表」機能なら、こうした手間はかかりません。表は各テキストボックス(表の場合は「セル」と言います)をまとめてひとつの表として扱えるため、一箇所のサイズ変更は表全体に一括して反映されます。
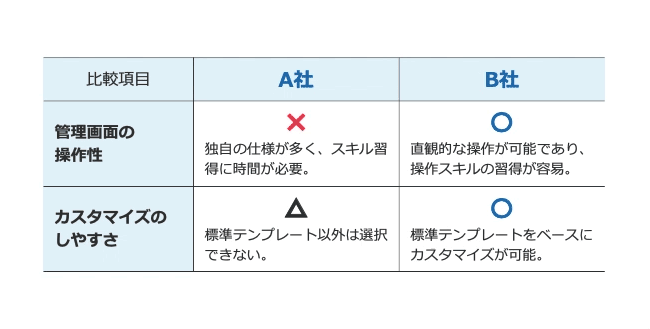
最後にPowerPointの表機能ですが、「挿入」タブの「表」から利用することができますよ。
図解の矢印はつなげてしまうのも手
図解作りには欠かせない「矢印」ですが、これも扱いやすくするにはコツがあります。それは各要素間の矢印を個別に作るのではなく、ひとつにつなげてしまう方法です。言葉だけではなかなか伝わりにくいので、まずはサンプルを見てください。
以下は要素間の矢印を個別に作成するサンプルですが、一つ一つの矢印を手でコピーするぶん操作に時間がかかります。これはNGとするほどではないものの、作成・修正の手間を少しでも減らすならば、次の手を試してみてもよいでしょう。
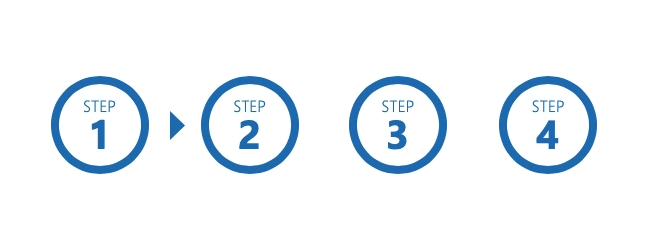
続いては、矢印を個別に作成するのではなく、ひとつの長い矢印でまとめて対処してしまう方法です。具体的には、各要素の塗りには背景色と同じ白色を設定し、矢印を各要素の背面に配置、要素に重なった線が表示されるのを避けています。
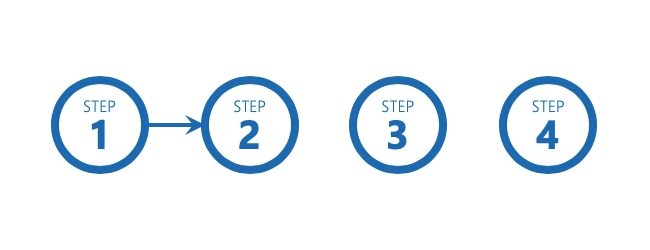
わずかな違いではありますが、要素の位置や数を変更するたびに矢印を微調整するのは、意外に面倒なものです。ぜひうまく活用して、図解作りを効率化してみてください。
線表の時間軸には「表」を流用する
一定の期間にわたるタスクを関係者で共有するときの王道といえば「線表」です。線表を使えばタスクの順番や前後関係、それぞれのタスクにかかる時間など、複数の情報を直感で理解し、複雑な工程も把握しやすくなります。
しかし、この便利な線表ですが、いざ作成するとなると少し躊躇してしまうこともあるのではないでしょうか? というのも、線表ではタスクを表す矢羽や時間軸を表すメモリなど、複数の要素を扱い、かつ細かく位置合わせをする必要があるからです。
たとえば、以下のサンプル(NG)では、9月の研修を10月まで延長する場合、時間軸のメモリを直すだけでも一苦労であることがわかります。これは線表を構成するすべての要素を、一つ一つ個別に作成しているためです。
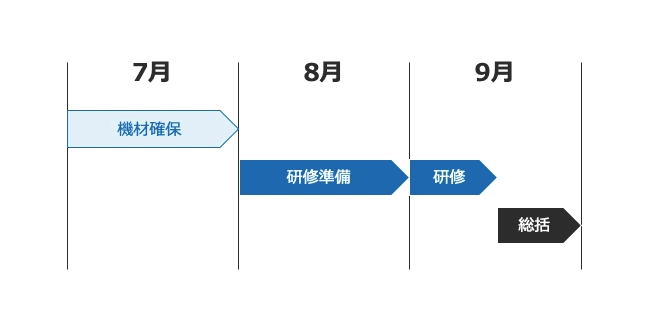
そこでおすすめしたいのがPowerPointの「表機能」です。表はそもそもの体裁が格子状の(縦横の線が網状に並んでいる)要素であり、しかもPowerPointには表を効率的に操作する機能が備わっています。表を時間軸のメモリに転用すれば、複雑な線表も少ない労力で操作可能です。以下のサンプルでは表の操作機能のひとつである「幅を揃える」を使って、時間軸(表のセル)の幅を素早く整えています。
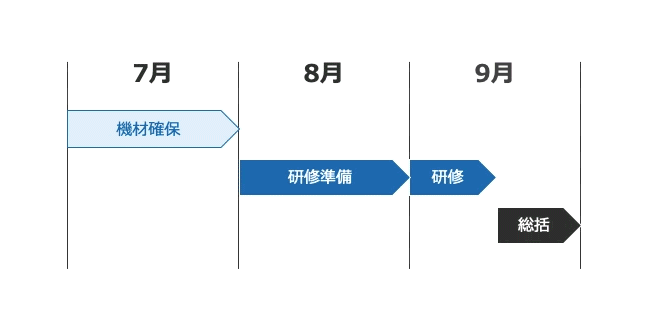
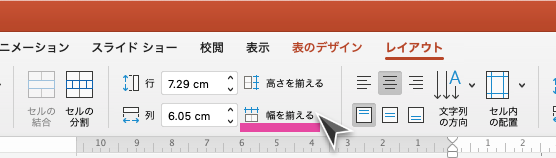
なお、タスクを表す要素には、前述の「1. テキストを枠線で囲むときは、テキストを枠線の要素に記載する」で触れている通り、矢羽の要素に直接テキストを記載するようにしましょう。
テキストをラインで装飾する際は
「記号」や「表」が便利
最後に「ライン」を使ってテキストを装飾するオススメの方法を紹介します。ラインによる装飾はシンプルでクセがなく、ビジネス文書で見出しやタイトルを目立たせるのにとても使い勝手が良いのですが、見た目を再現するだけならたやすいものの、編集しやすく作ろうとすると、とたんに難易度の上がる装飾方法でもあります。
たとえば以下のサンプル(NG)は、「ライン」と「見出し」「本文」をすべて個別の要素で作成したものです。一度作るぶんには問題ありませんが、いざ修正(これはテキストボックスのサイズを変更)となると、各要素の位置を細かく調整する必要があり、とても面倒です。これではいくら見た目がよくても、プレゼン資料としての実用には耐えられません。

しかしこれを解決する方法はあります。それが「記号」と「表」です。それぞれ得意とするシーンが異なるため、順をおって解説します。
手軽に装飾するなら「記号」が扱いやすい
まず押さえておきたいのはラインの装飾に「記号」を使う方法です。PCのフォントには記号を表現したものがあり、これをラインの装飾に流用するかたちです。PowerPointなら「記号と特殊文字」の機能を使って、任意の記号をテキストボックスに挿入できます。以下は記号の「Left Three Eighths Block(文字コード:#258D)」を使ったサンプルです。ラインを含めすべての要素を文字として一括処理できるため、編集作業の煩わしさが解消されています。

なお、記号を入力する方法ですが、記号を挿入したいテキストボックスを文字入力可能な状態にし、「挿入」タブの「記号と特殊文字(記号/文字)」をクリック。表示されたダイアログボックスから入力したい記号を選択し、挿入ボタンを押下してください。
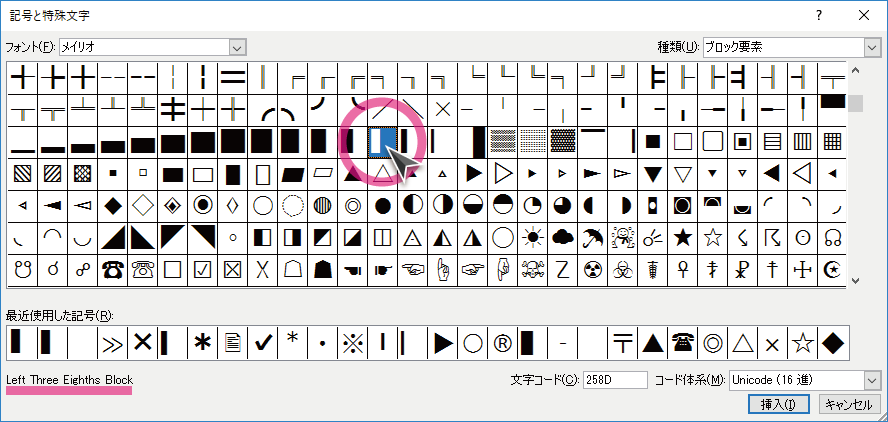
ただし、この記号を使う方法が有効なのは、装飾対象のテキストが1行の場合です。記号は1文字分の高さしかないため、折り返されたテキストを装飾することはできません。複数行にまたがるテキストを装飾する場合は、次の「表」を利用してください。
複数行のテキストも「表」なら装飾できる
ラインを使った装飾はPowerPointの「表」機能を使っても再現可能です。先ほどの記号より少し手はかかりますが、一度作成してしまえば後はテキストの量に合わせて自動でラインの長さが調節されるため、頻繁な修正にも十分対応できます。以下は本文のテキストに対し、表を使ってラインを引いたサンプルです。テキストボックス(実体は表)のサイズ変更が、とても簡単に行えることが分かります。

さて、この装飾の作り方ですが、ラインを引きたいテキストの左側だけに「罫線」を引いてください。罫線とテキストの間の余白は、「図形の書式設定」の「左余白」機能を使って確保します。詳しくは当記事最後のサンプル資料を見ていただけば、実物の設定を確認できますよ。
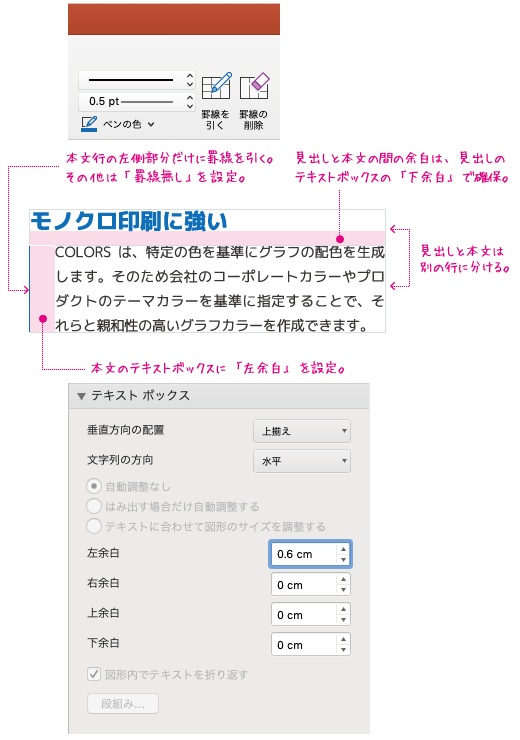
最後に
プレゼン資料を直しやすく作ることは、ただ資料作りがラクになるだけでなく、品質をアップする上でも大切です。それはさながら山登りのようなもので、いくら体力をつけても、一つ一つの動作に無駄があれば途中で消耗してしまい、高みに上り詰めることができないからです。直しやすい資料はあなたの思考をより柔軟にし、ビジネスの目標達成にきっと役立ってくれることでしょう。
ダウンロード
当記事で紹介したサンプル資料は、すべてPowerPointファイル形式でご覧いただけます。以下のリンクよりダウンロードしてください。