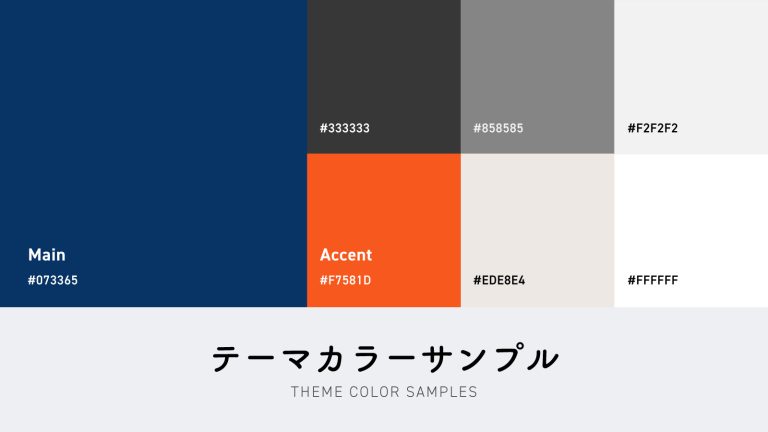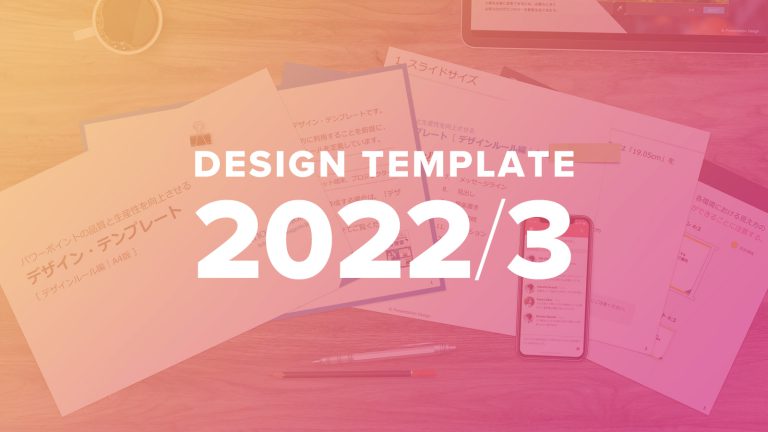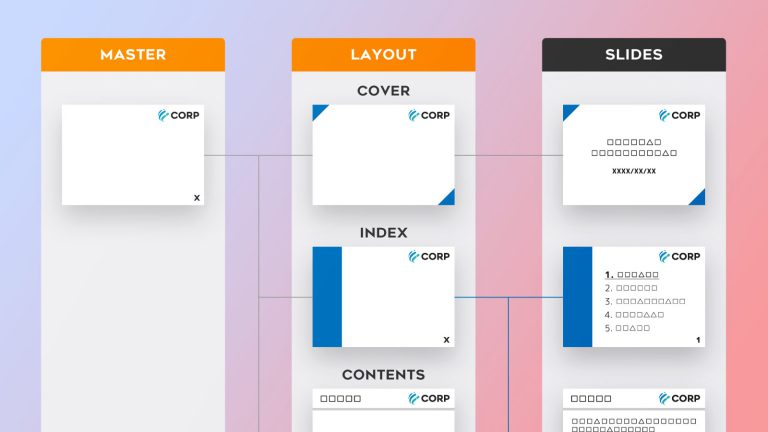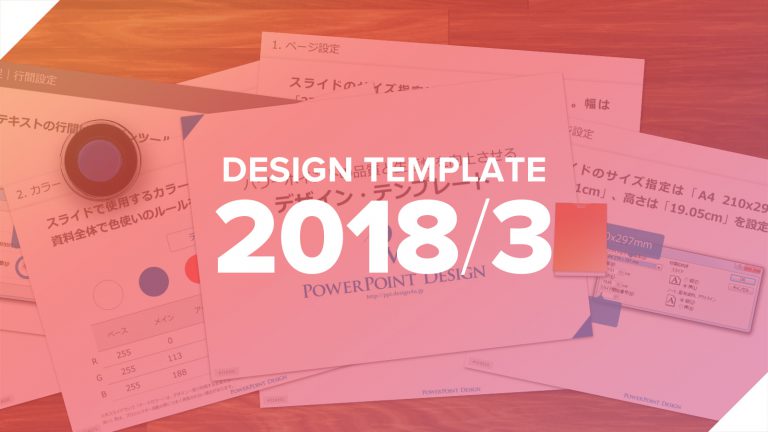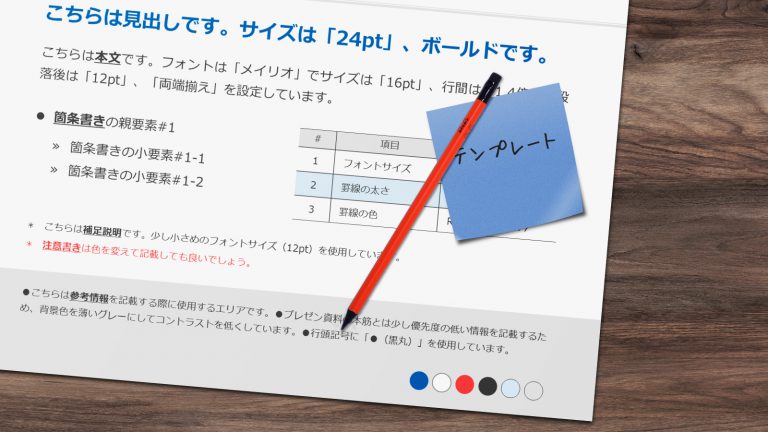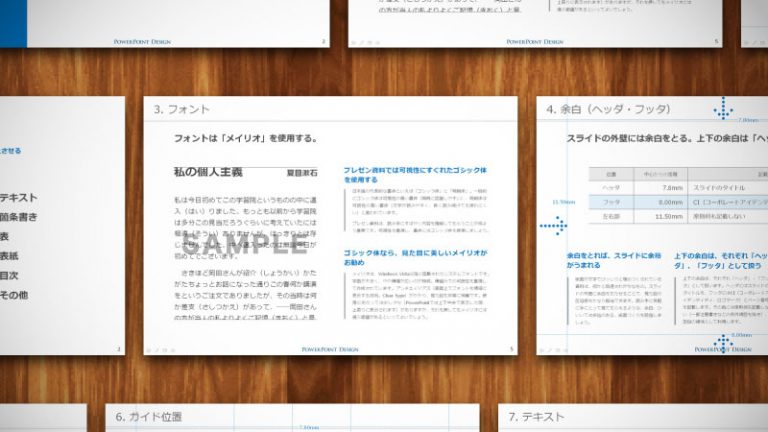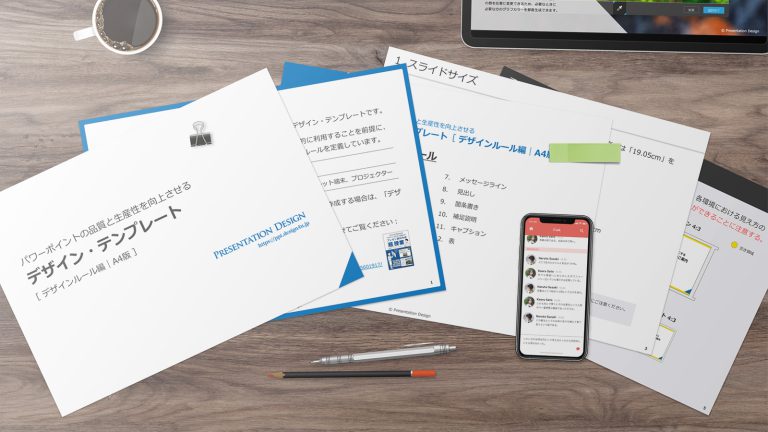
パワーポイントの品質と生産性を向上させる
デザインパーツ集

プレゼン資料を伝わりやすく・すばやく作成する上で大切なのがデザインテンプレートです。プレゼン資料頻出の要素にあらかじめデザインを施して部品化・再利用することで、資料の品質と生産性向上を両立できます。そこで今回は筆者が日常的に使っている要素を「パーツ集」としてまとめました。当記事から誰でも無料でダウンロードできますので、日頃の資料作りにぜひご利用ください。
サンプル(デザインパーツの組み合わせ例)
それでは、なにはさておき当パーツ集を使ってどんな資料が作成できるのか見てみましょう。以下のサンプルは、すべてパーツ集掲載の要素を組み合わせて作成したスライドです。
通常なら体裁を整えるために、要素の色やサイズ、テキストの行間設定など細かな調整が必要になりますが、パーツ集を使えばデザインはあらかじめ設定済み。なのでうまくハマればそのまま、もしくはわずかな設定変更だけで、見た目にまとまりのあるプレゼン資料を作成できますよ。
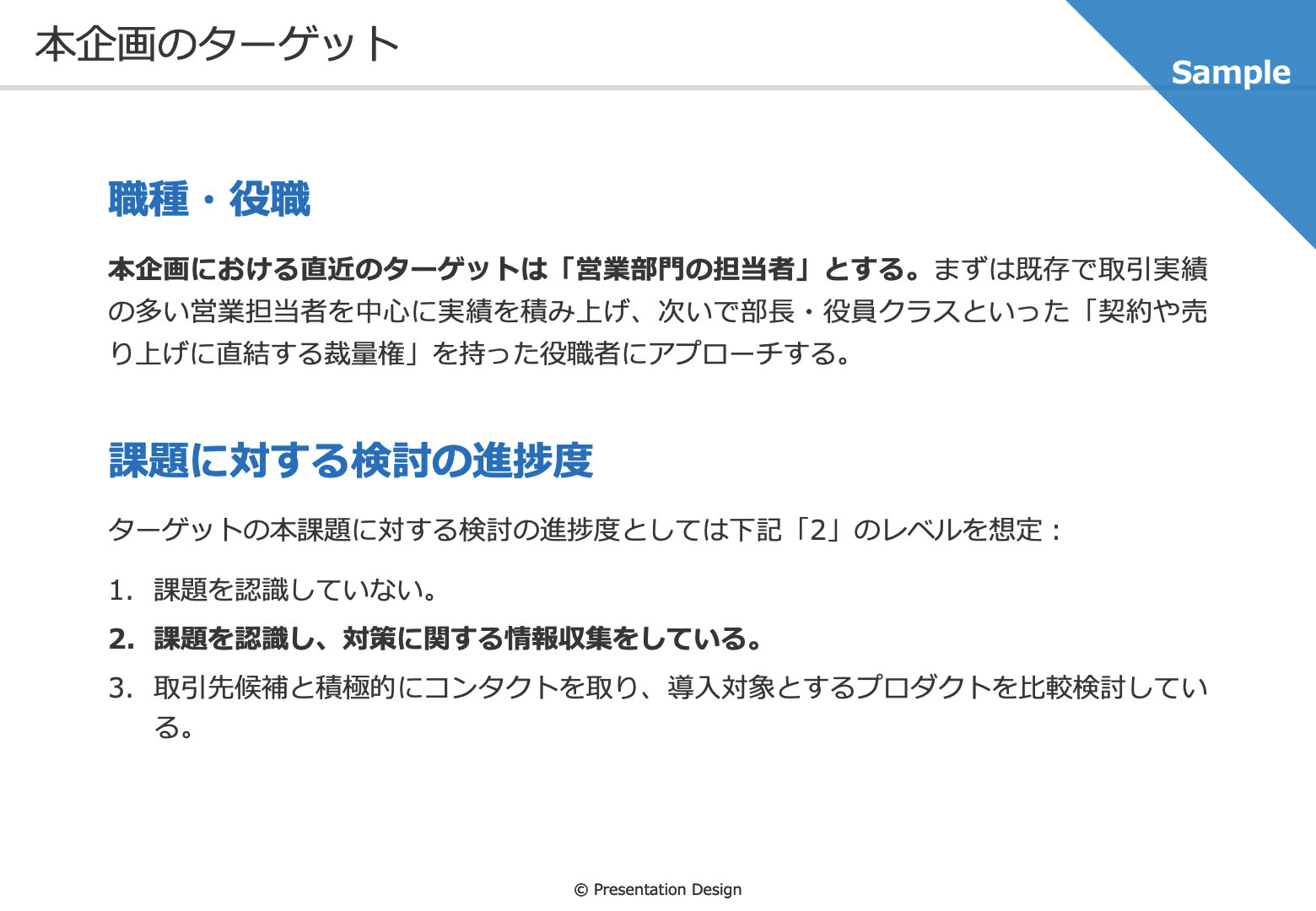
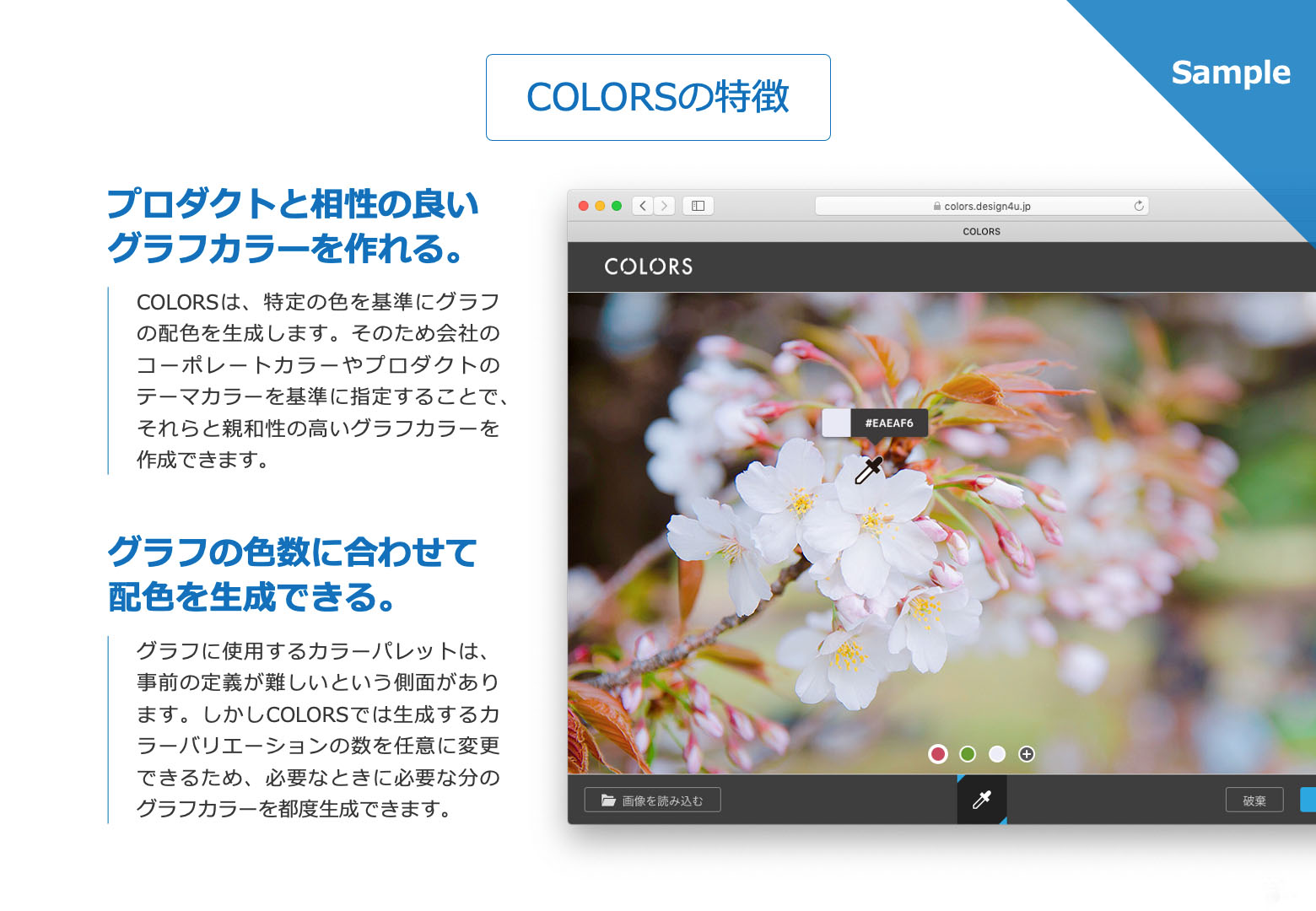
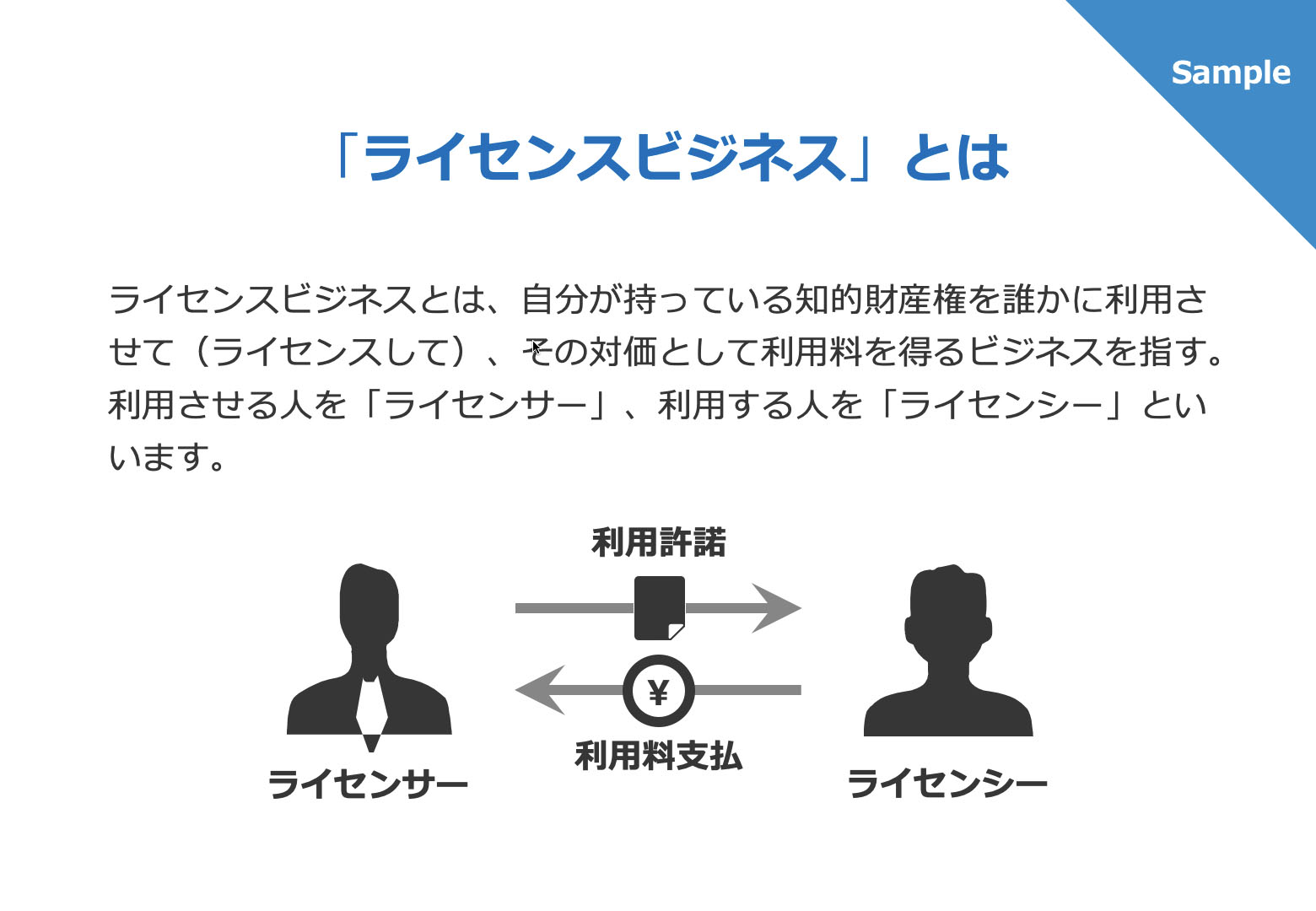
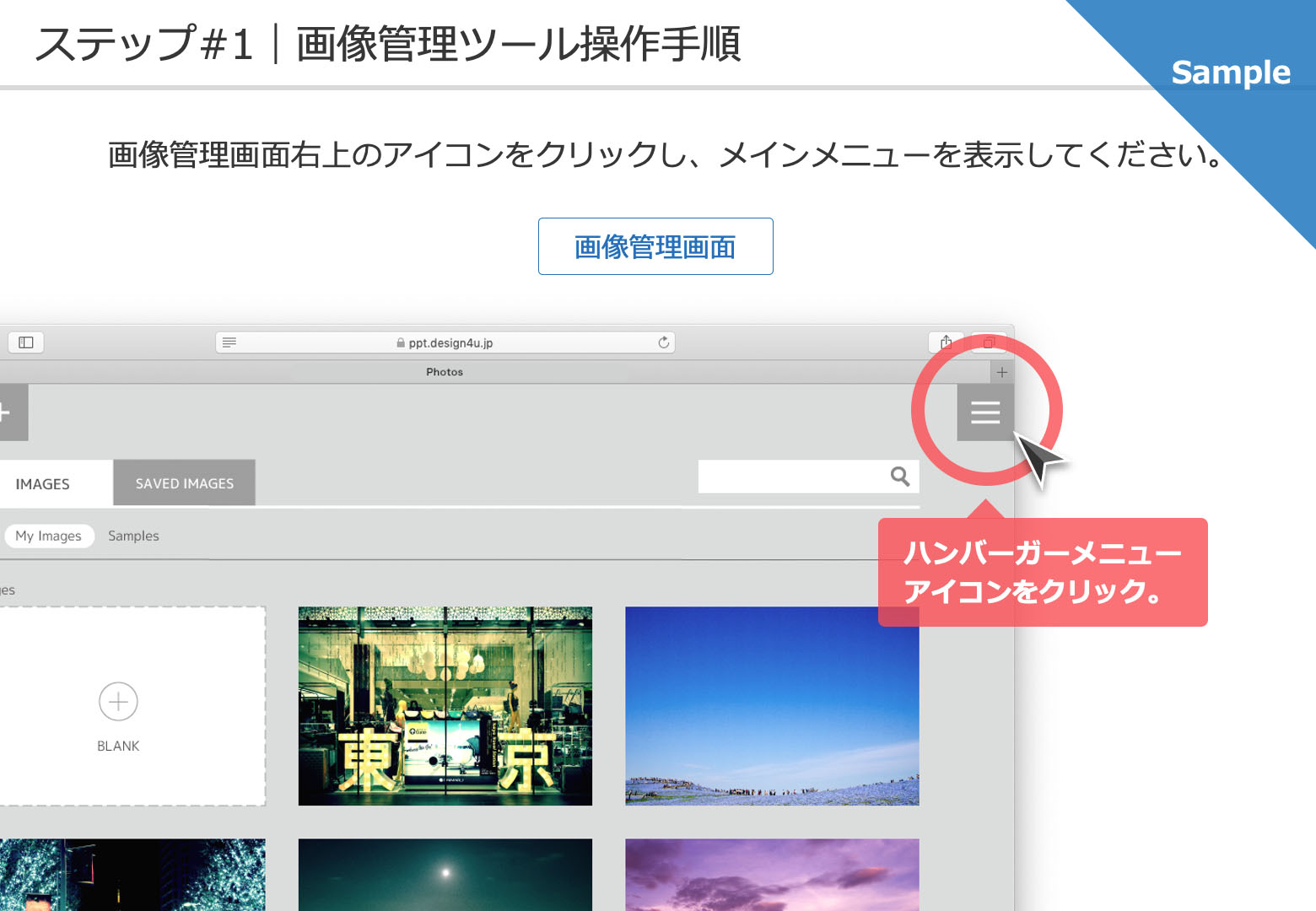
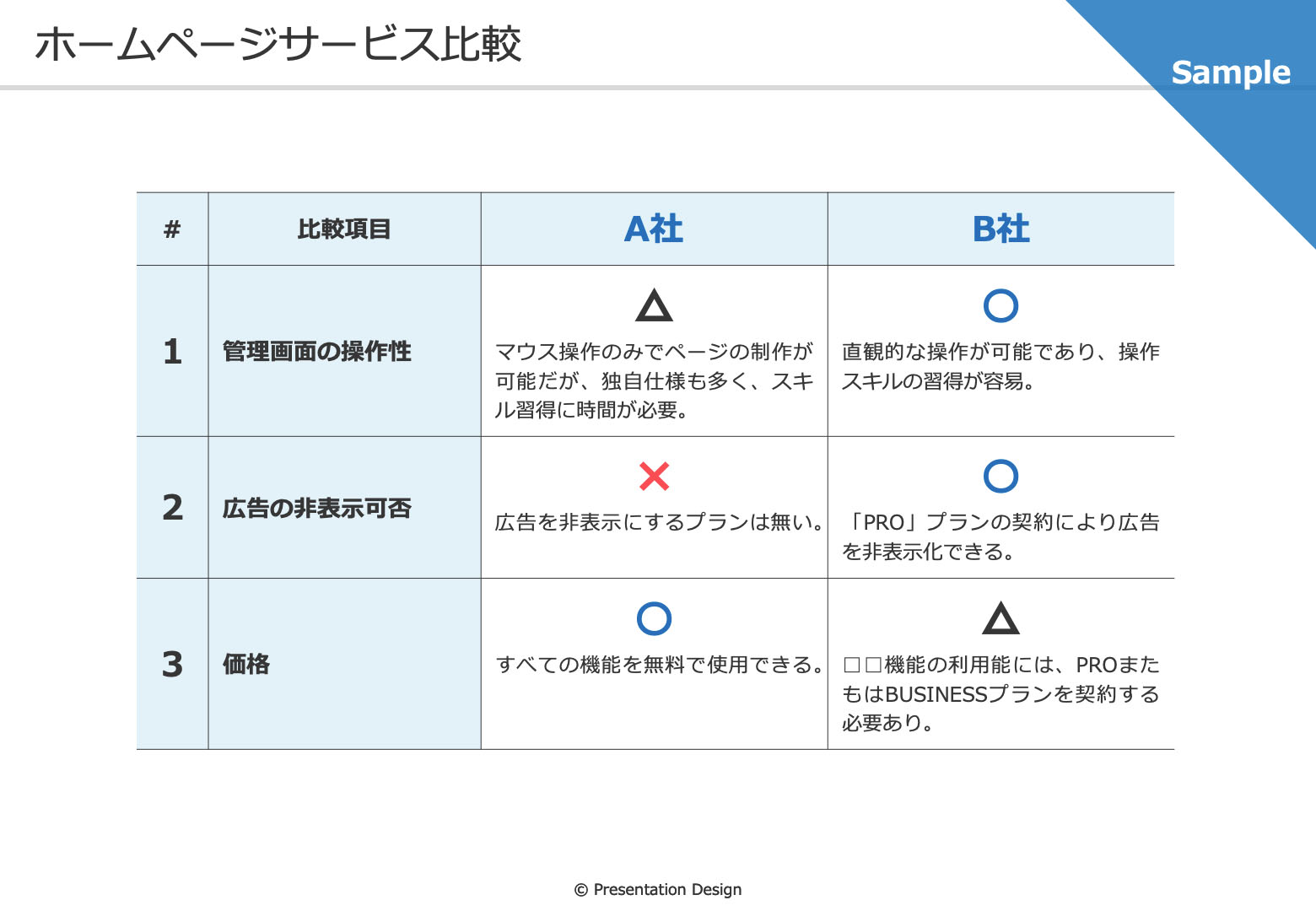
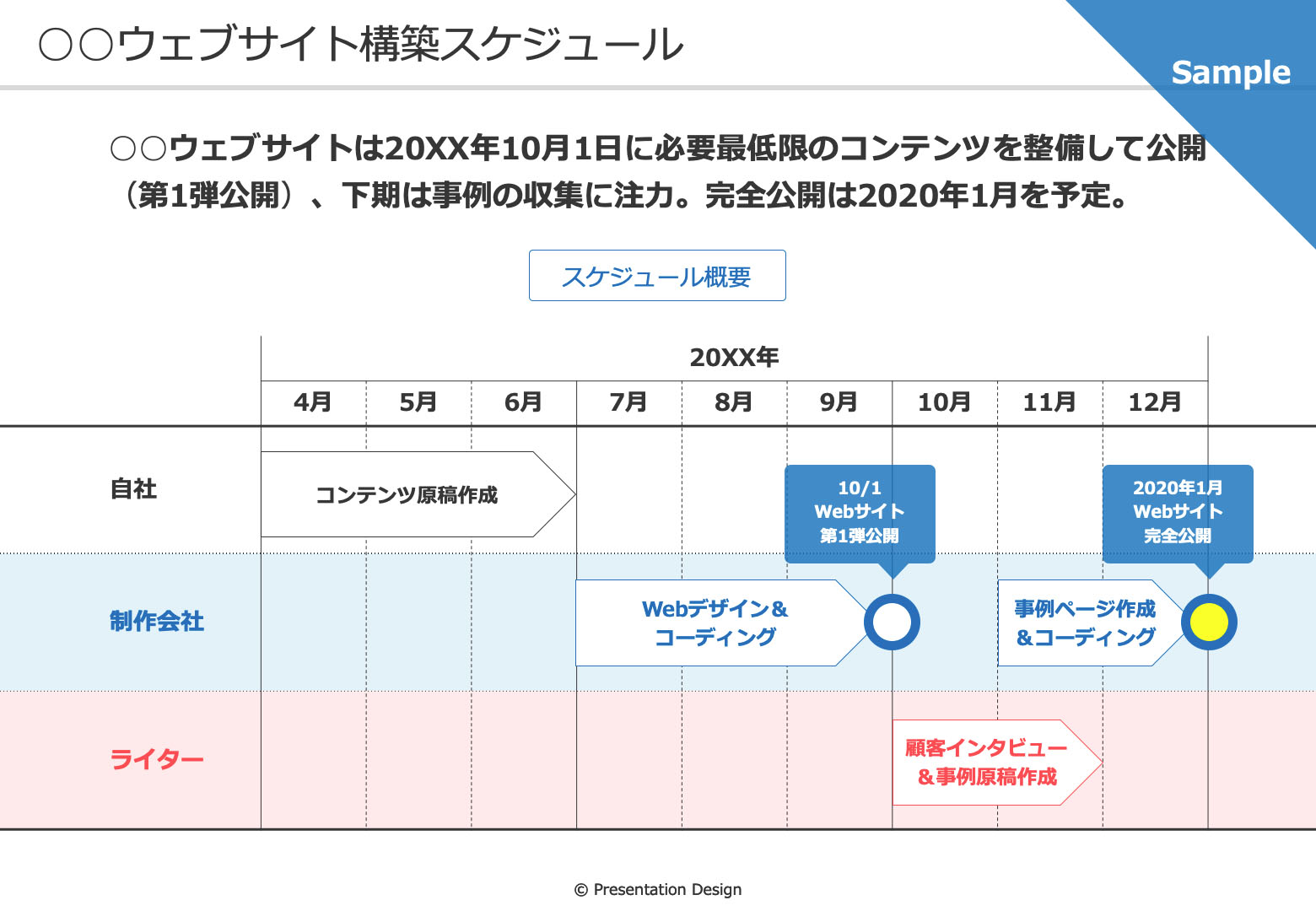
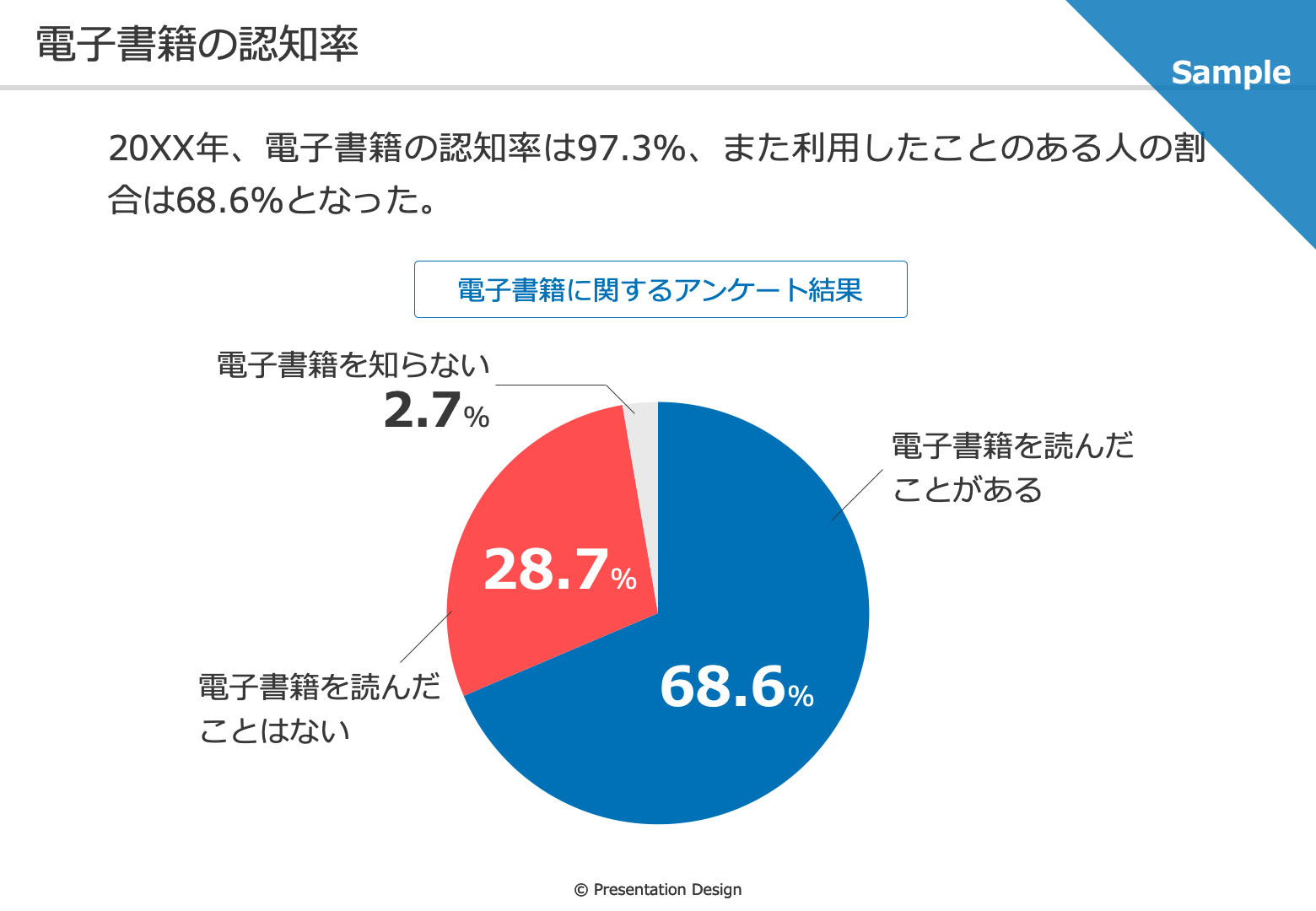
使い方
続いては当パーツ集の使い方を簡単にご紹介します。
1. パーツ集を複製する
まずはパーツ集のファイルを複製して任意のファイル名に変更してください。これからの資料作りは、こちらの複製したファイルを使って行います。
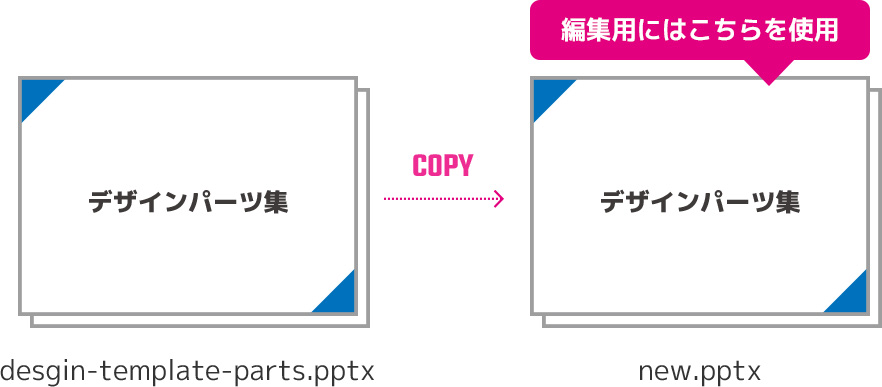
もし、当サイトで配布中の「デザインテンプレート(最新版)」を既にご利用いただいている場合は、パーツ集から要素をそのままコピー&ペーストできます。その際、当パーツ集を複製する必要はありません。
2. スライドを追加し、レイアウトを選択
複製したファイルを開いたら、新しいスライドを追加します。追加方法は、PowerPointの画面左ペインで右クリックし「新しいスライド」を選択してください。
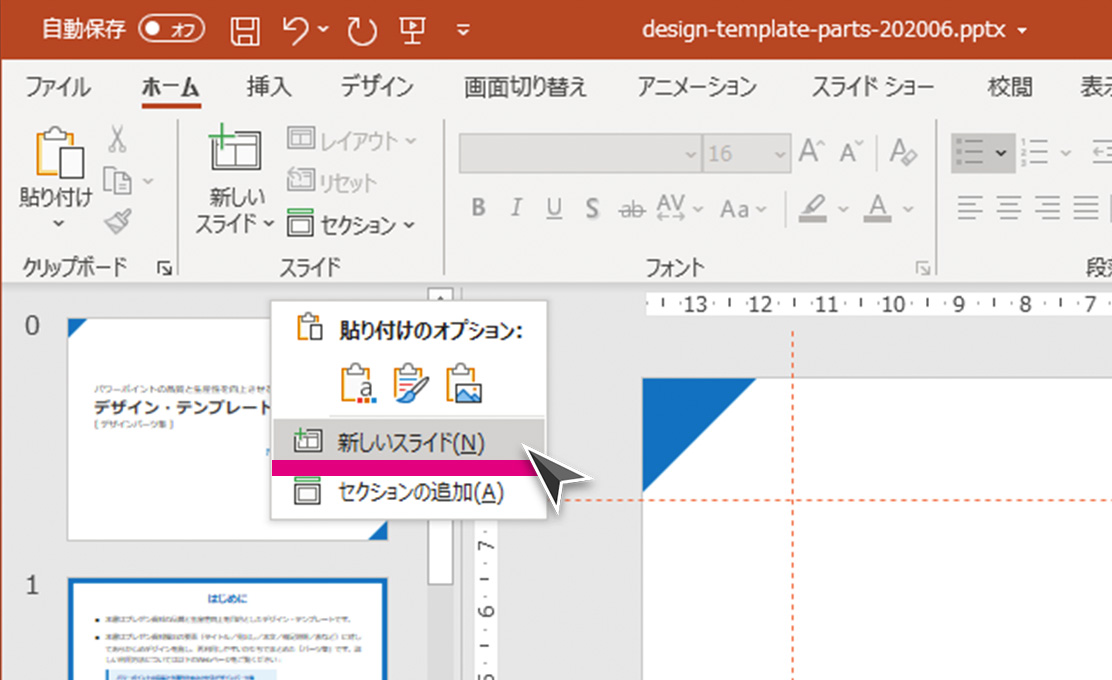
続いて追加したスライドに対して、再度右クリックし、任意のレイアウト(スライド背景)を適用します。タイトルや目次などのレイアウトの中から、希望のものを選択してください。ひとまずは「タイトルとコンテンツ」を選択し、内容が固まってきたら選び直すのがおすすめです。
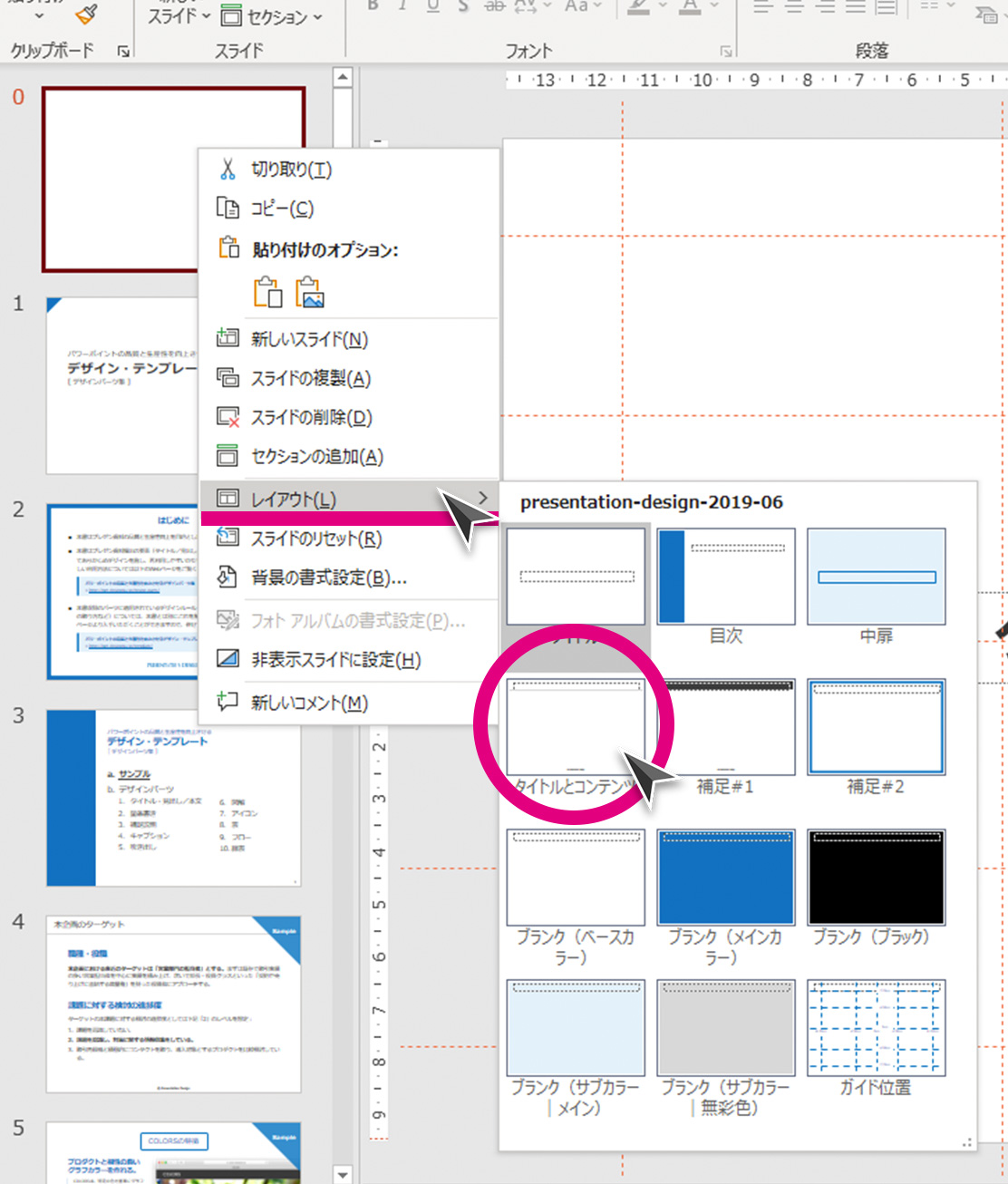
なお当パーツ集には、全部で12種類のレイアウトが登録されています(内ひとつはガイド位置確認用)。各レイアウトの用途は以下の通りです。
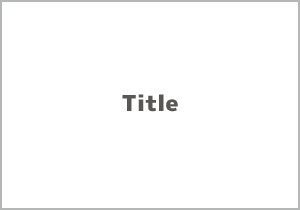 |
タイトル プレゼン資料の表紙に使用するレイアウトです。中央部にタイトルを記載するためのテキストボックスを配置しています。 |
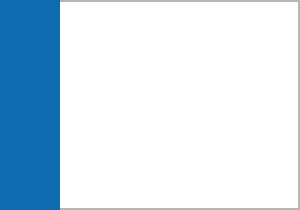 |
目次 背景左側1/5ほどをメインカラーで塗りつぶしたレイアウトです。見た目に特徴を作り、章の切り替わりの強調にも利用できるようにしています。 |
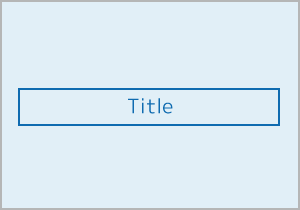 |
中扉 章および節タイトルを記載するためのレイアウトです。目次スライドを作成するほど資料の構成が整っていない時は、仮置きスライドにも。 |
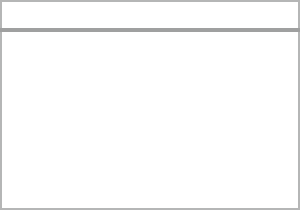 |
タイトルとコンテンツ プレゼン資料の標準的なレイアウトです。スライド上部にはタイトルを、中央部にはコンテンツを記載します。 |
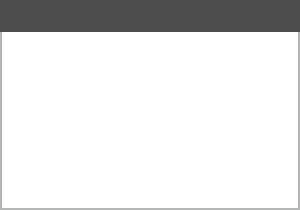 |
補足#1 補足情報を記載するためのレイアウトです。タイトル領域をグレーにし、通常のスライドと差別化しています。 |
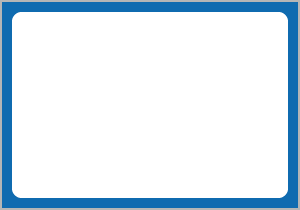 |
補足#2 補足情報を記載するためのレイアウトです。こちらはスライドの外周にメインカラーの枠を配置しているバージョンです。 |
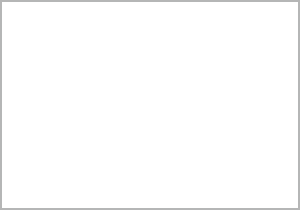 |
ブランク×5色 無地のレイアウトです。タイトル領域が不要な際に使用します。全部で5色(白/メインカラー/ブラック/メインカラーのサブカラー/無彩色のサブカラー)が登録されています。 |
3. パーツをコピー&ペーストして編集する
最後はいよいよ資料の編集です。見出しや本文、図解、表など、希望の要素をパーツ集の中から探してコピー&ペーストし、編集してください。当パーツ集にどんな要素が登録されているかは、後述します。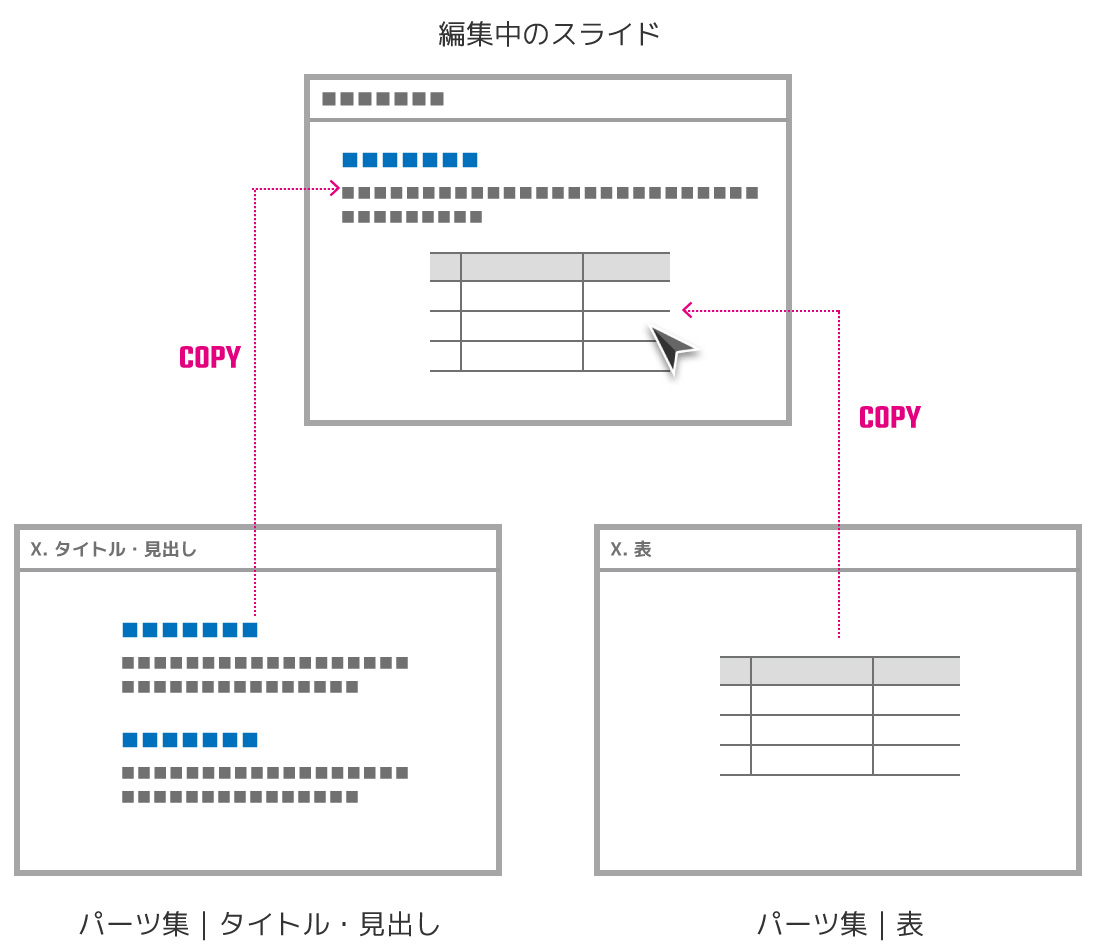
収録デザインパーツ一覧
当パーツ集に収録されているパーツは大別すると13種類です。それぞれの違い、用途についてご紹介します。
1. メッセージ
プレゼン資料の上部に掲載する「メッセージライン」および「メインメッセージ」を記載することを意図したパーツです。後者については、フレームなしのものと、メインカラーを背景色としたフレームありのものの2タイプがあります。
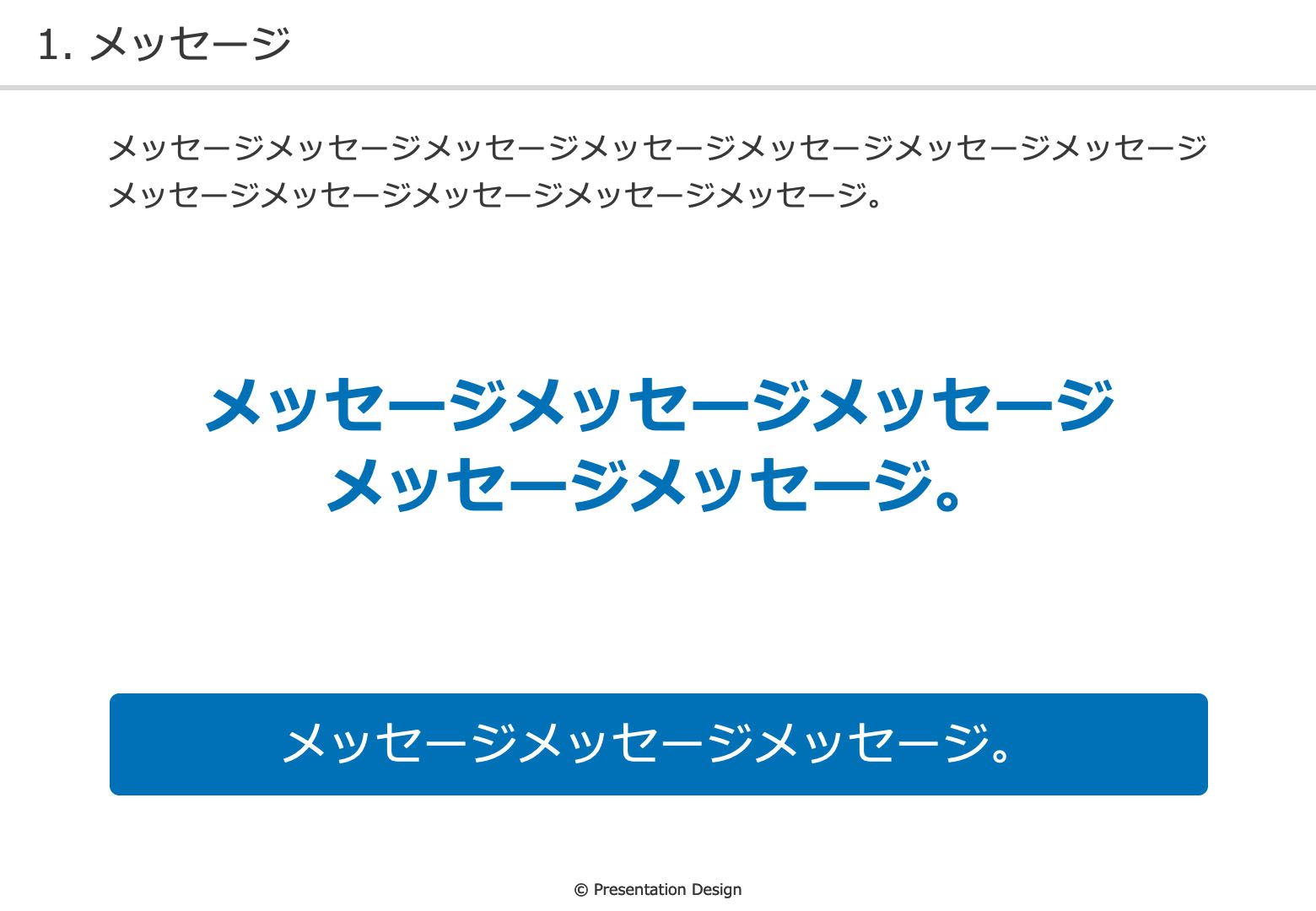
2. タイトル・見出し、本文
タイトル・見出しと本文をセットにしたパーツです。こちらはABCの3種類を用意しました。
まずタイプAですが、こちらは通常のテキストボックスを利用したもの。シーンを選ばない使い勝手の良さが魅力です。なお、レベル2の見出しはブルーのラインが目を引きますが、こちらは記号文字(Left Three Eights Block)を使って表現しています。
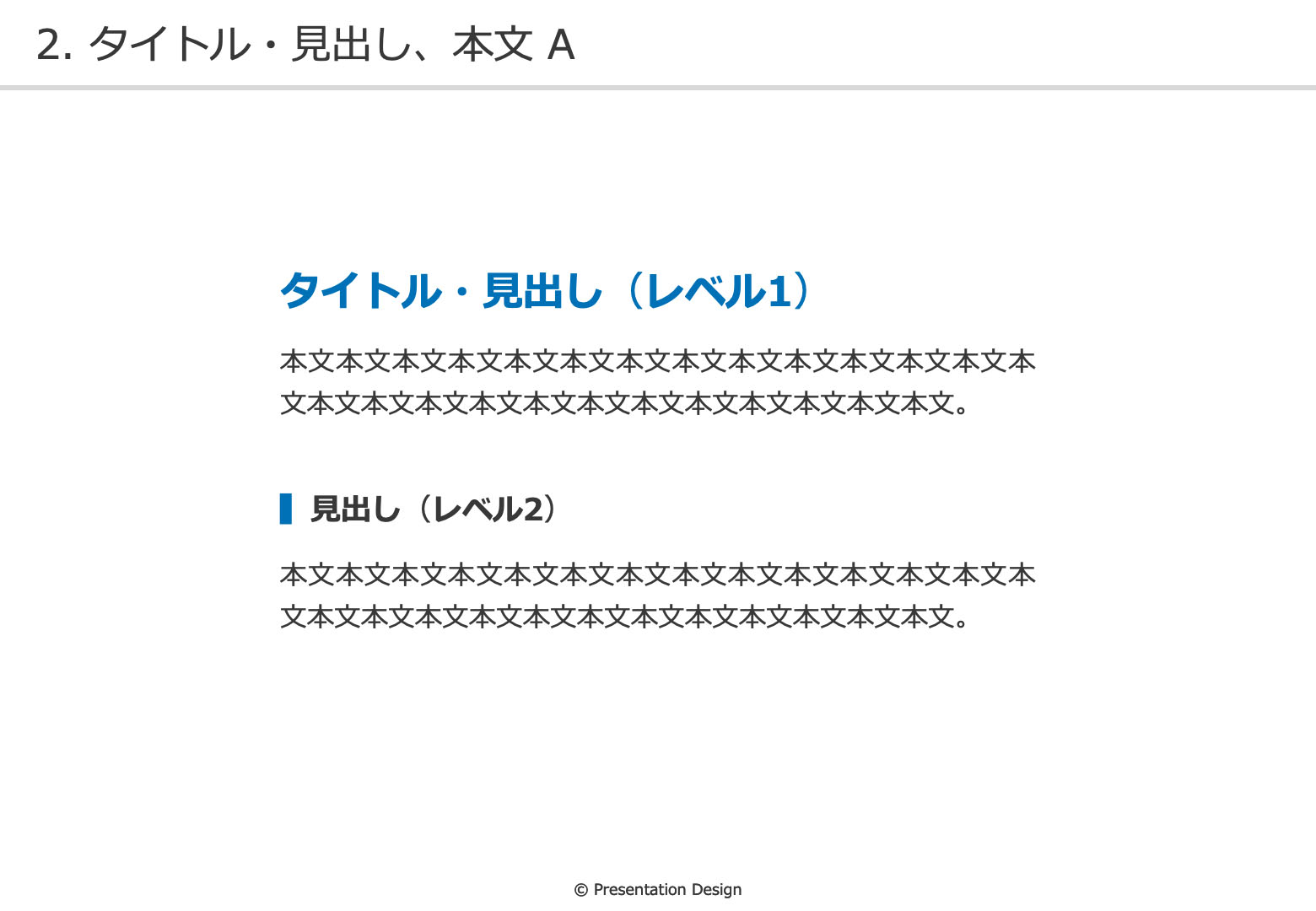
続いてタイプBについて。こちらは本文やタイトル左にブルーのラインの装飾を施しており、少し見た目の凝ったスライド作りに便利なパーツです。見た目はタイプAとよく似ていますが、こちらは通常のテキストボックスではなくパワーポイントの「表」機能を流用し、表の罫線を使ってラインを表現しています。そのため、テキストの分量が変化した際にラインの長さも自動的に調整がかかり、見た目にこだわりながらも編集の手間をかかりにくくしているのが、工夫のポイントです。
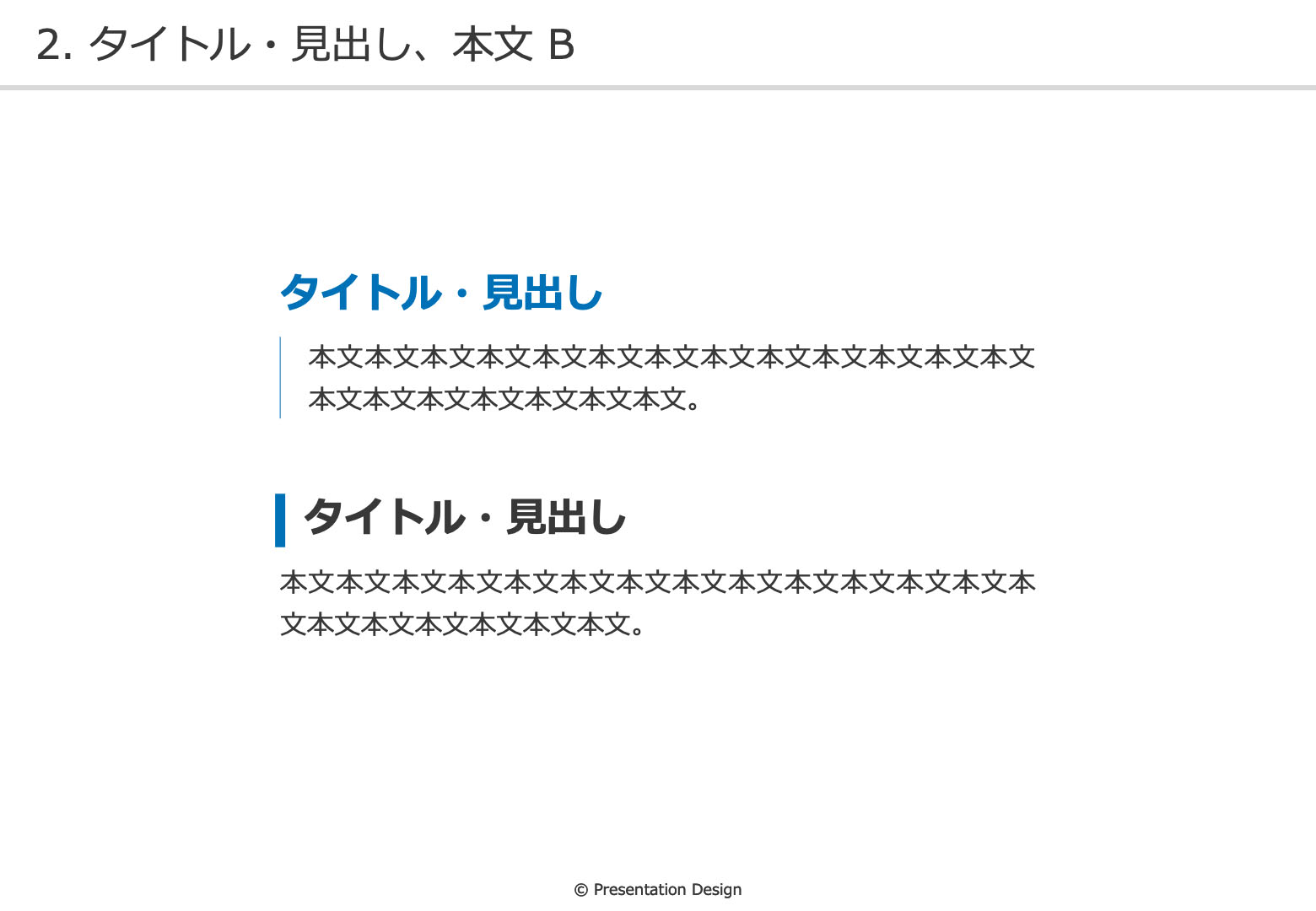
最後はタイプCです。こちらはやや変則的で、大きな数字と「”(ダブルクウォート)」を付与したパーツとなっています。前者は連番とともにプロダクトの特徴を紹介したり、あるいは操作手順を解説するマニュアルなどに。後者は事例(お客様の声)紹介や、よくある質問と回答を掲載するのに向いています。
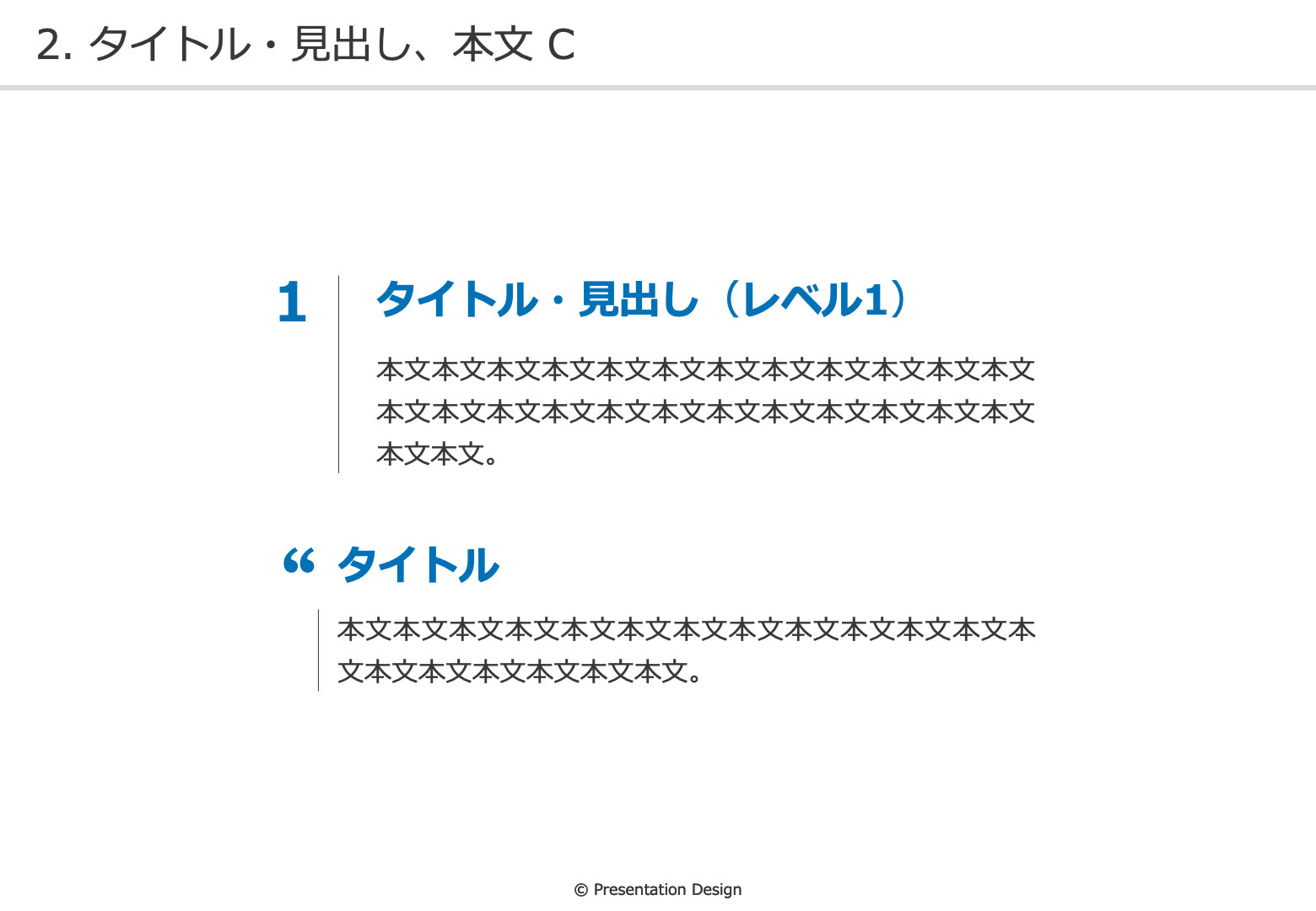
3. 箇条書き
プレゼン資料おなじみの箇条書き記載用のパーツです。行頭記号付きと連番を付与したもの、また改行せず横に並べて記載したバージョンを収録しています。
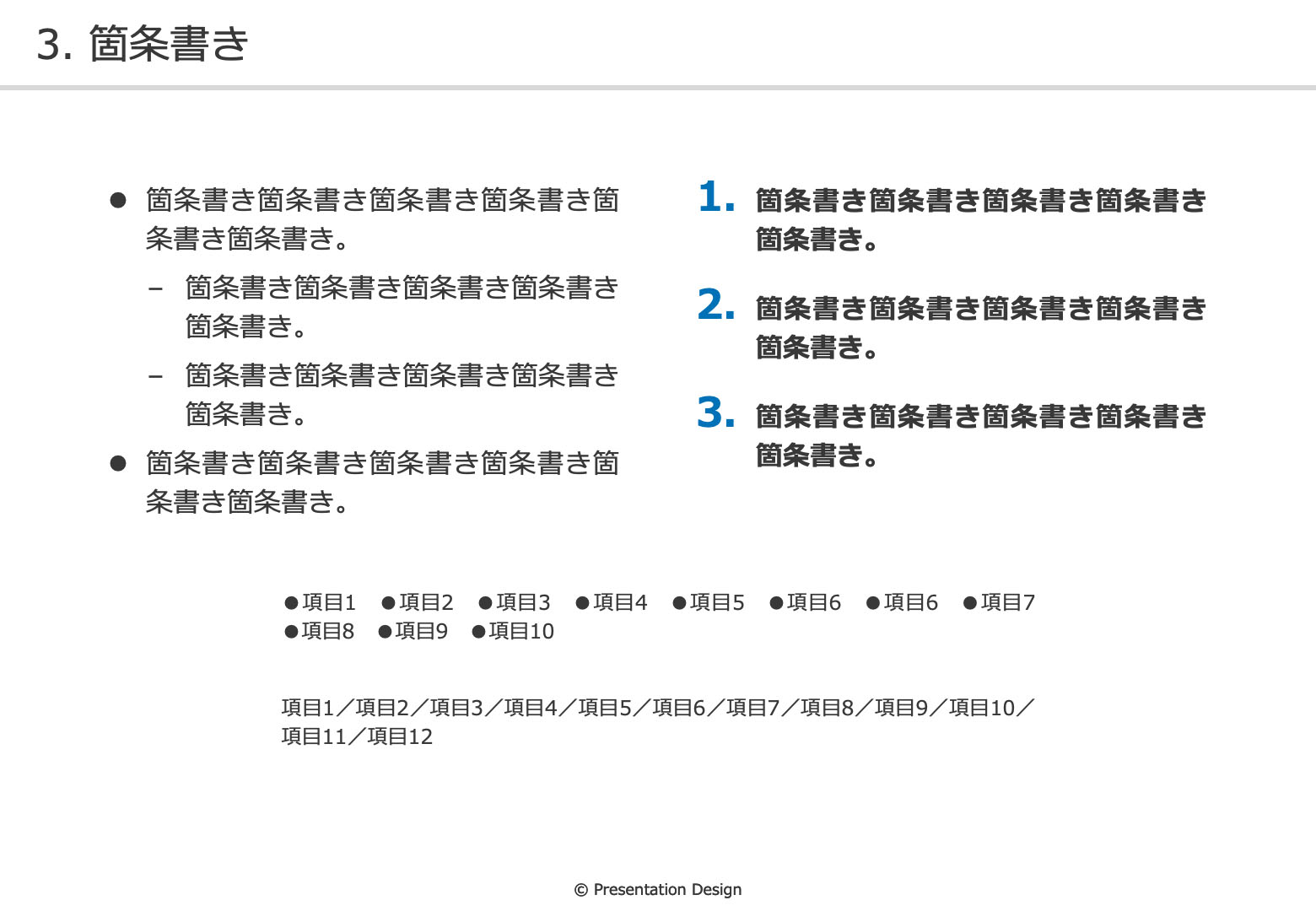
4. 補足説明
プレゼン資料の本筋をカバーする補足説明用のパーツです。フォントサイズはやや小さめに、枠線なし/あり、背景色に薄いグレーを適用したもの、ライン付きのものを用意しました。赤いラインのタイプについては、注意書きなどに利用するとよいでしょう。
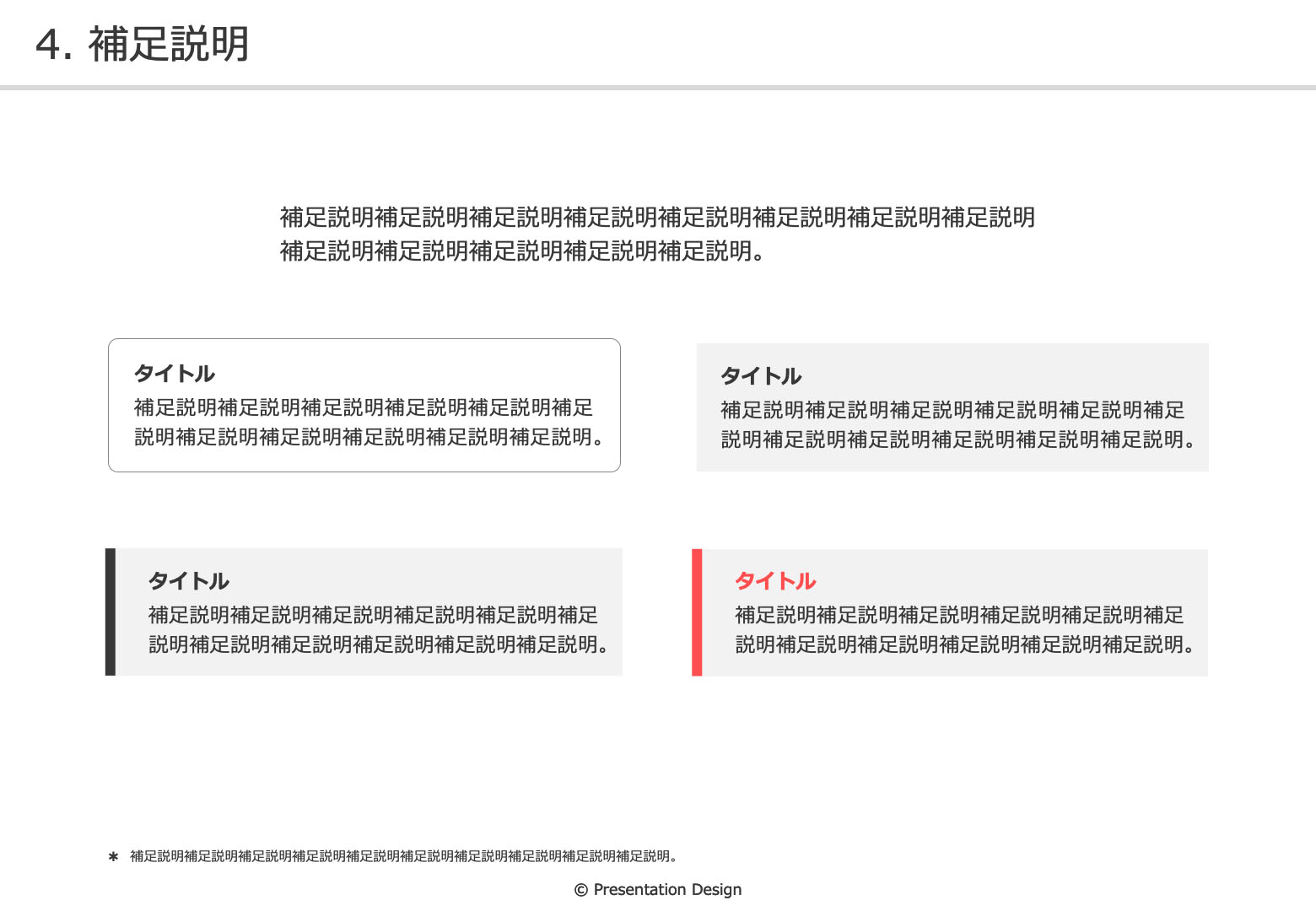
5. キャプション
キャプションとは、写真や図版などに添えられる短文です。こちらは大小2タイプのものを、テーマカラー(無彩色/メインカラー/アクセントカラー/サブカラー)を用い、バリエーションを作成しています。サイズの大きなものは、タイトルやメッセージ記載用のフレームとしても利用可能です。
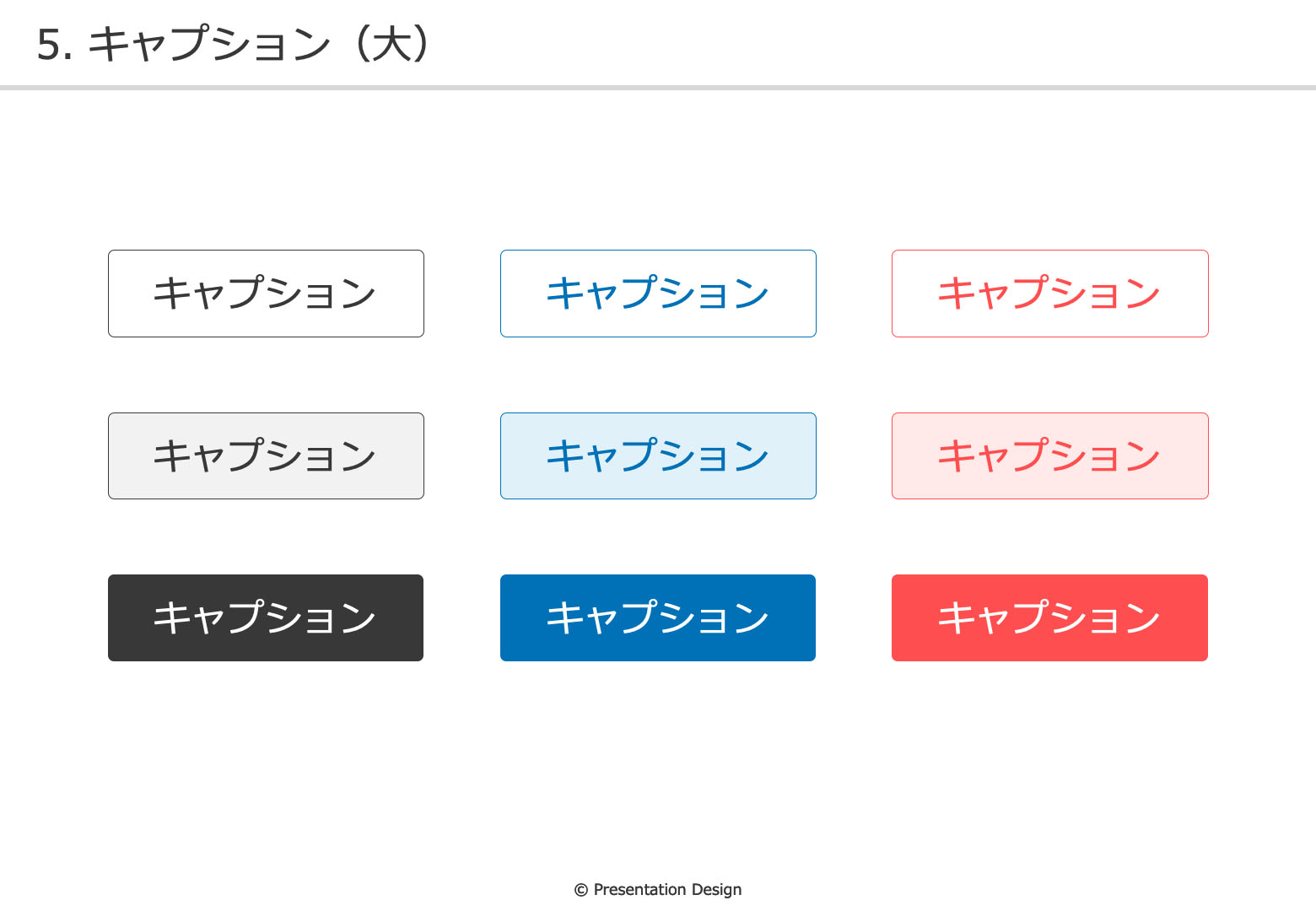
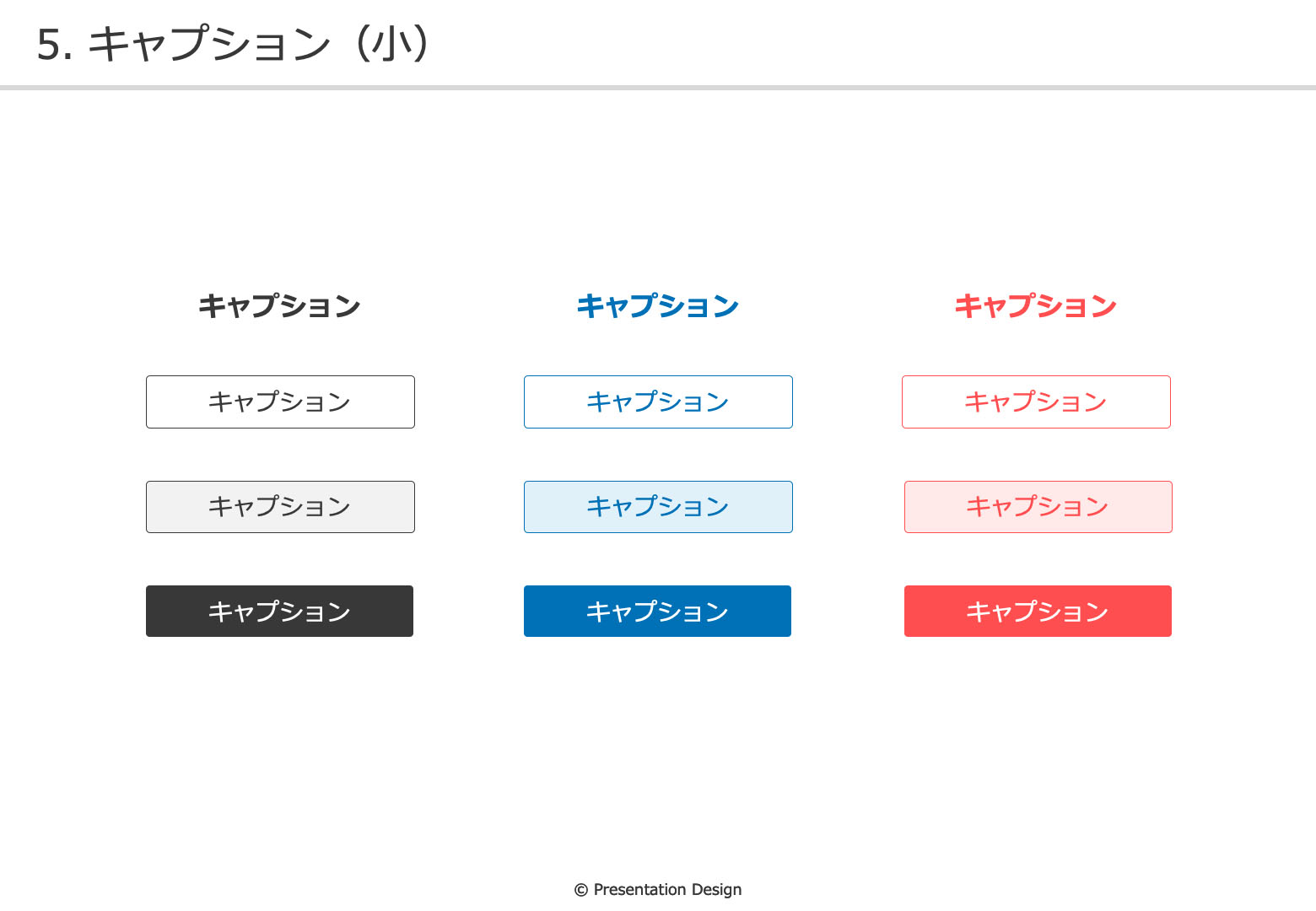
6. テキストフレーム
こちらは図解でテキストを収めるためのフレーム(箱)です。角丸四角形と正円、加えてタイトルと本文それぞれの入力枠があるフレームをパワーポイントの表機能をアレンジして作成しています。
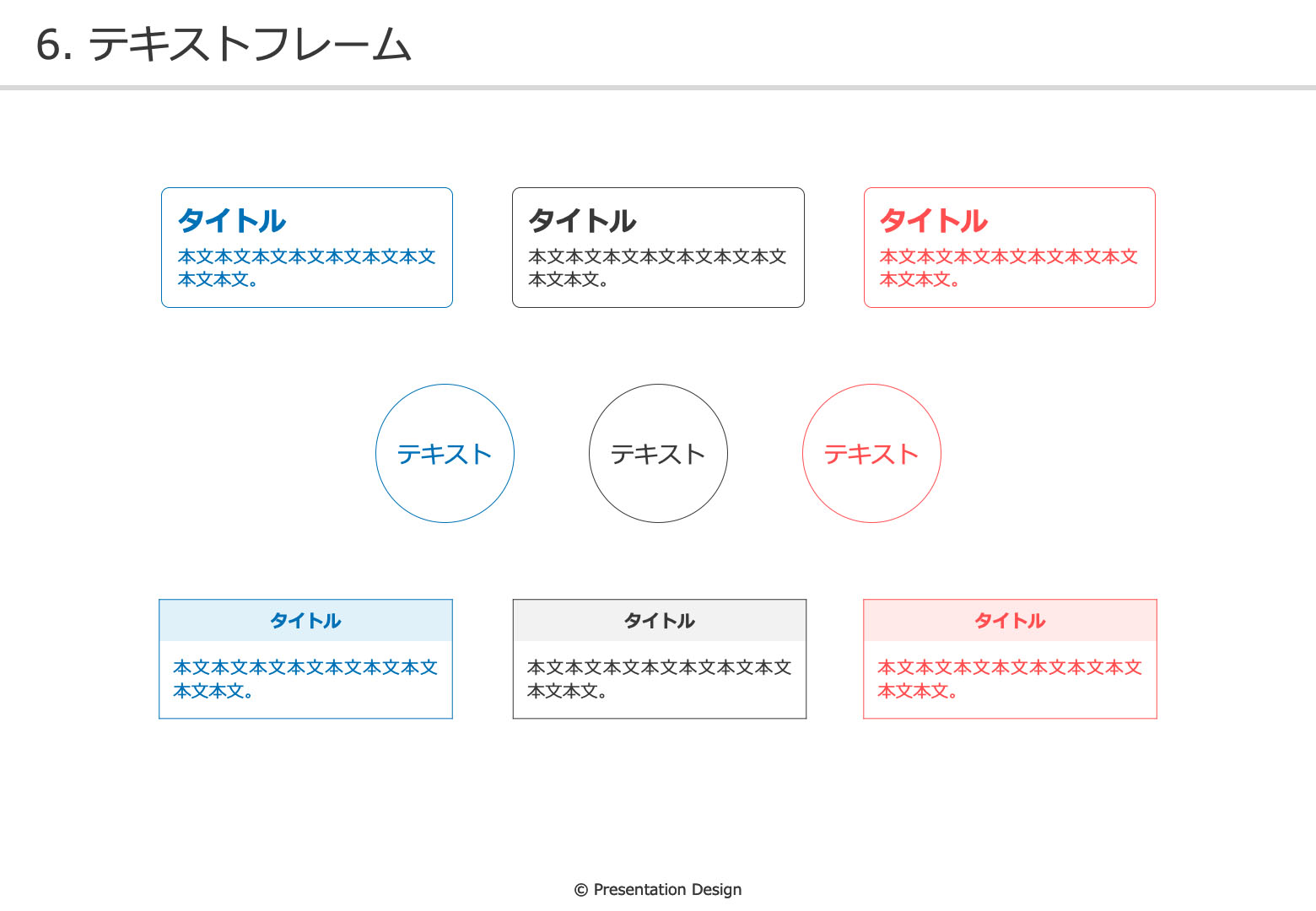
7. 線・矢印
前述のテキストフレームと組み合わせて、図解を作成するための線と矢印です。なお、最後の3点(マゼンタとブルー、イエローの太い線)については、図版の特定の箇所やテキストを強調する際「ラインマーカー」のように使用すると、それらしい見た目になります。
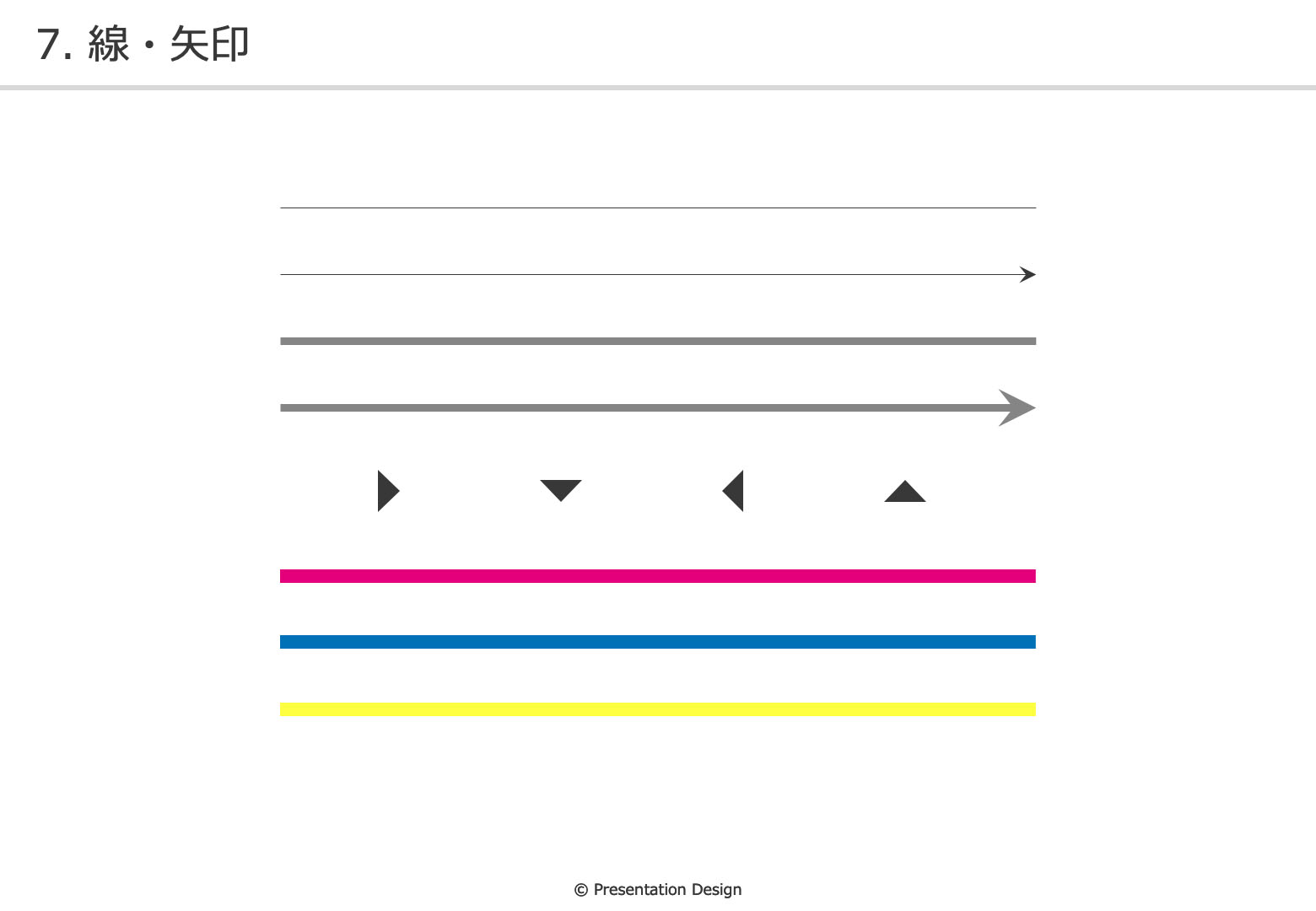
8. 吹き出し
図解はもちろん、グラフや画像など、スライドの特定の箇所にコメントを付記する際に重宝する吹き出しです。パワーポイント標準の吹き出し(左側)は頻繁に修正が繰り返される資料向けに、一方角丸四角形と二等辺三角形を組み合わせたもの(右側)は、少し見映えをこだわりたい資料に向いています。なお、要素に重ねても使いやすいよう、透明度:20%を適用済みです。
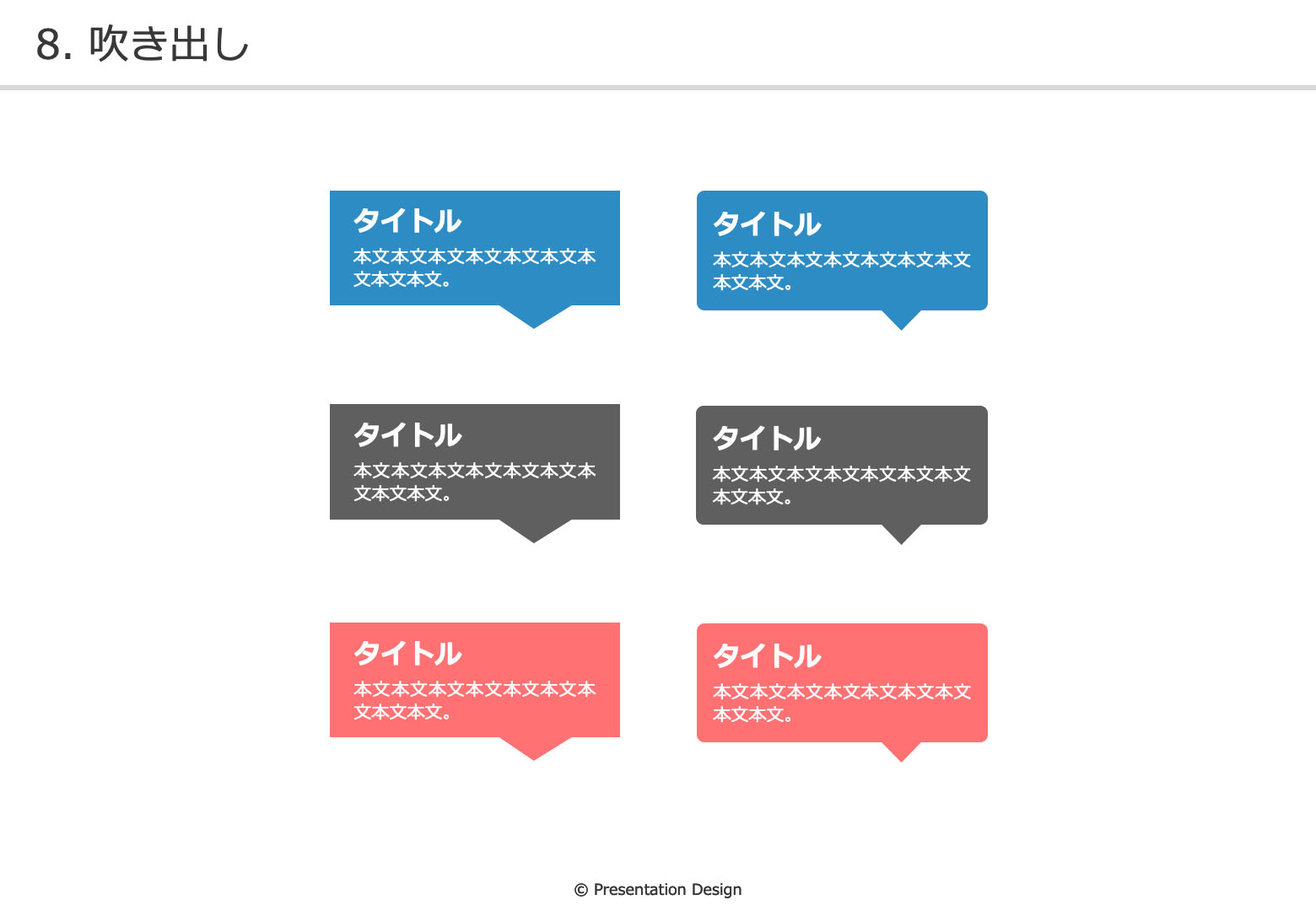
9. 表
プレゼン資料おなじみの表ですが、当パーツ集には2タイプの表を収録しています。タイプAは見積もり、タイプBは競合プロダクトの比較表を意図しています。
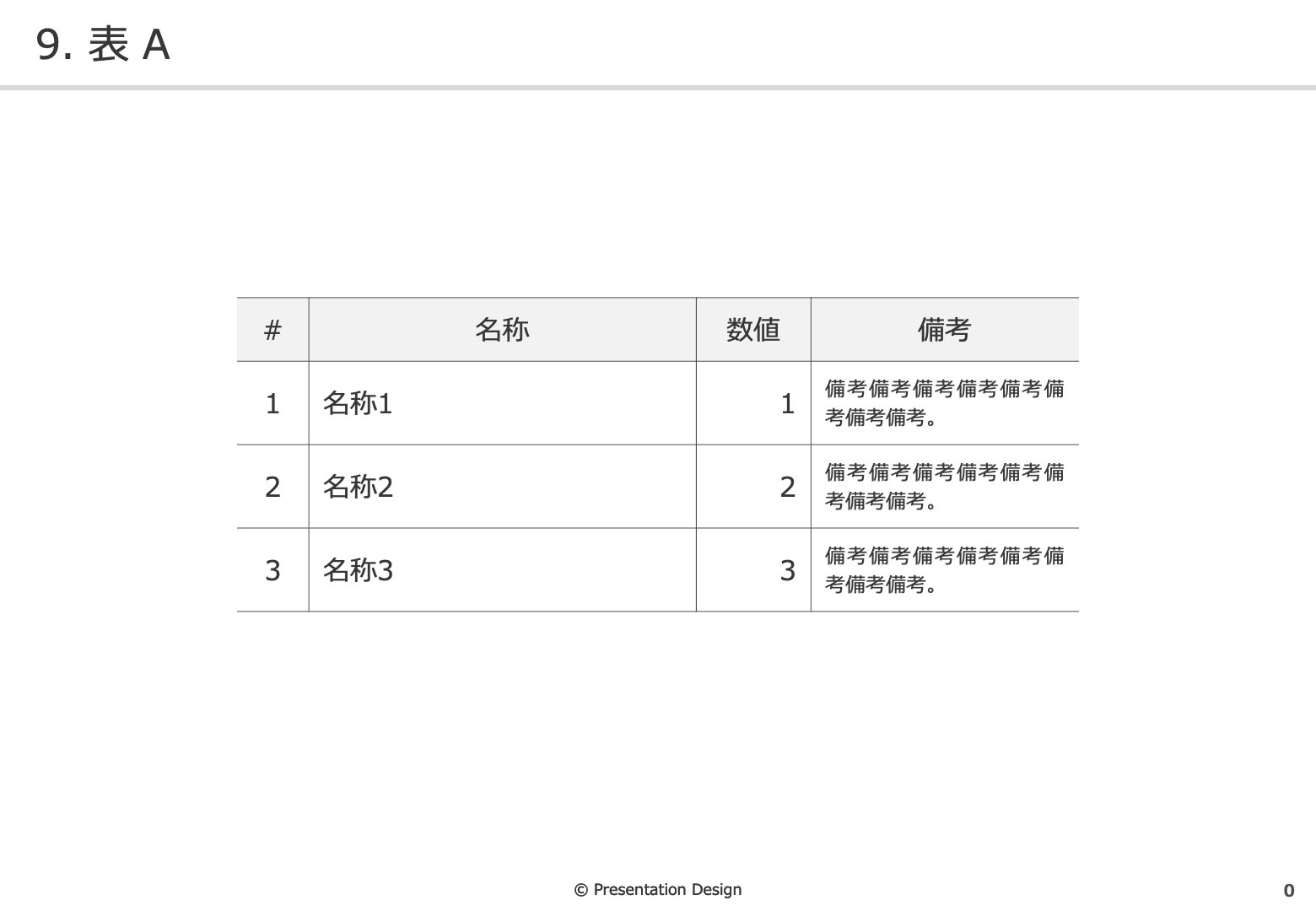
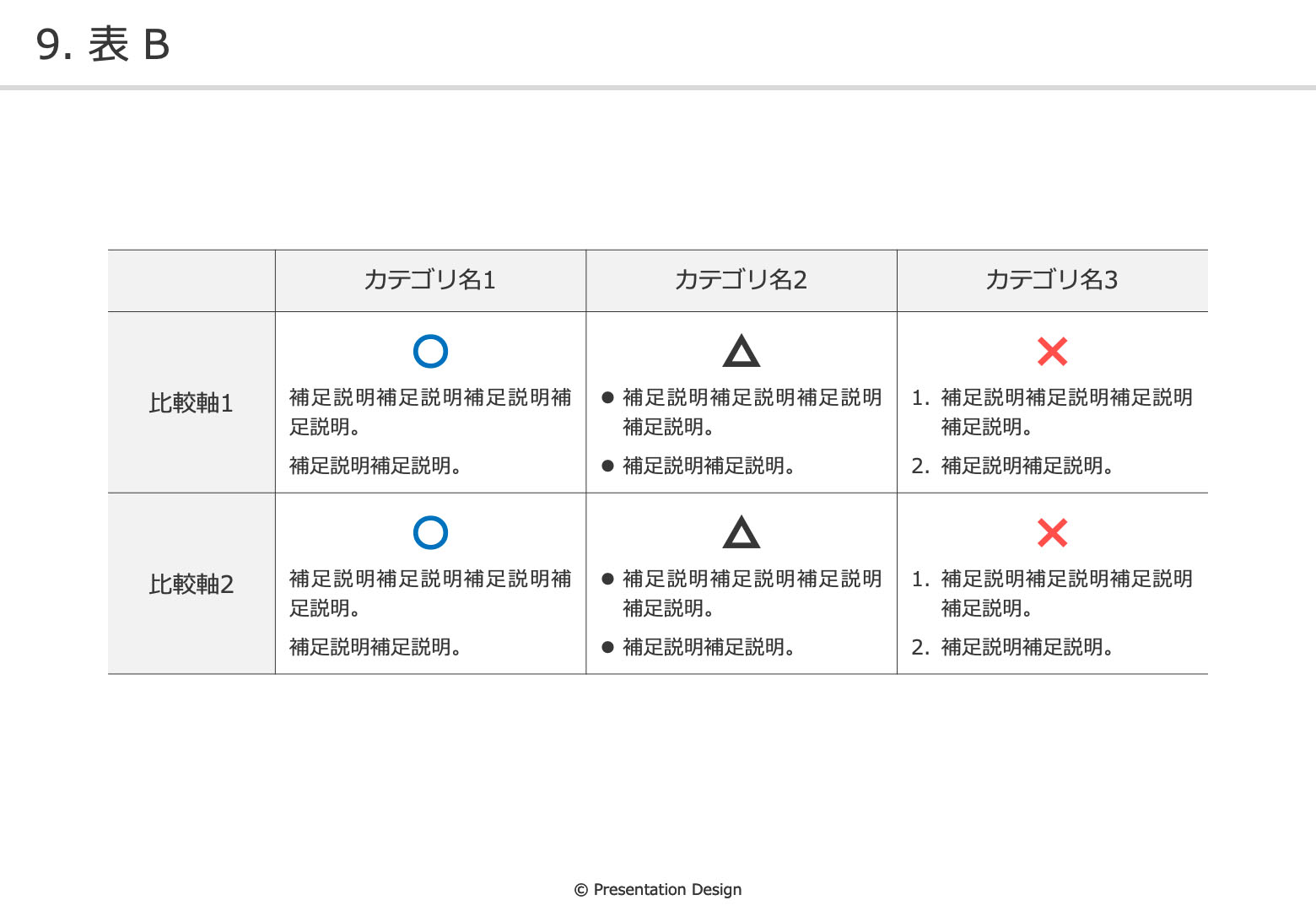
10. フロー
フローは、パワーポイントの表機能をアレンジし、「連番」と「タイトル・本文」それぞれ専用の入力枠があるものを作成しました。作業担当者の役割分担は、色の違いで表現しています。
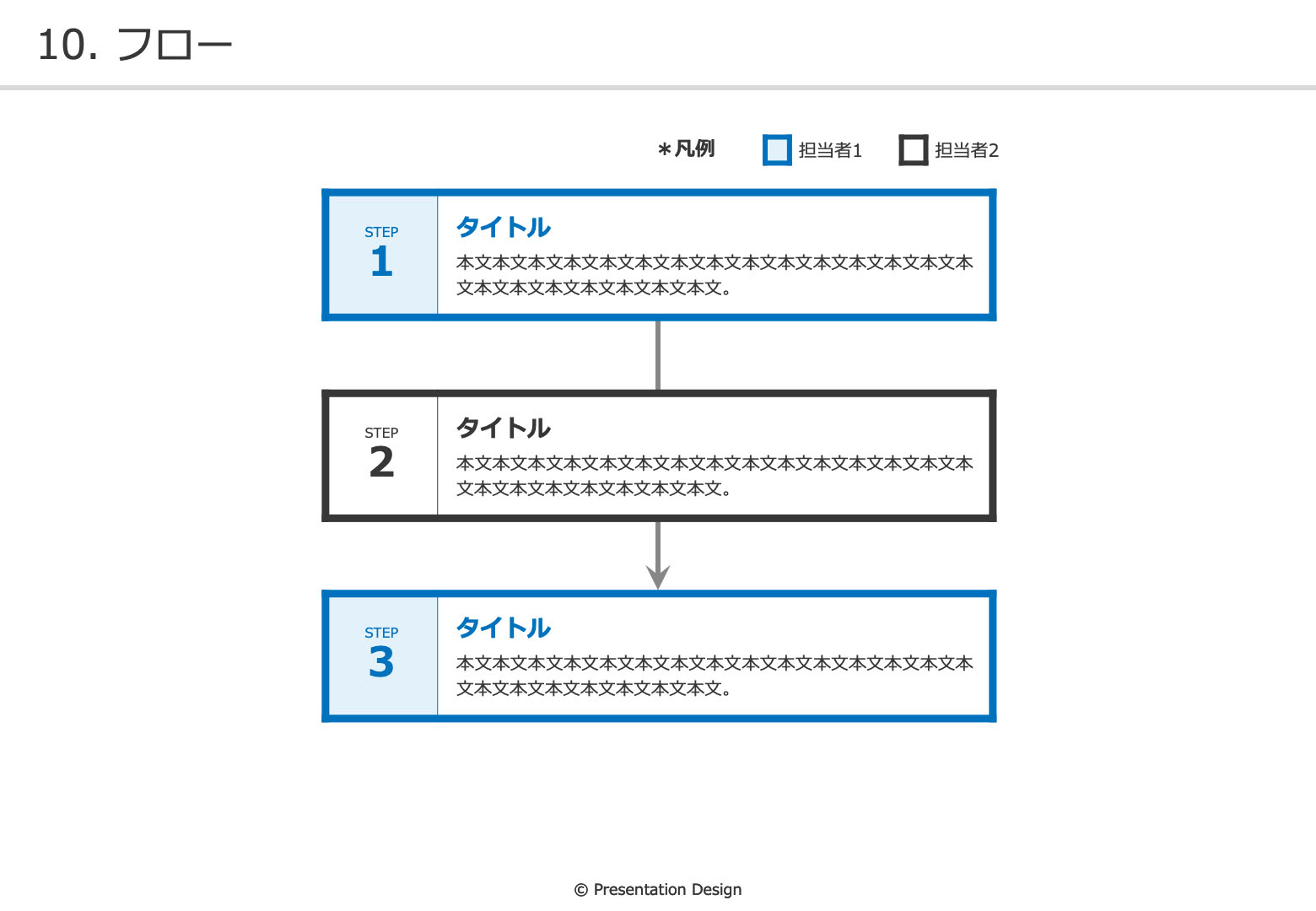
11. 線表
プロジェクトの進行を表すのに便利な線表(ガントチャート)のパーツです。時間軸を表すメモリは、パワーポイントの「表」を使って表現しています。大まかなスケジュールを表すタイプAと、少し細かめのタイプBを収録しました。
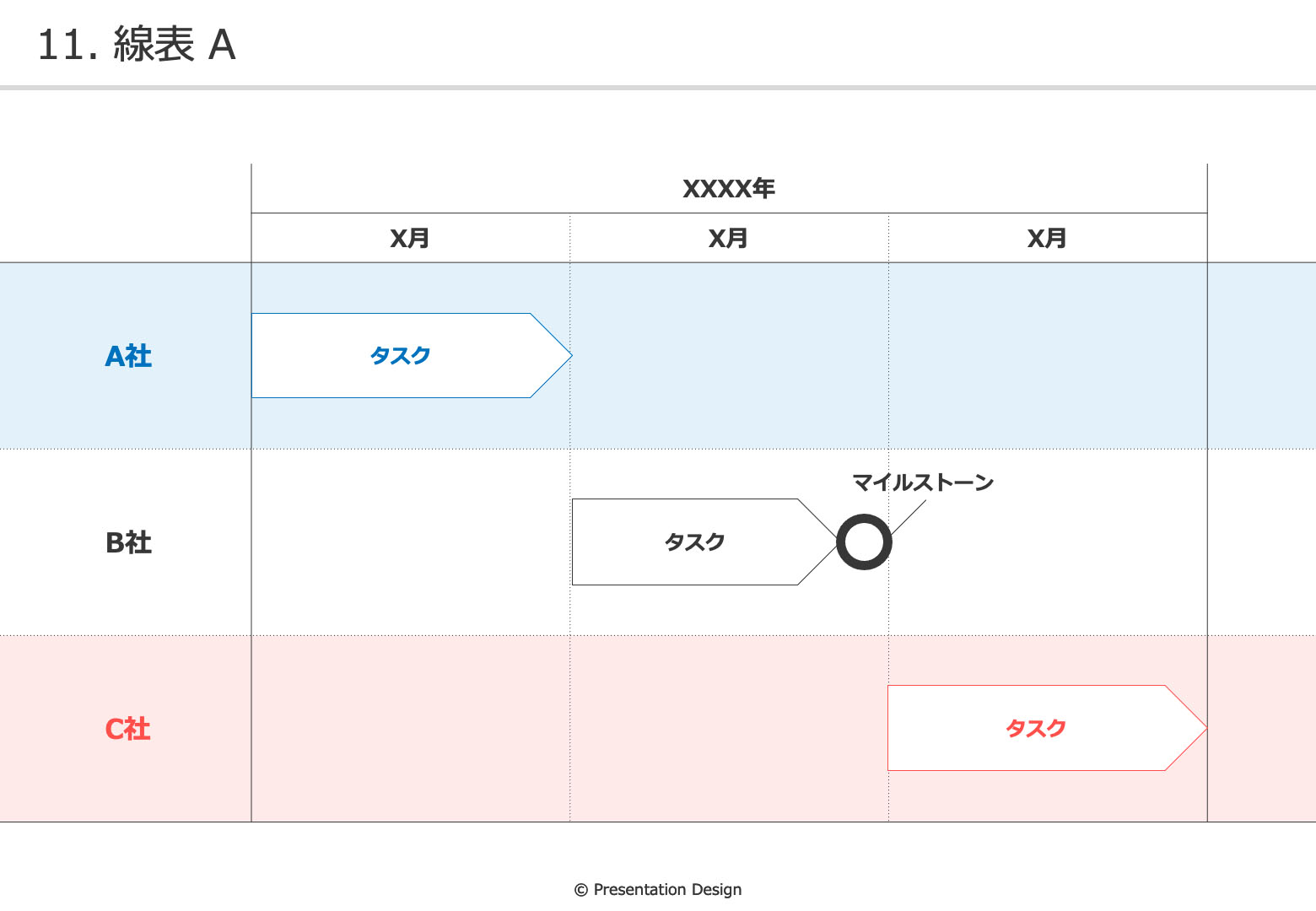
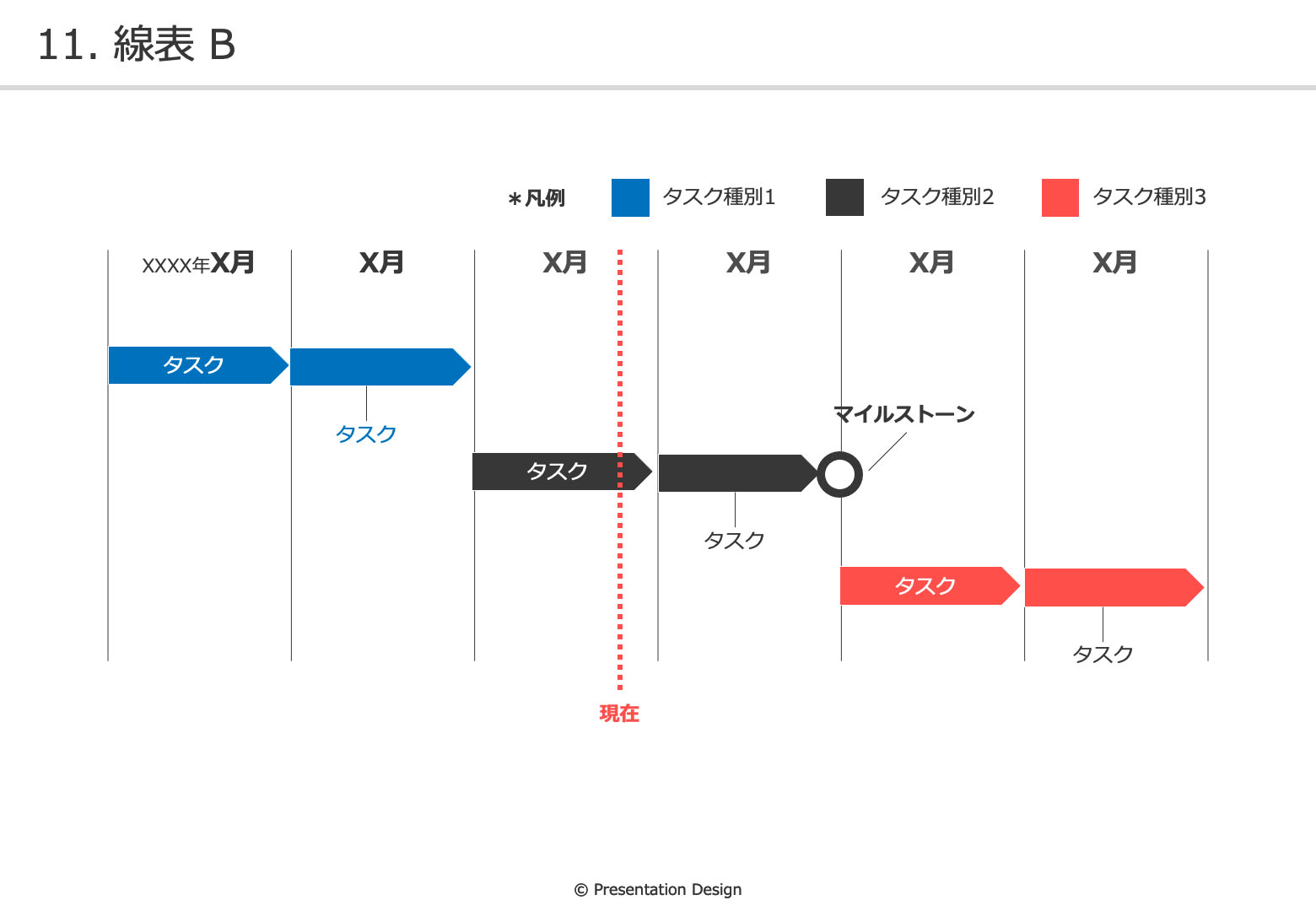
12. グラフ
まとまったデータを伝わりやすく見せる王道の「グラフ」です。当パーツ集にはあらかじめ体裁を整えた、棒グラフ(縦/横棒)と円グラフ、折れ線グラフのサンプルを掲載しています。なお、グラフはExcelにて作成、パワーポイントに埋め込んでいるため、データの編集も可能です。
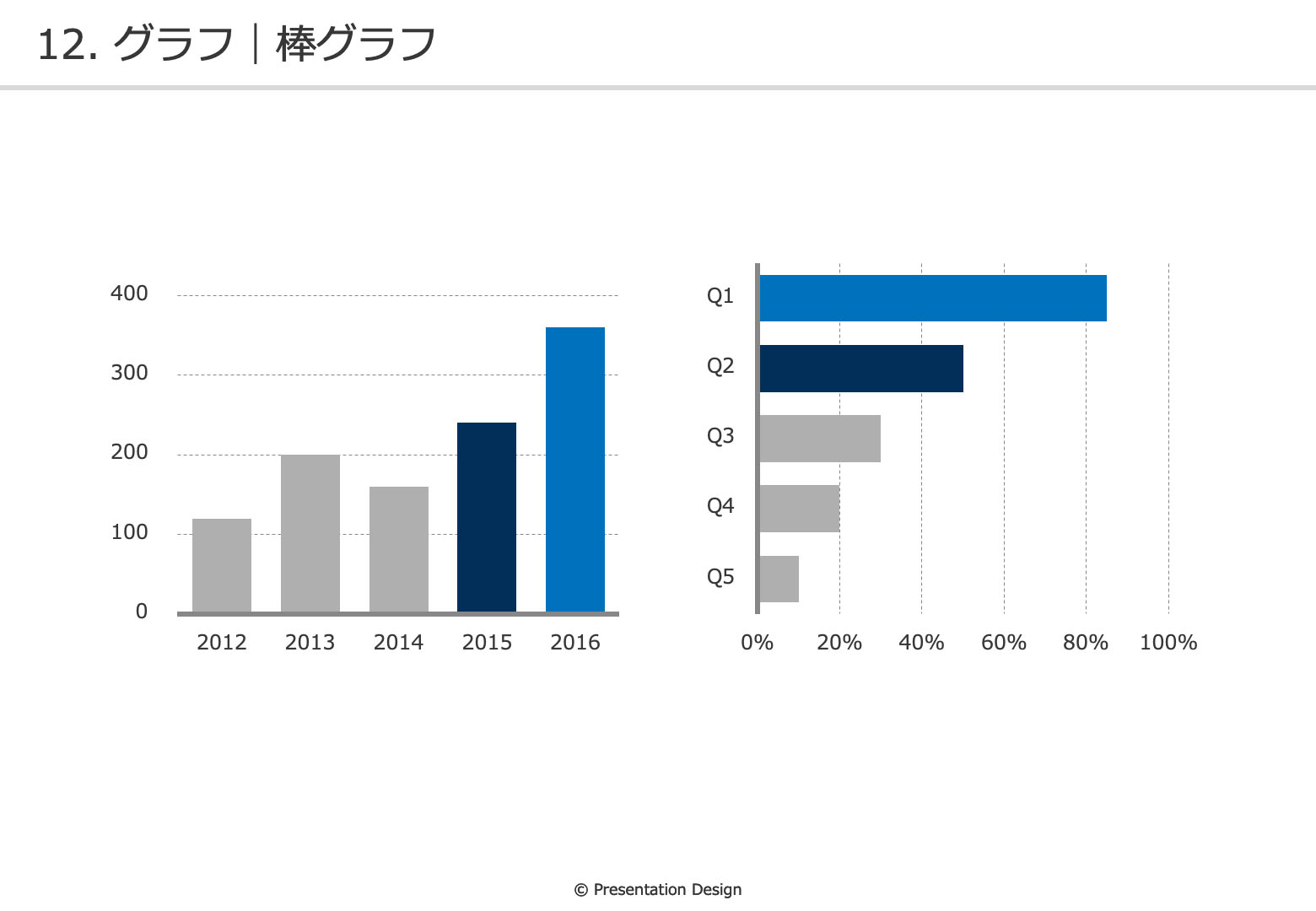
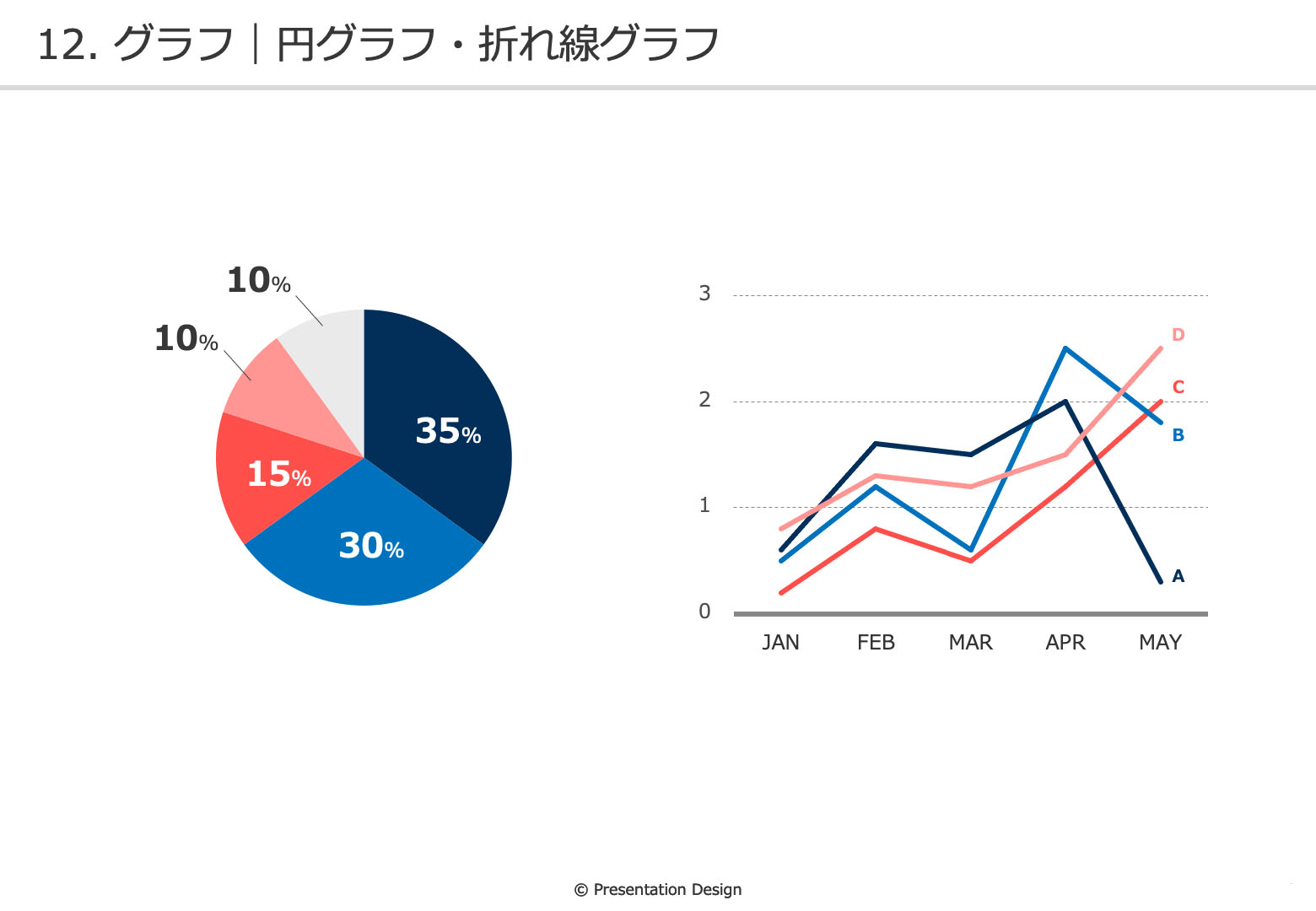
最後に・ダウンロード
ときに「デザインすると、資料作成に余分な時間がかかるのでは?」と受け取られることもあるプレゼン資料ですが、出来合いのパーツを再利用すれば、むしろ時間短縮すら可能です。まずはだまされたと思って、ぜひ当パーツ集を試してみてください。当パーツ集は以下のデザイン・テンプレートページからダウンロード可能です。個人・商用利用問わず、どなたでも無料でご利用いただけます(制限事項に関する詳しい情報は「利用規約」をご確認ください)。