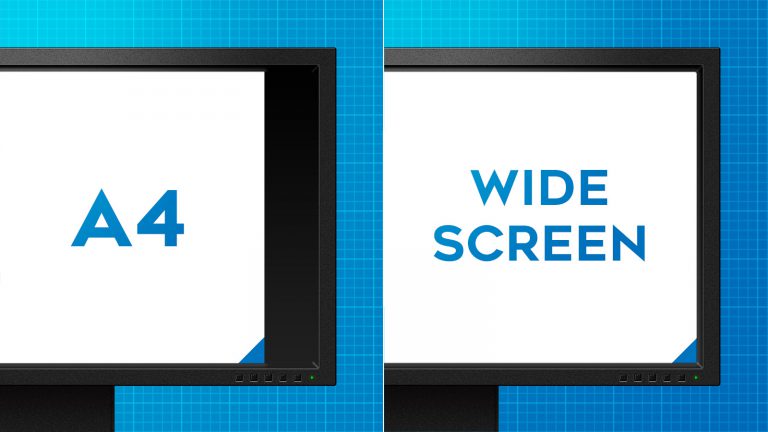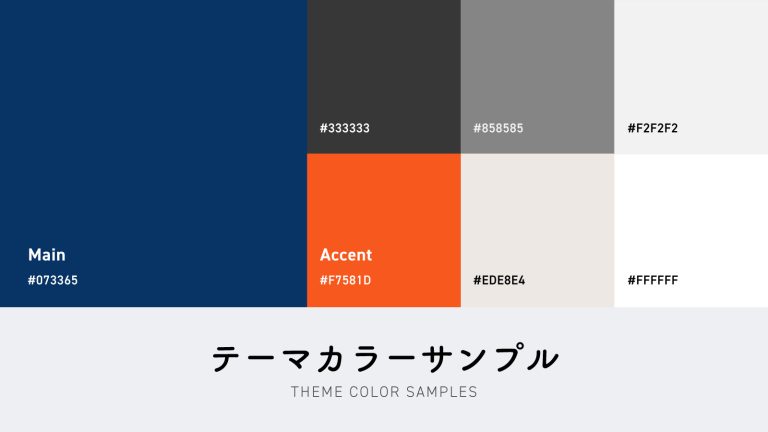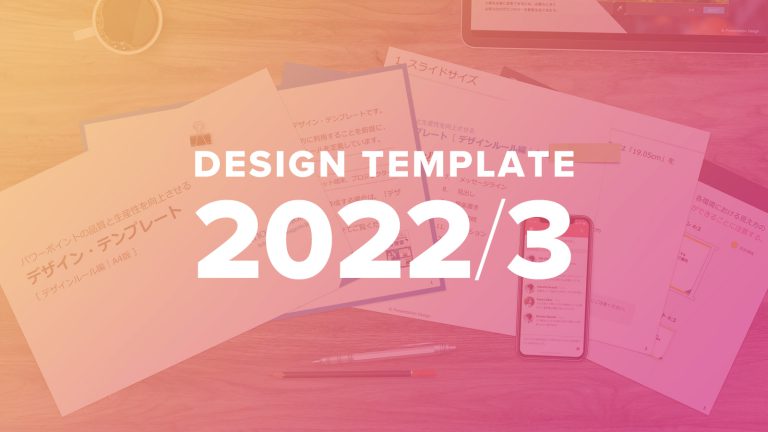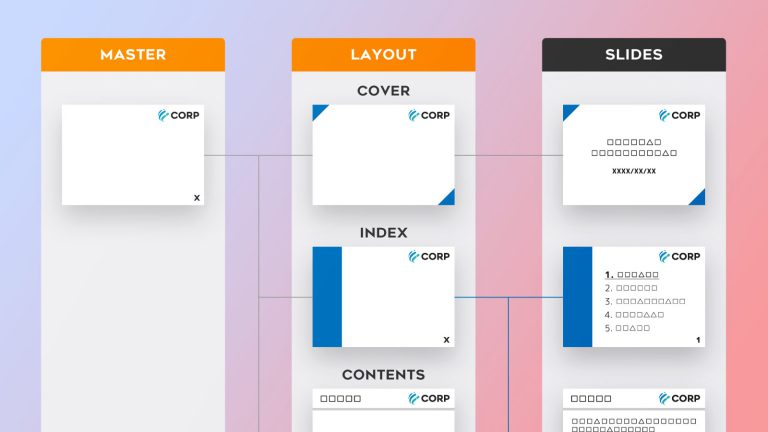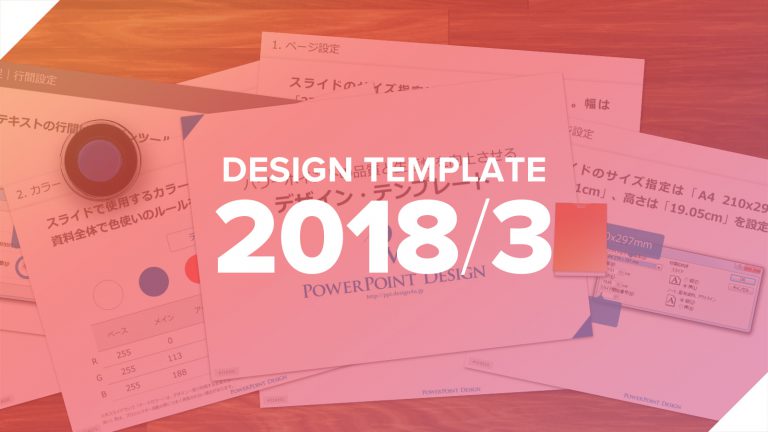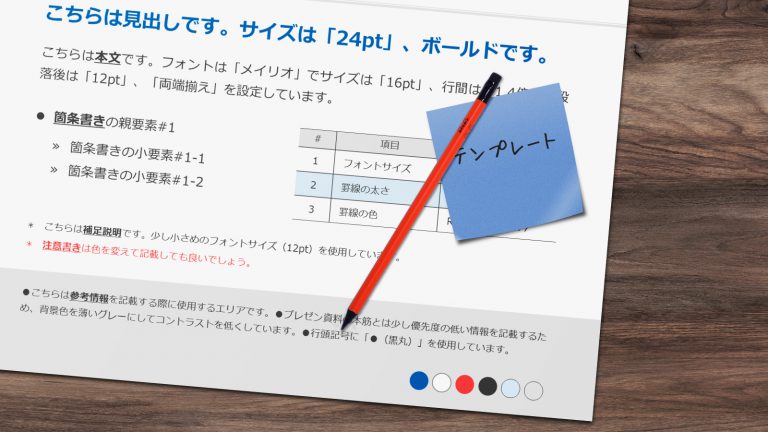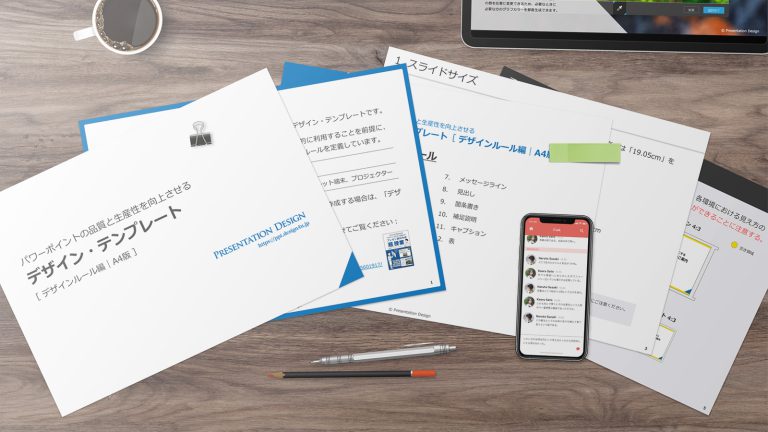
パワーポイントの「わかりやすさ」と
「生産性」を向上させる
デザイン・テンプレート
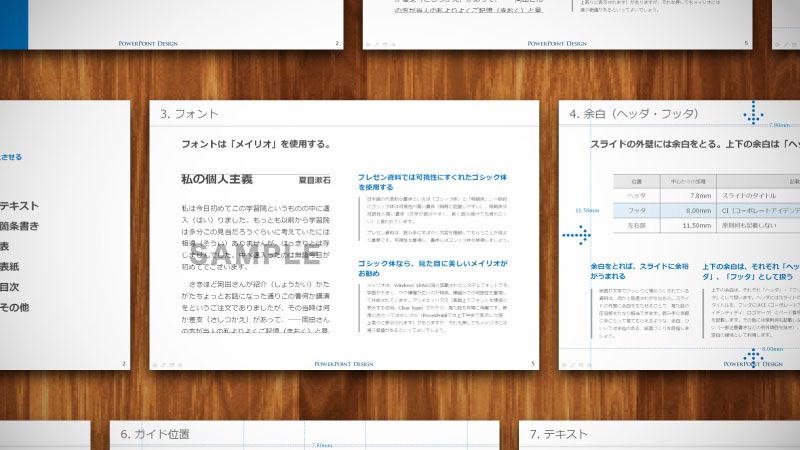
当記事で紹介している初期版のデザイン・テンプレートの公開は終了しました。最新版は、テンプレート配布ページからダウンロードしてください。
プレゼン資料はわかりやすいのが一番。ですが、無駄なく効率的に作成することも大切です。あらかじめ書式や書き方のルールをまとめておけば、すばやく資料をおこしたり、スライドを手軽に使いまわすことができます。ここではプレゼン資料(パワーポイント)をわかりやすく、効率的に作成するためのテンプレートを紹介します。
- 当記事は、PowerPoint 2003を前提に作成されています。以降のバージョンでも流用可能な内容となっていますが、設定画面については適宜読みかえて利用いただけますようお願いします。
ページ設定
スライドのサイズ指定は「A4 210x297mm」。
幅は「27.51cm」、高さは「19.05cm」を設定する。
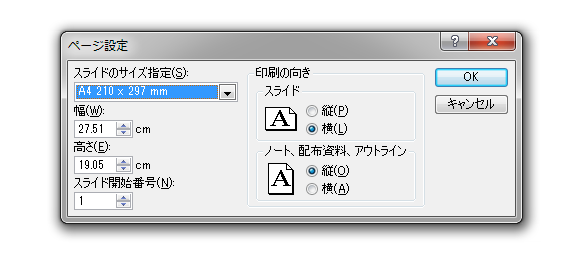
スライドのサイズを合わせると、資料の共有が簡単に
他の資料からスライドをコピーしたとき、図形や文字のサイズが変わってしまった経験はありませんか?これは、コピーを行った資料のあいだでスライドサイズが異なるために発生します。微妙にずれた要素を整えるのは、非常に手間のかかるものです。これを回避する方法は、資料のスライドサイズを合わせること。資料の共有の第一歩はスライドサイズ、といっても過言ではありません。
サイズ「A4」を指定しておけば、様々な環境で使いまわしが可能
スライドのサイズ指定のデフォルト値は、「画面に合わせる」です。これでは、ディスプレイサイズの異なる環境では、スライドのサイズが一致しないことになってしまいます。現在もっとも普及している用紙サイズである「A4」で統一しておけば、幅広い環境でスライドの使いまわしがきくようになります。
実際のA4サイズよりも少し小さめなのがポイント
実は、パワーポイントのスライドのサイズ指定「A4」は、実際のA4サイズよりも少し小さめの値が設定されます(幅:27.51cm、高さ:19.05cm)。これは一見すると使い勝手が悪いようにみえるかもしれませんが、決してそんなこともありません。レーザープリンタのように用紙を淵いっぱいまで使えない環境では、印刷設定によって資料の端が切れてしまうトラブルを未然に防ぐ効果があります。
パワーポイントのページ設定について、もっと知りたいなら
カラー
スライドで使用するカラーには「テーマカラー」を決め、資料全体で色使いのルールを統一する。
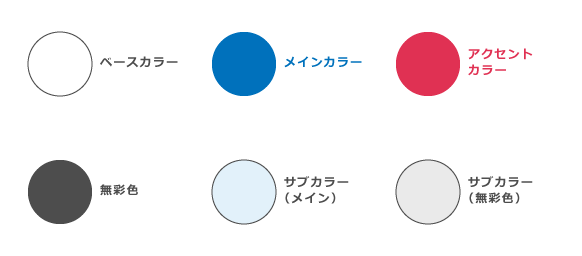
| ベースカラー | スライドの背景色に使用します。 (R:255, G:255, B:255) | |
| メインカラー | 注目させたい部分に使用します。 (R:0, G:113, B:188) | |
| アクセント カラー | 特に注意を促したい部分に使用します。 (R:224, G:50, B:83) | |
| 無彩色 | テキストや罫線に使用する色です。 (R:77, G:77, B:77) | |
| サブカラー (メイン) | 表の背景色などで使用します。メインカラーから分割して作成した色です。 (R:226, G:241, B:250) | |
| サブカラー (無彩色) | 表の背景色などで使用します。無彩色から分割して作成した色です。 (R:234, G:234, B:234) |
フォント
フォントは「メイリオ」を使用する。
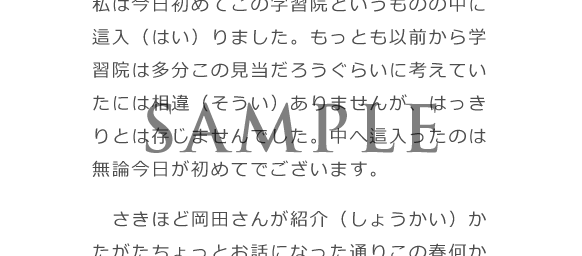
プレゼン資料では可視性にすぐれたゴシック体を使用する
日本語の代表的な書体といえば「ゴシック体」と「明朝体」。一般的にゴシック体は可視性の高い書体(瞬時に認識しやすい)、明朝体は可読性の高い書体(文字が読みやすく、長く読み続けても疲れにくい)と言われています。プレゼン資料は、読み手にすばやく内容を理解してもらうことが大切です。可視性を重視し、書体にはゴシック体を使用しましょう。
ゴシック体なら、見た目に美しいメイリオがお勧め
メイリオは、Windows Vista以降に搭載されたシステムフォントです。字面が大きく、やや横幅が広いのが特徴。横組みでの可読性を重視して作成されています。アンチエイリアス(画面上でフォントを精細に表示する技術。Clear type)がかかり、見た目も非常に綺麗です。使用にあたっては少しクセ(パワーポイントでは上下中央で表示した際、上寄りに表示されます)がありますが、それを押してもメイリオには選ぶ価値があるといって良いでしょう。
余白(ヘッダ・フッタ)
スライドの外壁には余白をとる。上下の余白は「ヘッダ・フッタ」として扱う。
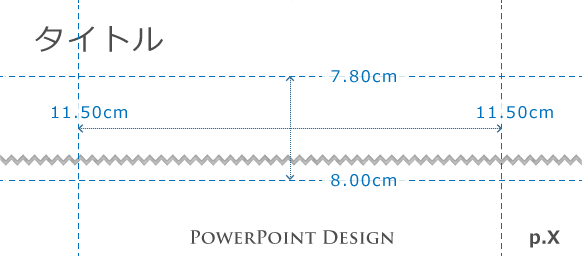
| 位置 | 中心からの距離 | 記載する内容 |
|---|---|---|
| ヘッダ | 7.80cm | スライドのタイトル |
| フッタ | 8.00cm | CI(コーポレートアイデンティティ)、スライドのページ番号 |
| 左右部 | 11.50cm | 原則何も記載しない |
余白をとれば、スライドに余裕がうまれる
紙面が文字でびっしりと埋めつくされている資料は、何かと敬遠されがちなもの。スライドの外壁に余白をもたせることで、見た目の圧迫感をかなり解消できます。読み手に気軽に手にとって見てもらえるような、余裕のある紙面づくりを目指しましょう。
上下の余白は、それぞれ「ヘッダ」、「フッタ」として扱う
上下の余白は、それぞれ「ヘッダ」・「フッタ」として扱います。ヘッダには「スライドのタイトル」を、フッタには「CI(コーポレートアイデンティティ、ロゴマーク)」と「ページ番号」を記載します。その他には原則何も記載しない(一部注意書きなどの例外項目を除き)、空白の領域として扱います。
余白の位置決めには、グリッドとガイドの機能を利用する
余白の位置決めには、パワーポイントの「グリッドとガイド」の機能を利用しましょう。あらかじめ境界線となる位置にガイドをひいておけば、簡単に余白位置を確認することができます。グリッドとガイドの設定方法については次の「グリッドとガイド」および「ガイド位置」を参照してください。
グリッドとガイド
余白の位置決めやスライド内の要素の整列には「グリッドとガイド」を利用する。
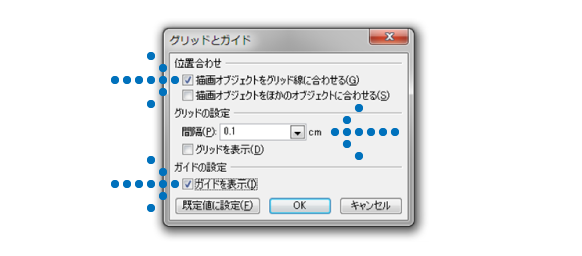
| 位置合わせ | ■ 描画オブジェクトをグリッド線に合わせる |
| □ 描画オブジェクトをほかのオブジェクトに合わせる | |
| グリッドの設定 | 間隔:0.1cm |
| □ グリッドを表示 | |
| ガイドの設定 | ■ ガイドを表示 |
ガイド位置
ガイドは「ヘッダやフッタの境界線」や「スライドの中央部」、「スライドを3分割する目安の位置」がわかるようにする。
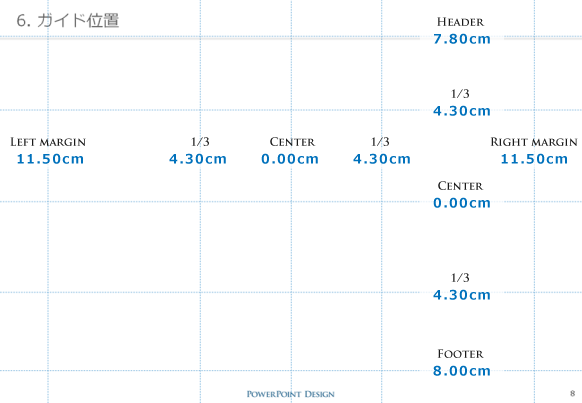
テキスト
テキストの色にはテーマカラーの「無彩色」を使用する。行間は「1.2~1.4行」とし、段落後は「0.3~0.7行」を設定。配置は「両端揃え」とする。
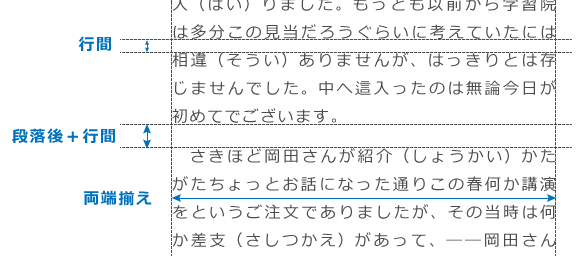
| カラー | 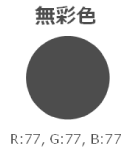 |
| 行間の設定 | 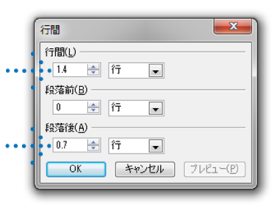 |
| 配置 | 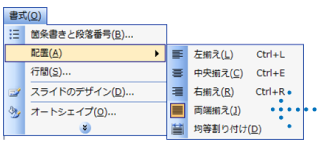 |
* 「行間」については、下記記事にて詳しく紹介しています。併せてぜひご覧ください。
プレゼン資料を読みやすくする3つの方法|PowerPoint Design
『行間をとる』
箇条書き
箇条書きは「箇条書きと段落番号」の機能を利用する。行間は「1.0~1.2行」、段落後は「0.3~0.7行」を設定する。
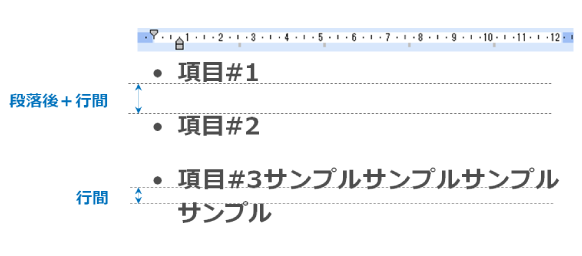
箇条書きには「箇条書きと段落番号」の機能を使用する
箇条書きには、あらかじめパワーポイントの機能として用意されている「箇条書きと段落番号」の機能を利用しましょう。確かにテキストの「・(中黒)」を使えば同様のことはできますが、あまりスマートな方法とはいえません。特に箇条書きの一項目が「2行以上」になったときに綺麗に表示させるには、専用の機能を使うのがベストです。
| 箇条書きと 段落番号 |
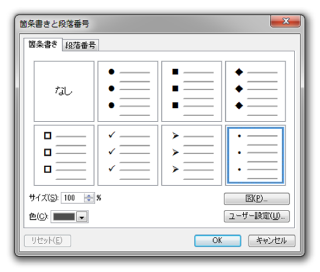 |
表
表は、罫線の有無や背景色・文字の配置を工夫して「見やすく」記載する。
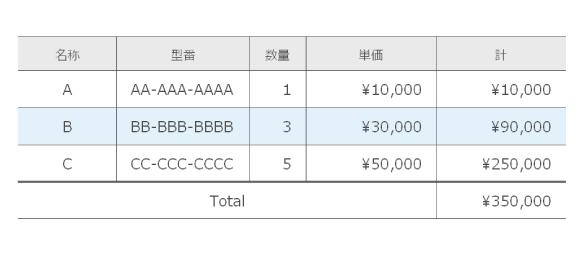
罫線には無彩色を使用する
罫線には無彩色である「グレー(R:77, G:77, B:77)」を使用します。
表の左右の罫線は表記しない
表は思い切って左右の罫線をなくすと、すっきりと見せられます。もし心配ということであれば、罫線をひくのも勿論アリです。
ヘッダの背景色にはサブカラー(無彩色)を使用する
ヘッダは、実際の値が入っている行とは性質の異なる行です。よって背景色でも差をつけ、「サブカラーの無彩色(R:234, G:234, B:234)」を使用してください。
行数が多い場合には奇数/偶数行の背景色を変える
行数が多い場合には、偶数行と奇数行で背景色に変化をつけると、目で追うのが楽になります。例えば、偶数行には「ベースカラー(R:255, G:255, B:255)」を、奇数行には「サブカラーのメイン(R:0, G:113, B:188)」を使用すると良いでしょう。
ヘッダは中央、文字列は左、数値は右揃えとする
ヘッダに記載する文字列は”中央揃え”、その他の文字列は”左揃え”、数値は”右揃え”にすると、読みやすく且つバランスのよい見栄えになります。
表紙
表紙の背景は白無地。中央部に「タイトル」と「CI(コーポレートアイデンティティ、ロゴマーク、提供者名)を記載する。
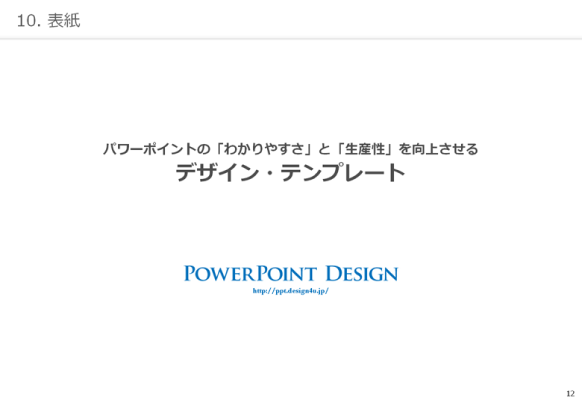
目次
目次は、背景の左部1/5程度をメインカラーで塗りつぶす。番号付きの箇条書きで各章のタイトルを記載する。
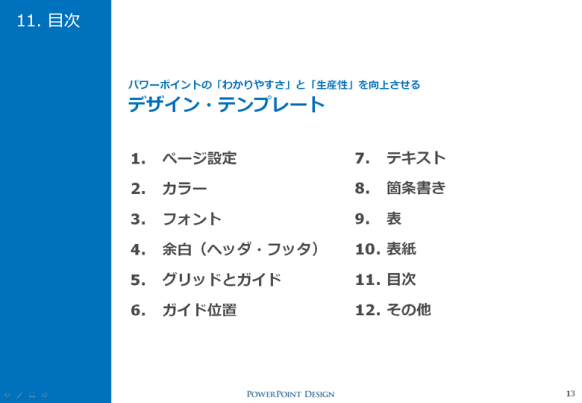
その他
アニメーションは使用しない
アニメーションは、その動きを事前に把握しておかないと、資料の説明が困難になってしまう場合があります。また印刷やPDF化した際に、不都合が生じないともいいきれません。スライドを多数の人間で共有する(使いまわしする)ことを重視するならば、使用しないことをお勧めします。
モノクロ印刷でも内容が伝わるようにする
パワーポイント資料がカラー印刷されることは稀です。そのほとんどは「モノクロ」というのが実情でしょう。そのため資料を作成する際には、色の違いだけに頼った表現を避けることをお勧めします。具体的には、図形なら形を変化させたり、文字であればアンダーラインやボールド(太字)を組み合わせて記載するなど。また、資料を作成し終わった際には、必ずパワーポイントの「グレースケール表示」機能を使ってチェックすることも、忘れないようにしましょう。
ダウンロード
当記事で使用したパワーポイントスライドは、以下のアーカイブページの「初期版」からダウンロードいただけます。個人・商用利用問わず、無償でご利用いただけます。
- 当サイトが配布するデザイン・テンプレートの最新版は「デザイン・テンプレート」ページから入手してください。
最後に
パワーポイントのテンプレート策定(ときには”ガイドライン”や”標準化”といった言葉になっている場合もあります)は、多くの企業が取り組む一方で、良質なテンプレートの作成やその運用にはなかなか難しいものがあります。
当記事では、一意見として作者の個人的な経験を基にテンプレートを紹介させていただきました。まだまだ完成とはいえませんが、これからもブラッシュアップを続けたいと思います。
パワーポイントのテンプレートは、資料をわかりやすく・作成を効率化するばかりでなく、うまく使えば企業のブランディングにも活用できる強力なツールです。当記事がそうしたテンプレートのきっかけになれれば幸いです。