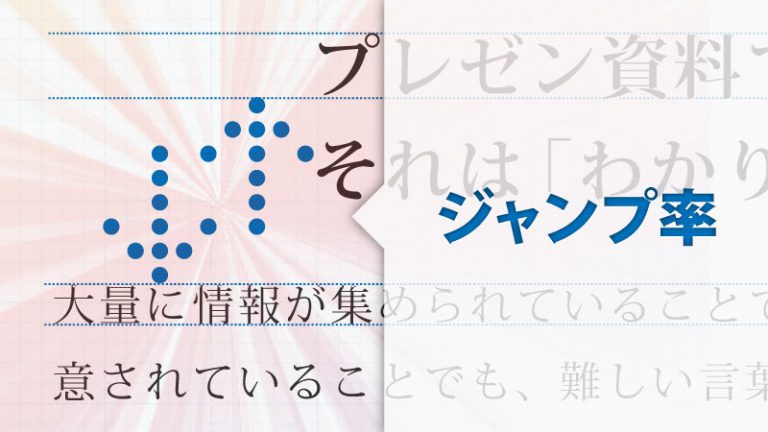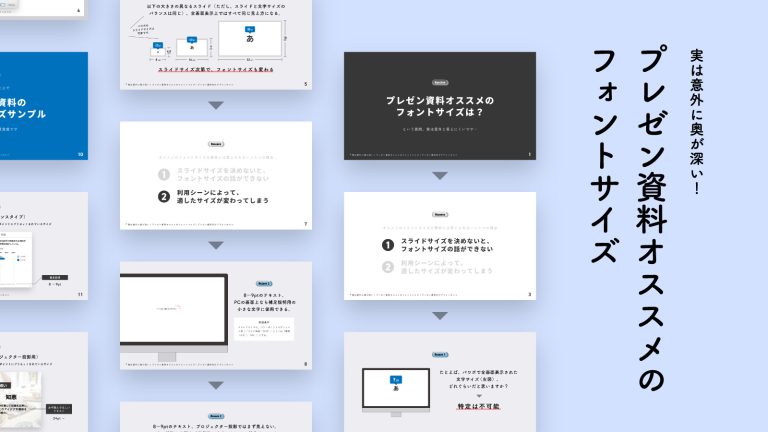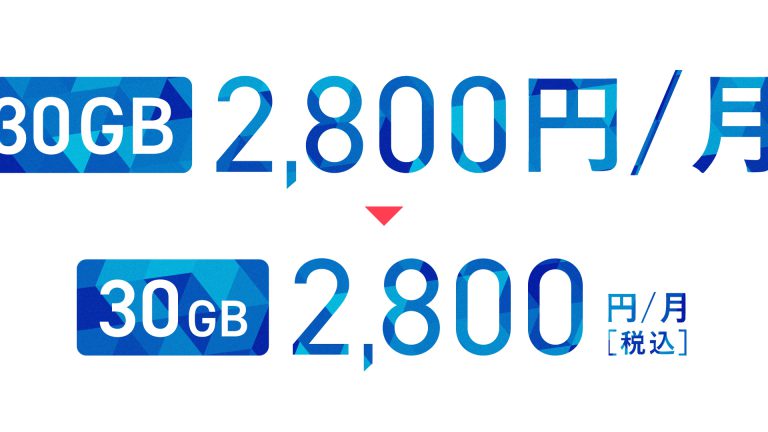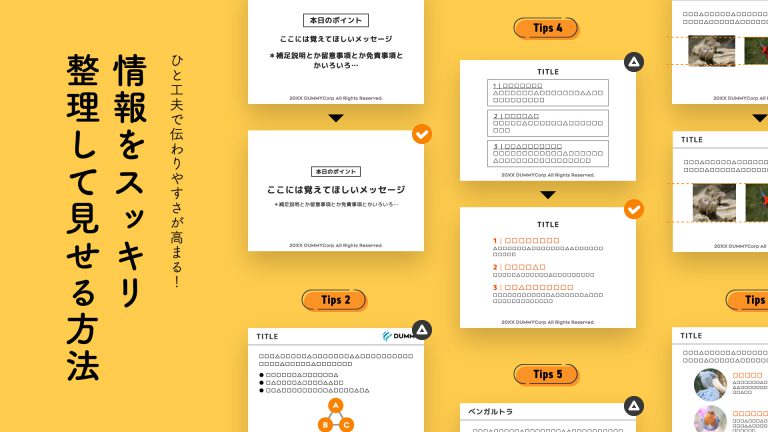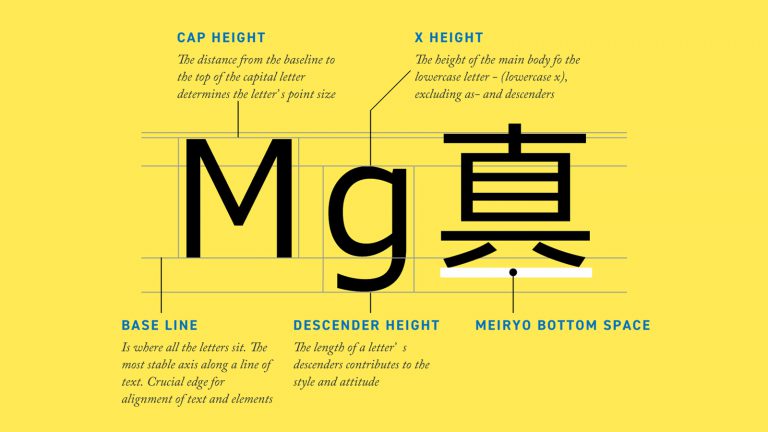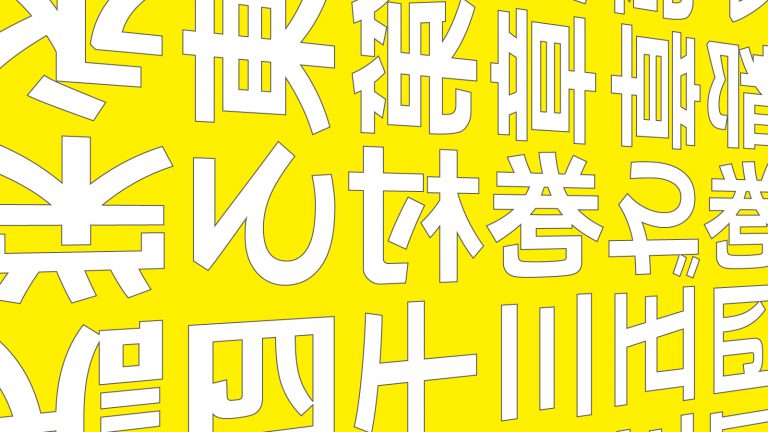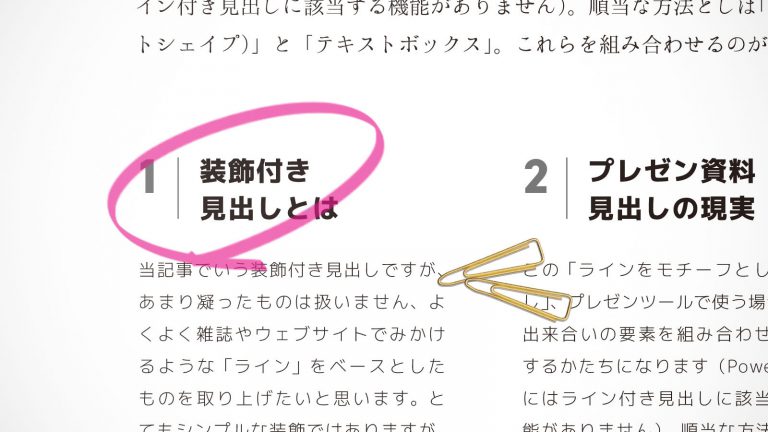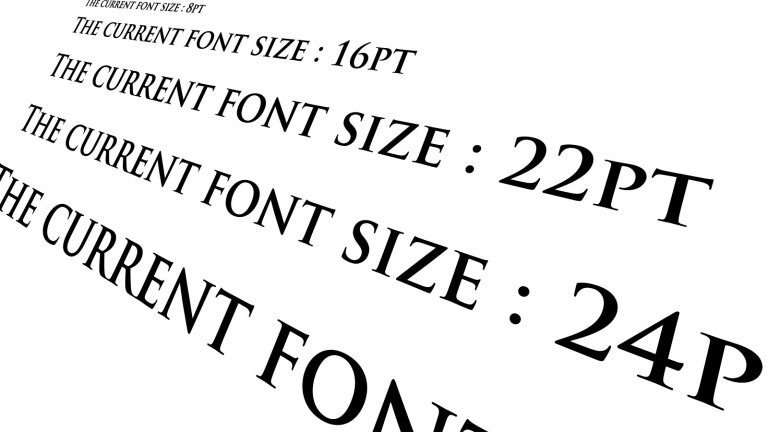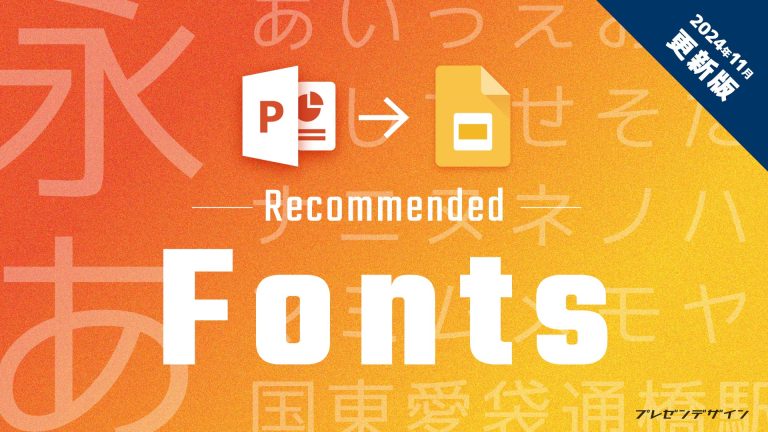
プレゼン資料を読みやすくする
3つの方法
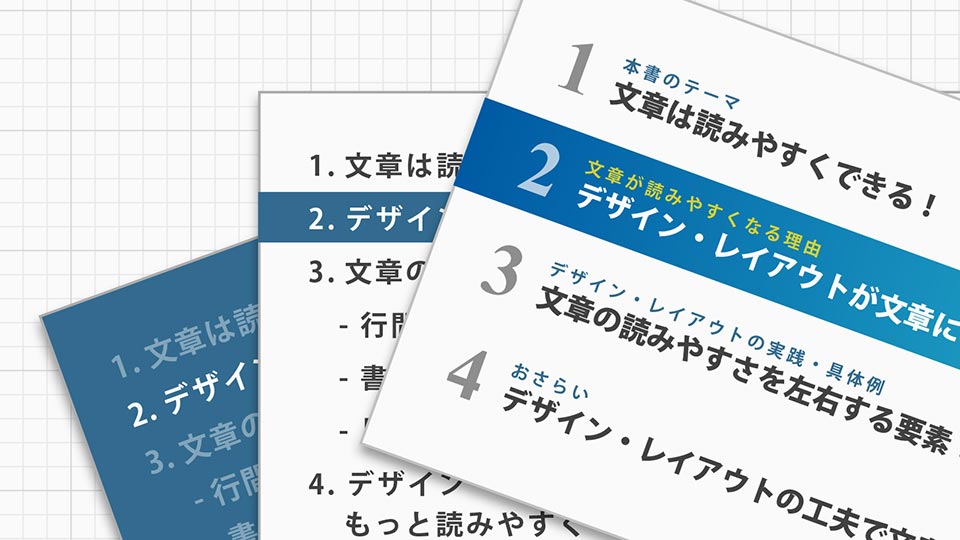
この記事は2012年03月17日時点の情報に基づいて書かれています。情報が一部古くなっている場合があるためご注意ください。
文章の読みやすさは、デザイン・レイアウトの見せ方で変わります。例えば「書体」・「行間」・「見出し」、それぞれのバランスの取り方で、文章は読みやすくも読みにくくもなります。ここでは上記3つの観点から、文章を読みやすく記載する方法について紹介します。
書体を選ぶ
文章の読みやすさを考える上で、書体は重要な検討の要素です。目的に応じた書体を利用することで、伝えたい内容をより正確に・より自然に伝えることができるようになります。
プレゼン資料では「ゴシック体」を使う
日本語の代表的な書体といえば「ゴシック体」と「明朝体」です。ゴシック体は、縦と横のラインの幅がほぼ等しく、明朝体は縦のラインに対して横のラインが 細いのが特徴。一般的にゴシック体は可視性の高い書体(瞬時に認識しやすい)、明朝体は可読性の高い書体(文字が読みやすく、長く読み続けても疲れにくい)と言われています。

そのため、タイトルや見出しなど目立たせる必要のある部分ではゴシック体を使い、読み続ける必要のある本文に明朝体を利用するといった使い分けが基本になります。ですが、そもそもプレゼン資料は大きな会場で遠くからでもはっきりと見ることができ、閲覧者にぱっと内容を理解してもらうことが重要なため、必然的に『ゴシック体』の使用が中心になるでしょう。本文に使用する場合でも、線の細いゴシック体であれば問題ありません。

Windowsのお勧めフォント:「MS Pゴシック」、「メイリオ」
ひと言にゴシック体といっても様々な種類のフォントがあり、どれを使っても良いというわけではありません。資料の目的に合っているとともに、OSやアプリケーションのバージョンが異なる環境でも同じように再現されるフォントを選択することが望ましいといえます。ここではWindowsのお勧めフォントとして『MS P ゴシック』、『メイリオ』を紹介します。
MS Pゴシック
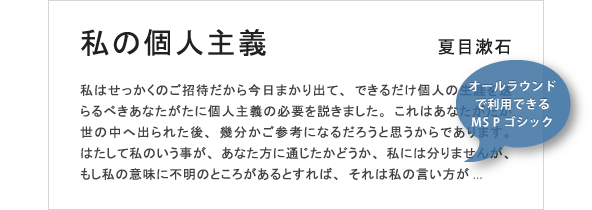
MS Pゴシックは、Windows標準ゴシック体のひとつです。オーソドックスなスタイルを持ち、線は太からず、細からず。本文・見出しとオールラウンドで利用できます。PowerPointでは、最もお世話になる機会の多いフォントといって良いでしょう。デザイン的に洗練されているか、といえば??なところは否めませんが、これ以上に頼れるフォントは他にない、といっても過言ではありません。
メイリオ(Meiryo)

メイリオは、Windows Vista以降に搭載されたシステムフォントです。字面が大きく、やや横幅が広いのが特徴。横組みでの可読性を重視して作成されています。アンチエイリアス(画面上でフォントを精細に表示する技術。Clear type)がかかり、見た目も非常に綺麗です。ただし、PowerPointでは上下中央で表示した際、上寄りに表示されるため(メイリオは下方に広く行間をとっています)、利用にあたっては少し注意が必要です。
極太フォントや個性的なフォントは使いどころに注意する
極太フォント

極太フォントは、見出しなど一部の記載内容を強調したいときに使用すると効果的です。一方、本文として紙面いっぱいに広げると、少し暑苦しくなってしまうため、多用は避けたほうが良いでしょう。
ポップ体

ポップ体などの個性的なフォントは、文字のデザインが全体の印象を決定してしまうため、その文字の効果が本当に必要というときでなければ、安易に使用しないほうが無難です。
行間をとる
文章とは『行』の集合です。読むという行為は、それぞれの行を目で追い、往復する動作とも言えます。従って、視線がたどりやすいように行を整えることで、文章は読みやすくなります。行を整える方法のひとつは、行間を正しくとることです。
行間は、行の高さの0.75倍を目安に
行間が詰まっている文章は、行の認識が難しく、読みにくいです。行間を適切にとることで、1行をスムーズに目で追うことができるようになります。
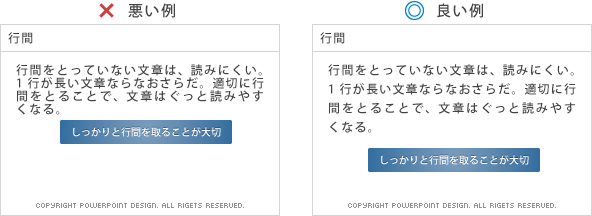
行間のサイズは、書体や行の長さによっても異なりますが、行の高さに対して0.75倍前後(0.5倍〜等倍)で調節するのが一般的です。狭すぎず・広すぎない、丁度良い具合を見極めましょう。



行間の設定手順(PowerPoint 2003まで)
[書式]メニューの[行間]を選択し、表示された[行間]ダイアログボックスの[行間]に数値を入力、[OK]ボタンを押下します。
パワーポイントでは、入力値よりも少し広めに行間がとられるようです。そのため、「0.75」倍を設定したいときには、『1.4』行程度を入力すると丁度良くなります。
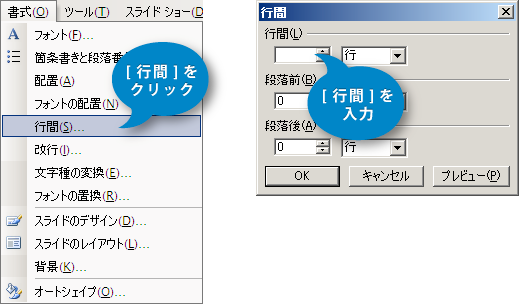
行間の設定手順(PowerPoint 2007以降)
[ホーム]タブの[段落]グループの右下の小さな矢印をクリックすると、[段落]ダイアログボックスが表示されます。この中の[間隔]グループの[行間]に”倍数”を選択し、[間隔]に数値を入力、[OK]ボタンを押下します。
見出しをつくる
見出しとは、新聞・雑誌などで記事内容が一見してわかるように、文章の先頭に記載する簡潔な言葉です。見出しをつくることで、資料の概要をすばやく把握してもらうことができ、また「読みやすさに配慮された資料」という印象を醸し出すことができます。
見出し用のスライドを挿入する
プレゼン資料は、通常いくつかの章立てにわかれています。その各章の先頭に「見出し用のスライド」を挿入することをお勧めします。特にコンテンツスライドとは異なる見栄えにすることで、章の切り替わりを印象づけ、これから始まるトピックに読み手の頭をセットする効果も期待できます。
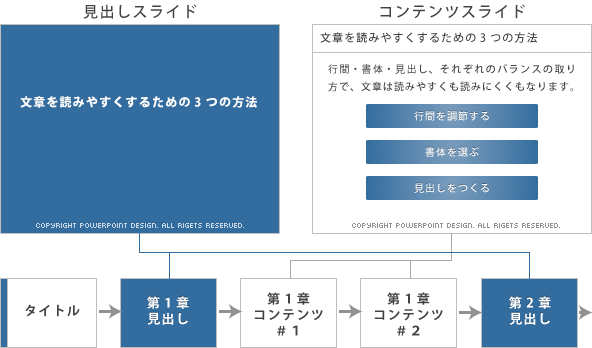
見出しスライドは「背景色:ブルー」・「文字色:白」であるのに対し、コンテンツスライドはそれを逆転させ、メリハリを出しています。
見出しには太字フォントを活用する
見出しスライドに太字のフォントを使用すると、見出しスライドの存在感がいっそう強まります。お勧めのフォントとしては「HGP創英角ゴシックUB」や 「メイリオ(ボールド)」です。これらのフォントは、元々が太字として作成されているため、標準フォント(MS P ゴシックなど)を太字にして使用するよりも綺麗に表示されます。
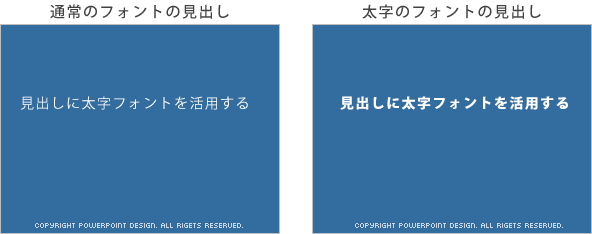
サブタイトル・装飾つき見出しのサンプル
プレゼン資料で一番大切なことは、伝えるべき内容を伝えることです。その他の余分な情報は削ぎ落し、簡潔にまとめる必要があります。しかし、それに終止するあまり、そっけなく単調な資料となって、読み手を飽きさせてしまっては本末転倒です。決して過剰な演出をする必要はありませんが、読み手を惹き付けるための適度な仕掛け・工夫は、積極的に取り入れたいところです。
ここでは見出し(見出しスライド)に「サブタイトル」・「装飾」を追加する例を紹介します。サブタイトルによって見出しの内容をより伝わりやすく、装飾で見た目のインパクトを増し、読み手の理解を促進することが狙いです。
ステップ#1 見出しスライドを目次化する
まずは見出しスライドにすべての章の見出しを記載し、目次とします。読み手は目次を目にするたびに、自分が今資料のどの位置にいるのか、あとどれだけ読み進める必要があるのかを知ることができ、資料全体の情報を把握しやすくなります。

ステップ#2 サブタイトルをつける
続いて、各見出しにサブタイトルをつけます。見出しは「読み手の興味を引くこと」を第一とし、サブタイトルは「資料における各章の位置づけや意味を明確に伝えること」を目的とします。見出しとサブタイトルの両方を使用することで読み手を引きつけながら、各章の内容をより分かりやすく伝えることができます。
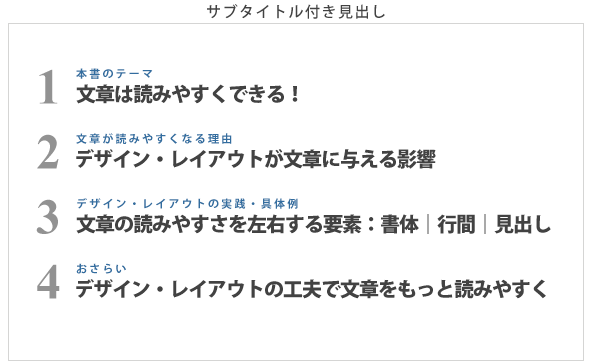
ステップ#3 見出しに装飾(グラデーション)を加える
最後にこれから始まる章の見出しに装飾をつけて目立たせます。今回、装飾にはグラデーションを使用します。グラデーションはPowerPointで手軽に扱えるうえ、見栄えを向上させる効果も高いため、ぜひ試してみてください。
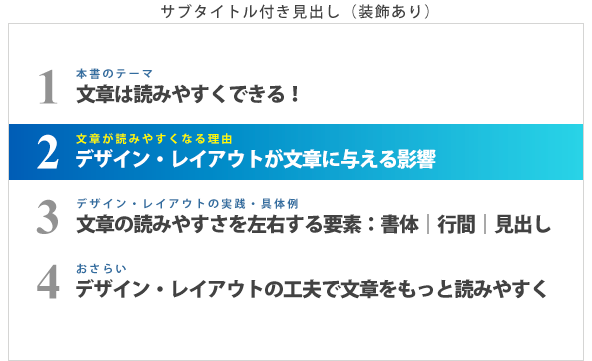
以上で、サブタイトル・装飾つき見出しの作成は終了です。
最後に
今回、デザイン・レイアウトの観点から「書体」・「行間」・「見出し」を例に、読みやすい文章を書く方法を紹介させていただきました。私見ですが、PowerPointのようなプレゼンテーションツールには、「プレゼン」の方法を指南する書籍やセミナーはあっても、『デザイン・レイアウト』を扱うものは稀だと思います。デザイン・レイアウトの基礎をおさえるだけでも、スライドの表現力は変わります。ぜひ提案書や企画書、講演資料を作成する際に試してみてください。
続編
当記事には続編があります。併せて読めば、もっと文章が読みやすく!