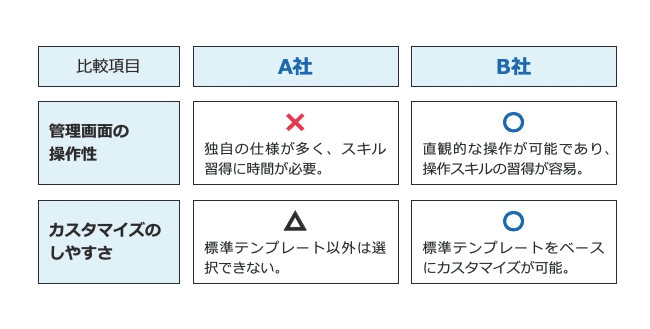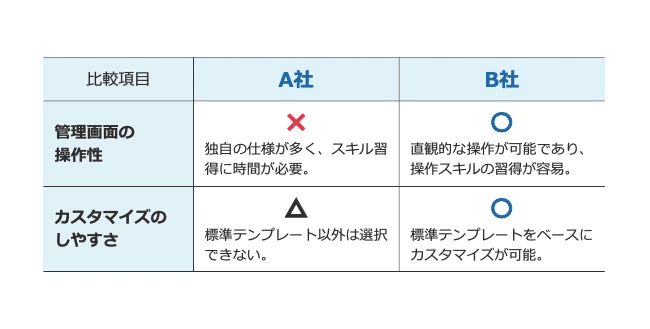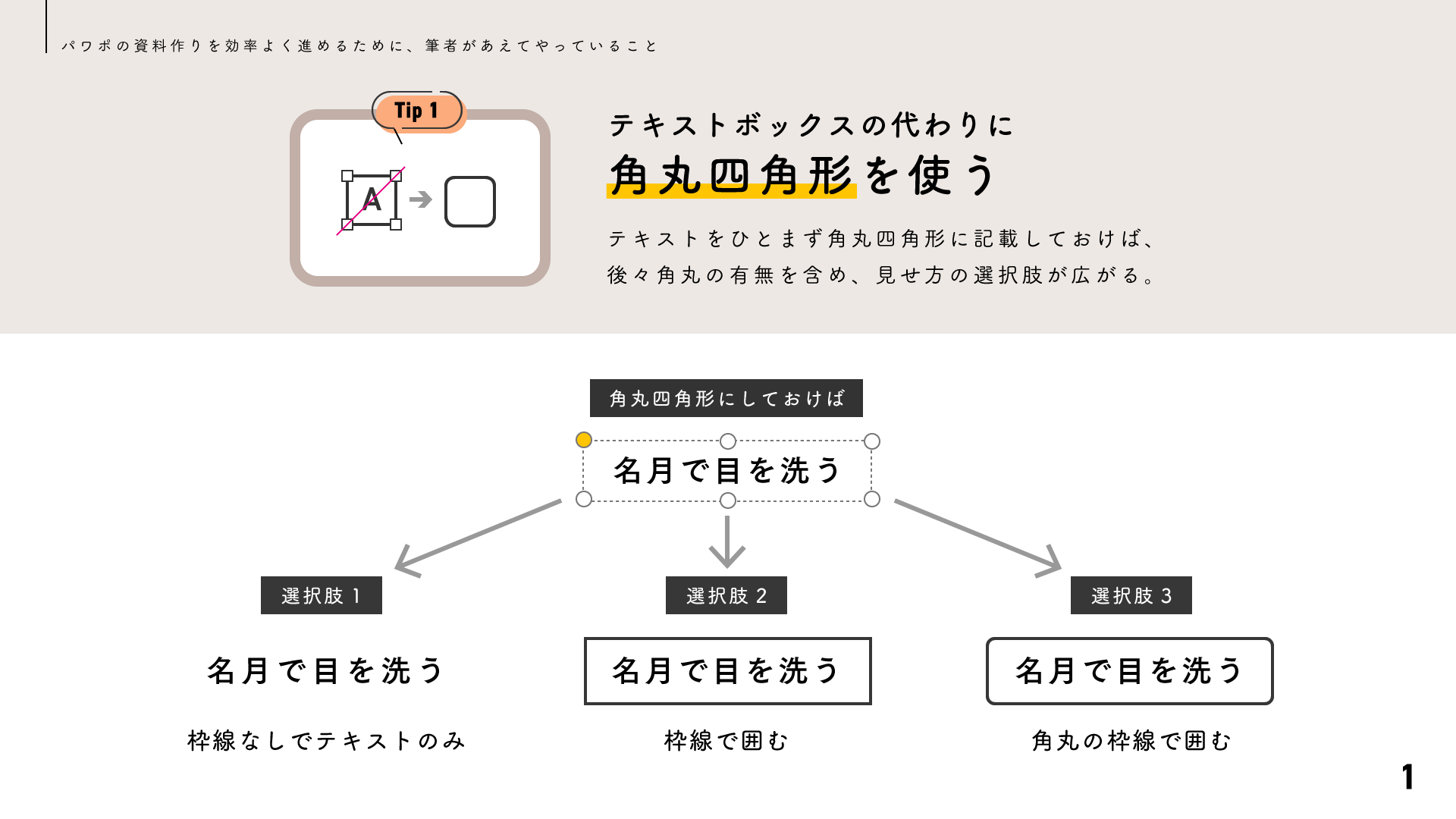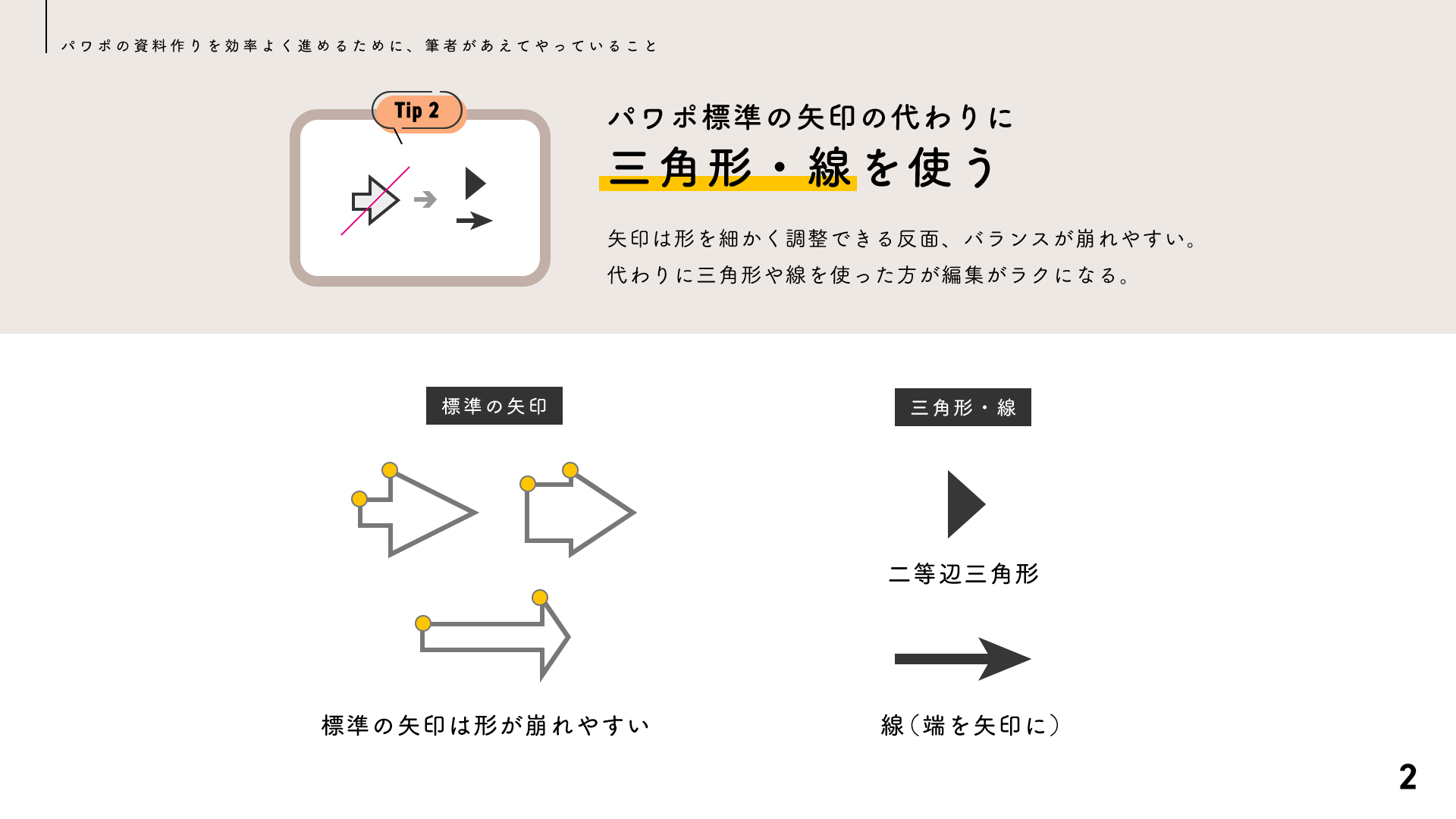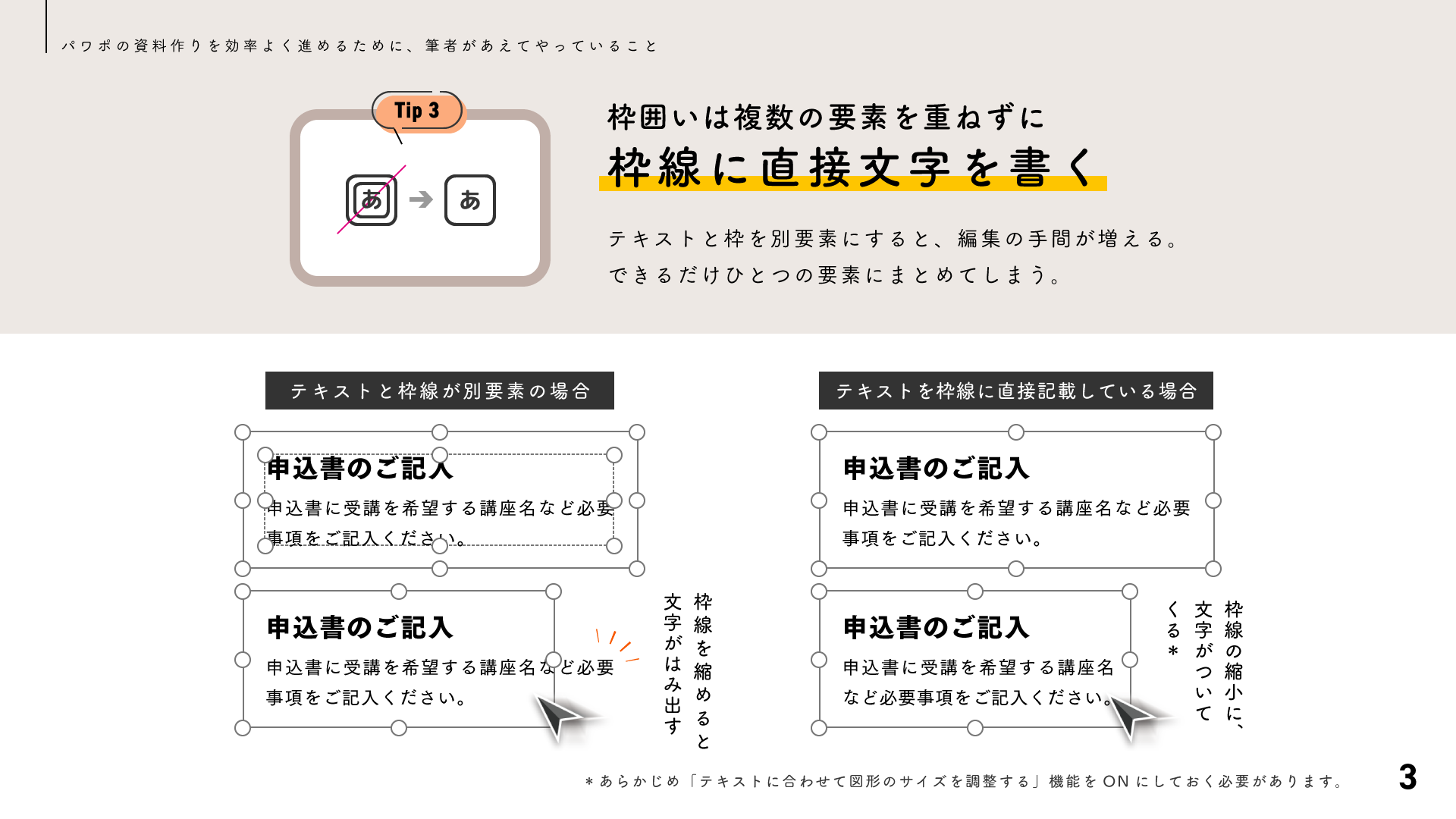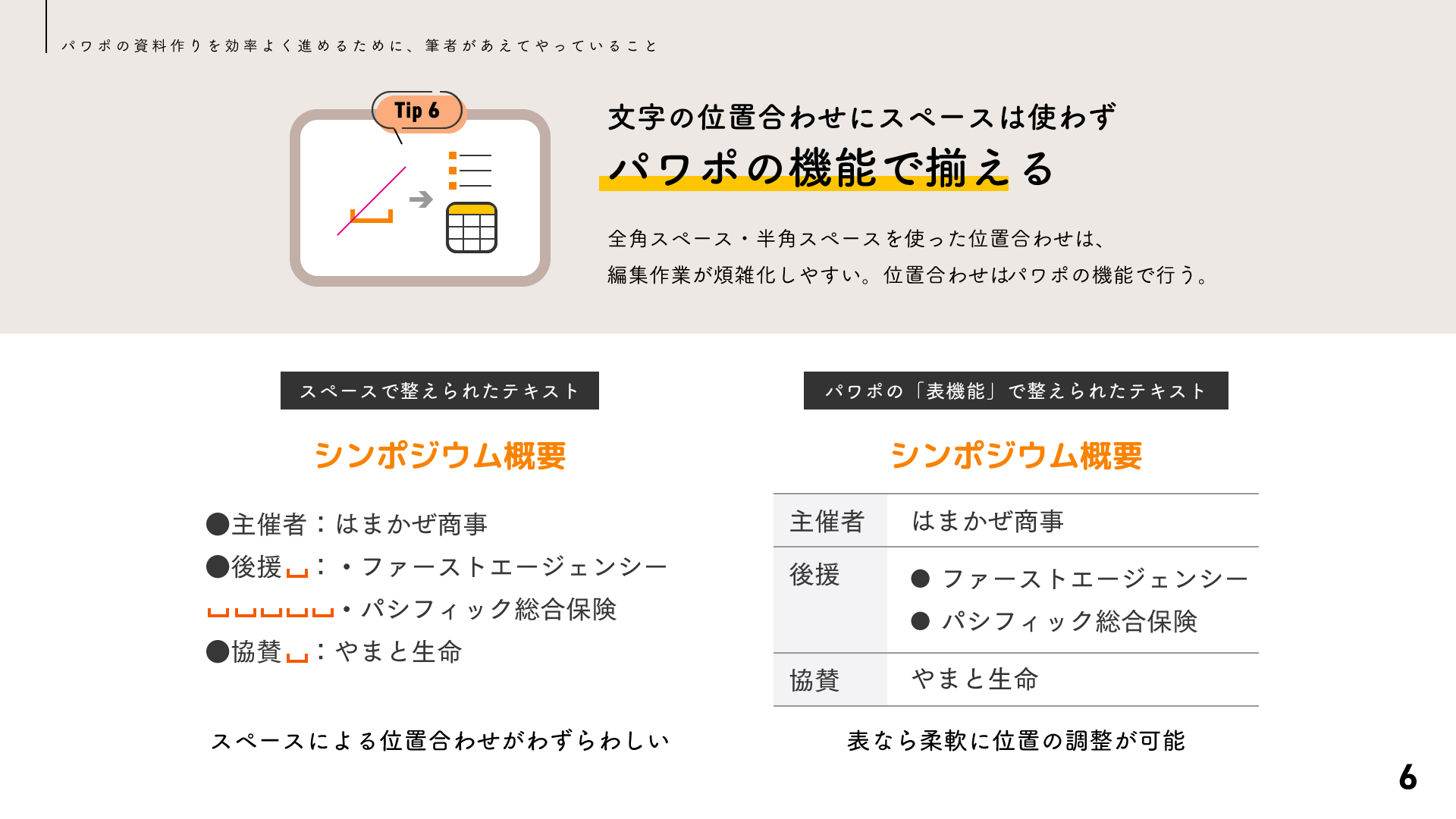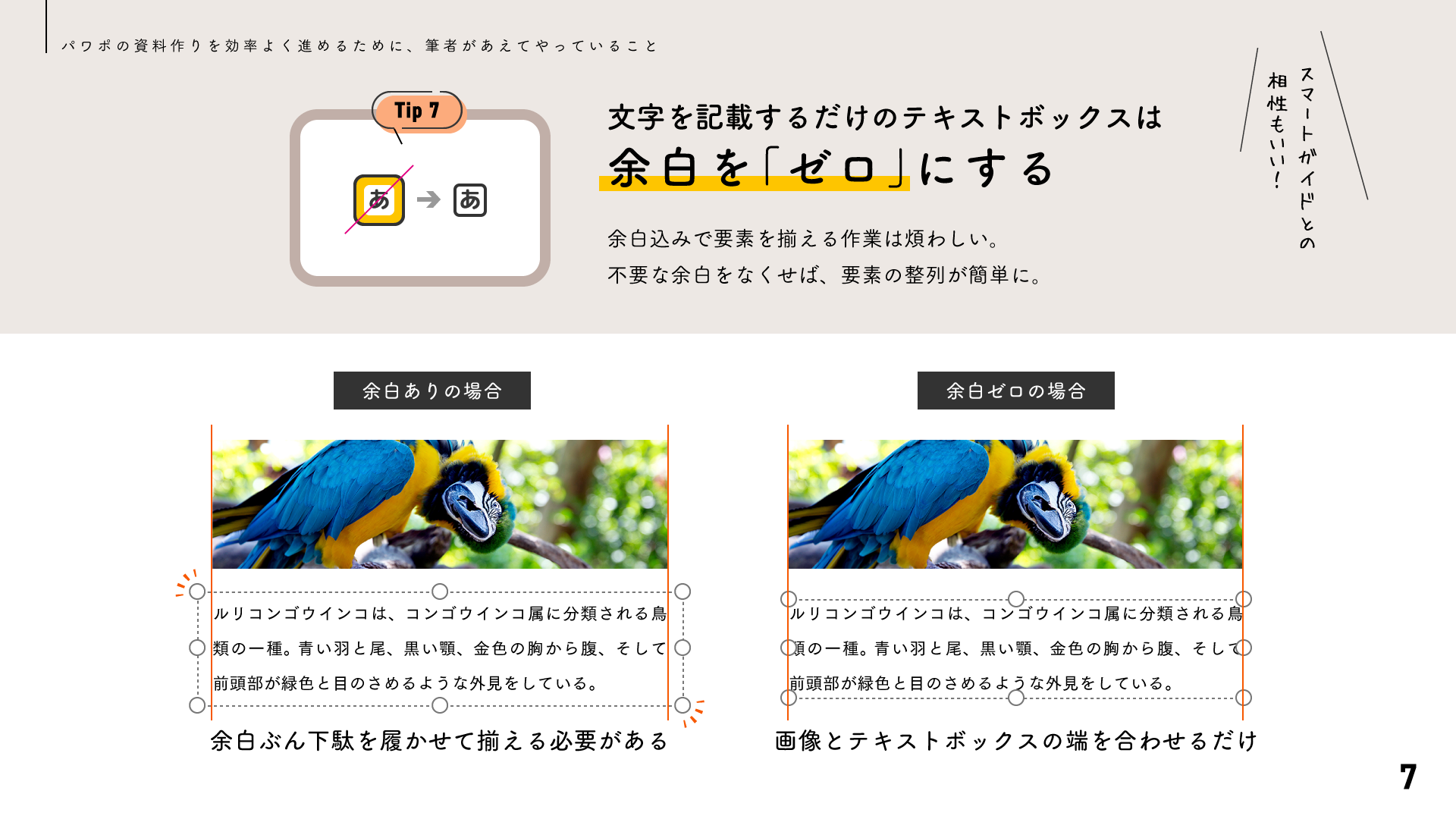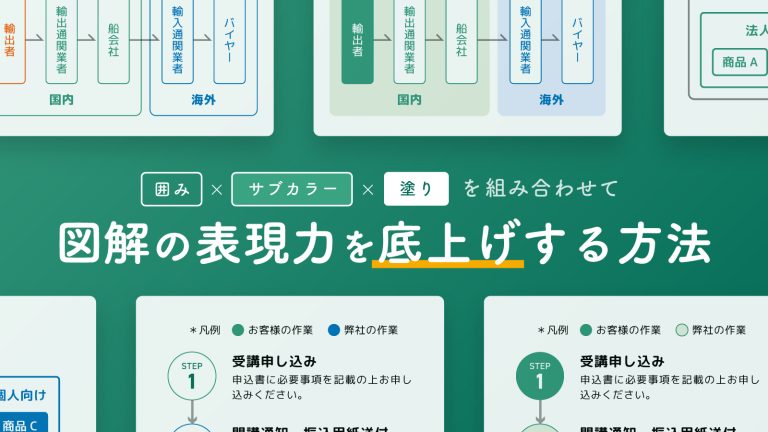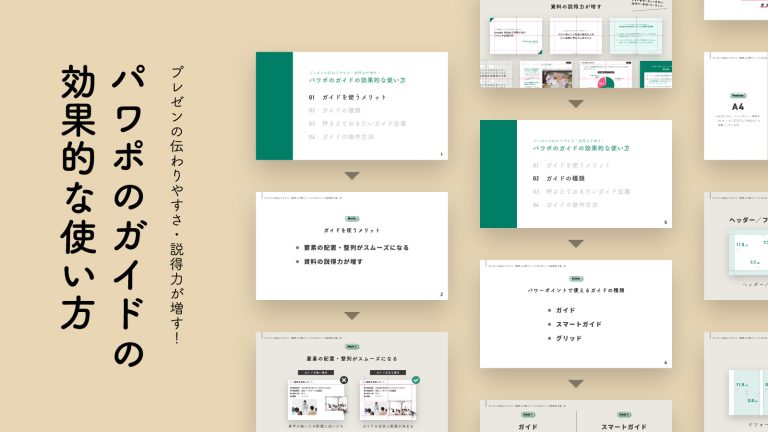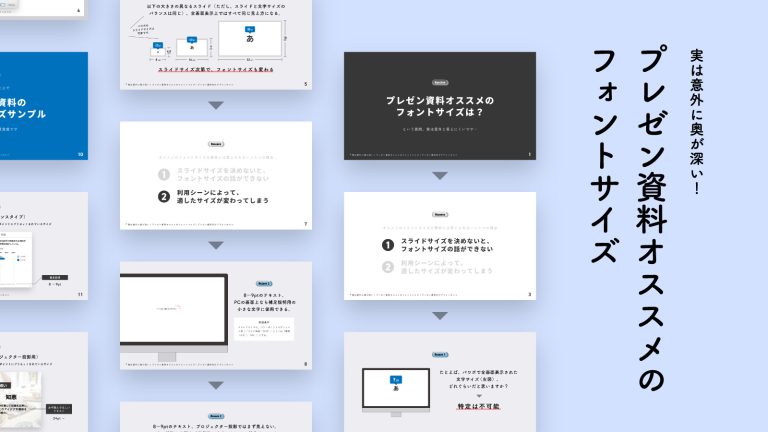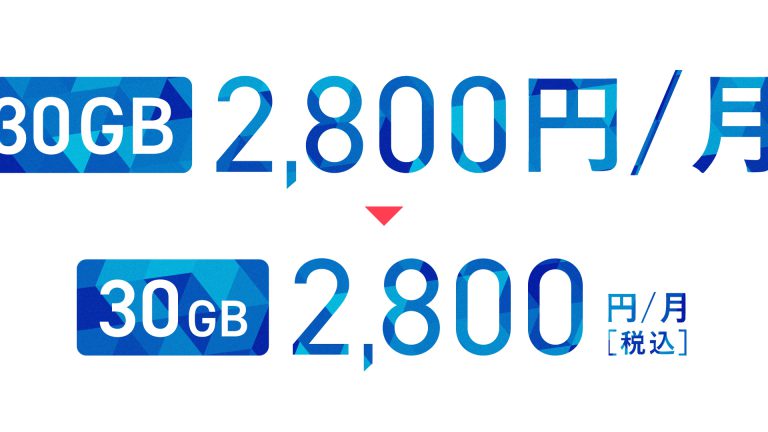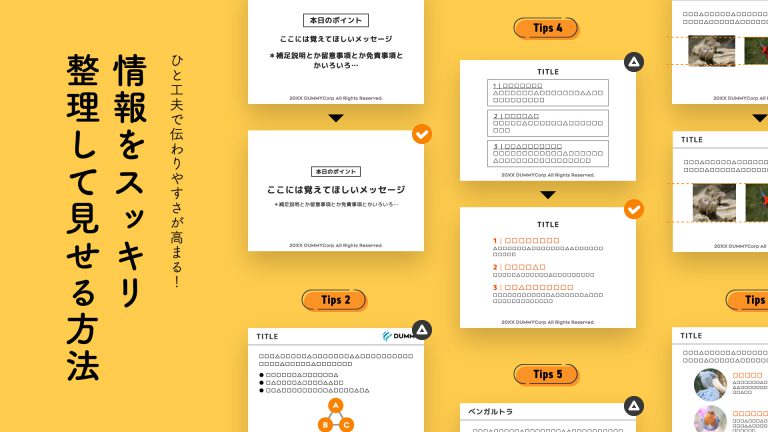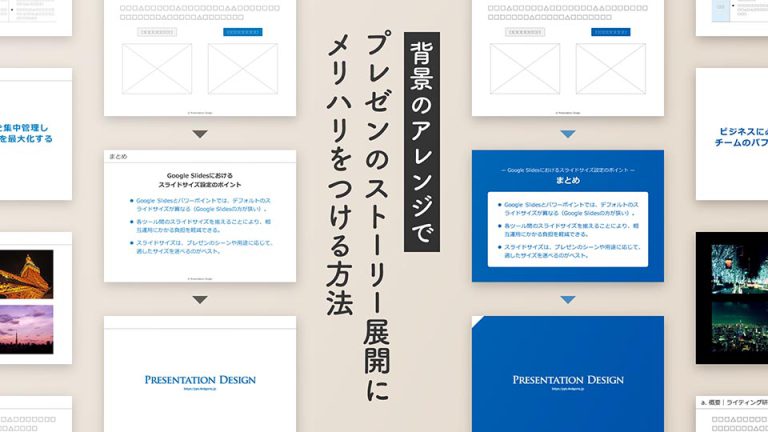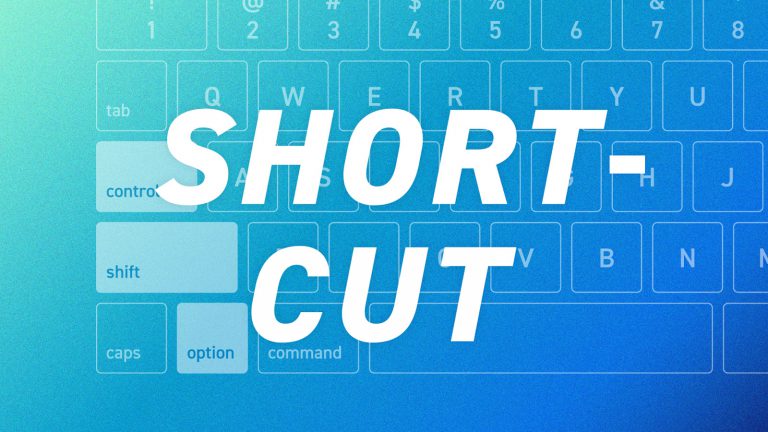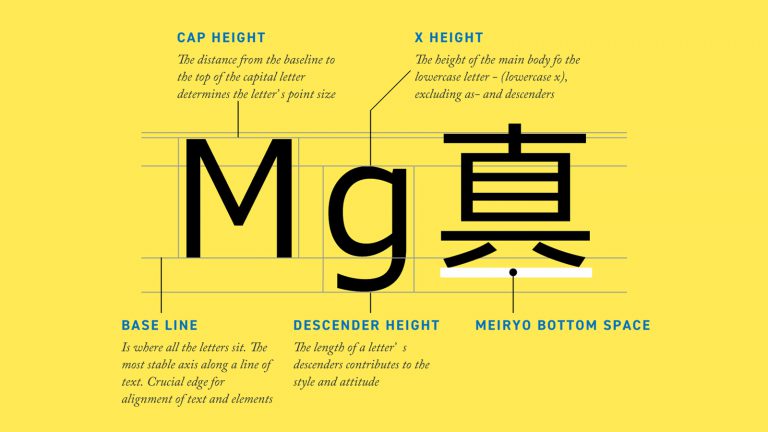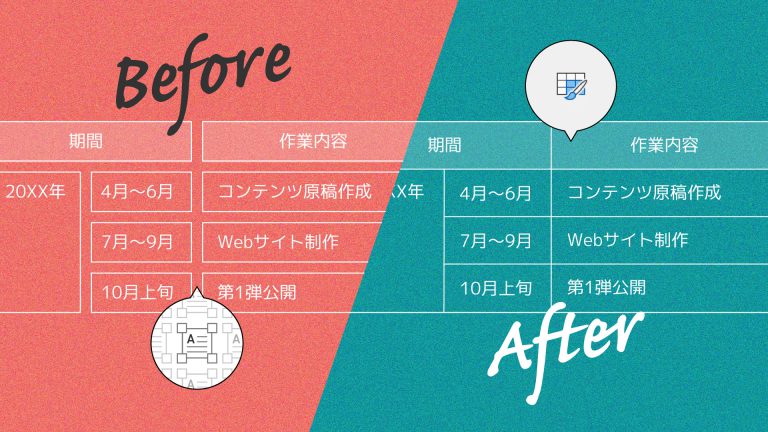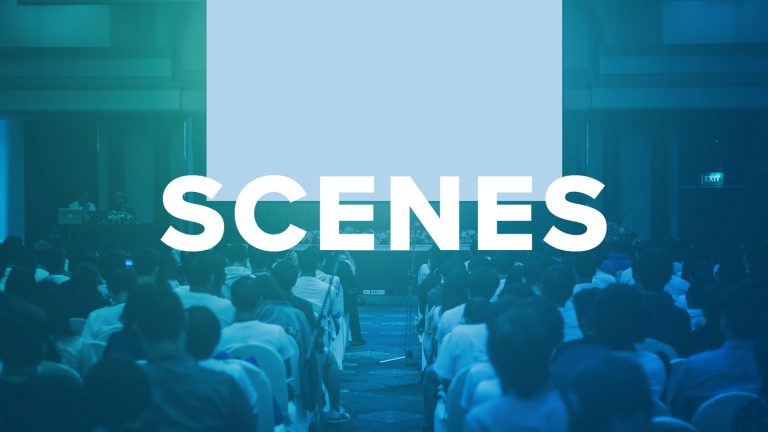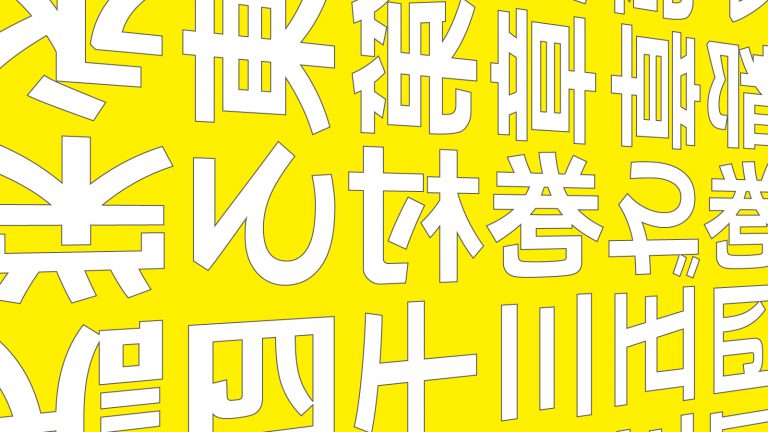今回は、当サイトの筆者がパワーポイントの資料作りを効率良く進めるために「あえて」やっていることを7つ紹介します。本当にちょっとした/些細なTIPSかもしれません。でも、これらを実践すれば今までよりもすばやく、そして何よりストレス無く作業を進めやすくなりますよ!
関連動画
当記事の動画版はこちら。
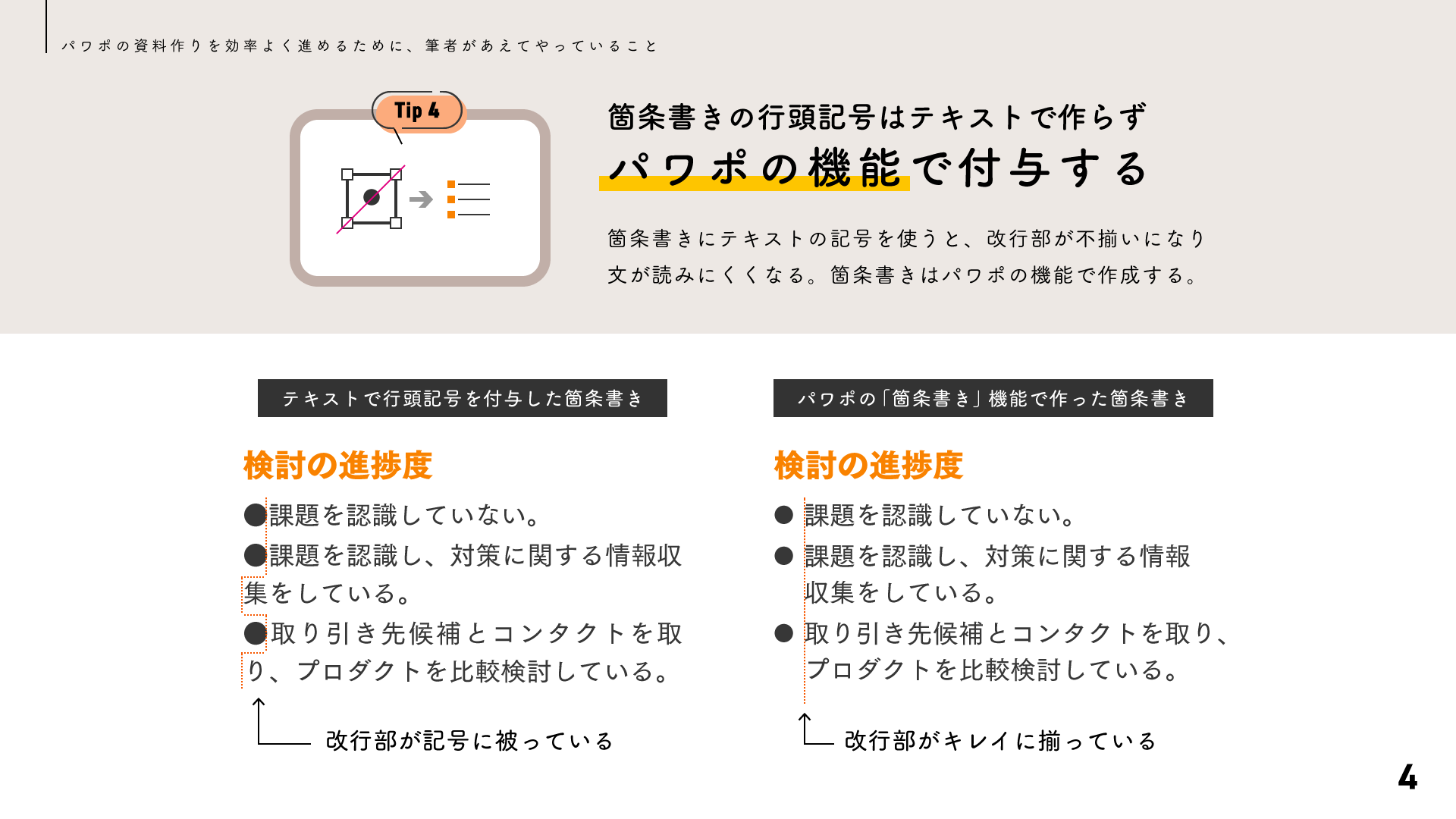
プレゼン資料おなじみの「箇条書き」。誰もが知っているポピュラーな表現形式ですが、ぜひ注意してほしいポイントがあります。それは箇条書きの「作り方」。行頭記号をテキストの記号―たとえば「●(丸)」や「■(四角形)」「・(中黒)」で付与しているとしたら、それはあまりおすすめしません。代わりにぜひ「パワーポイントの箇条書き機能」を使うようにしてください。
理由は改行部分の処理(字下げ)です。テキストの記号を使ったものでは、折り返された行の先頭が記号に被ってしまっています。このままでももちろん内容を理解することはできますが、視線が左右にずれてしまい、決して読みやす状態ではありません。一方パワーポイントの箇条書き機能を使ったものでは、折り返された先頭部分が同じ位置で揃っており、テキストをスムーズに目で追っていくことができます。
ちなみに、テキストの記号で行頭記号を付与したとしても「手動改行(SHIFT+改行)」や「半角/全角のスペース」を組み合わせて、無理やり折り返し部を揃えることはできますが、これもやはりおすすめしません。なぜならテキストボックスのサイズを変更したときに(とくに横幅のサイズを小さくした場合に)、レイアウトが崩れてしまうからです。
特に難しいことは何もありません。箇条書きを作るときは、パワポ標準の機能を使うだけ。それだけで箇条書きをキレイにすばやく扱えるようになりますよ。
行頭記号をテキスト/パワポの機能で作った場合の比較
以下は「行頭記号をテキストで作り、字下げをSHIFT+改行と全角スペースで整えた場合」と「パワーポイントの機能で箇条書きを作った場合」の比較です。テキストボックスの横幅を縮小した際、前者はレイアウトが崩れ、後者は整ったままであることがわかります。


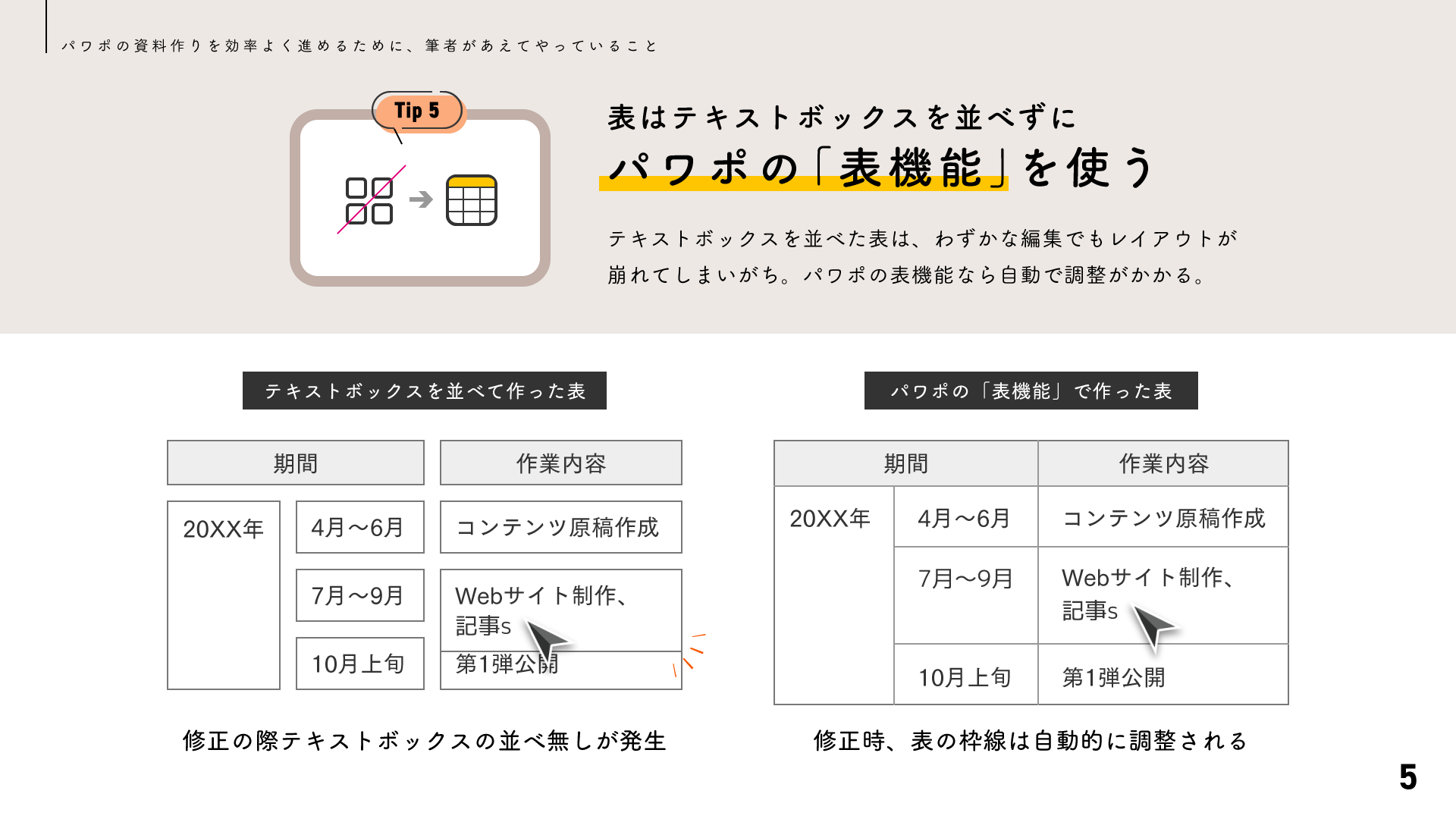
箇条書き同様、ビジネス文書で外すことのできない表現形式といえば「表」です。行と列で作られた2次元のマトリクスは、さまざまな情報を手軽に整理することができ、ときには新しい気づきまでももらたしてくれます。
そして、そんな表ですが、よく見かけるのは「複数のテキストボックスをマトリクス状に配置した」もの。もちろん、そうした方がうまく表現できるケースもありますが、筆者はできる限り「パワーポイントの表機能」をおすすめします。
理由はやはり編集にかかる手間です。上記左の例を見てください。こちらはテキストボックスを並べて作った表ですが、一部内容の修正を行った結果、テキストボックスのサイズが変化し、テキストボックス同士が重なった状態になっています。これでは表に何か手を入れるたびに要素の再配置が必要になってしまい、あまり効率的とはいえません。一方右側、パワーポイントの機能で作った表は、セルに記載されたテキストの量に応じて枠線の位置が自動で調整されるため、内容の修正をすばやく行うことができるようになっています。
そのほか、表機能にはセル同士を結合/分離したり、セルの高さや幅を一括で揃えるなど、かゆいところに手が届く機能が用意されています。パワーポイントで情報をマトリクス上に見せるなら、ぜひ表機能を押さえておくことをおすすめします。
表をテキストボックスを並べて/パワポの機能で作った場合の比較
以下は「表をテキストボックスを並べて作った場合」と「パワーポイントの表機能で作った場合」の比較です。前者ではテキストボックスに文字を追記したとき、テキストボックス同士が重なっていますが、後者では罫線の位置が自動で調整されています。