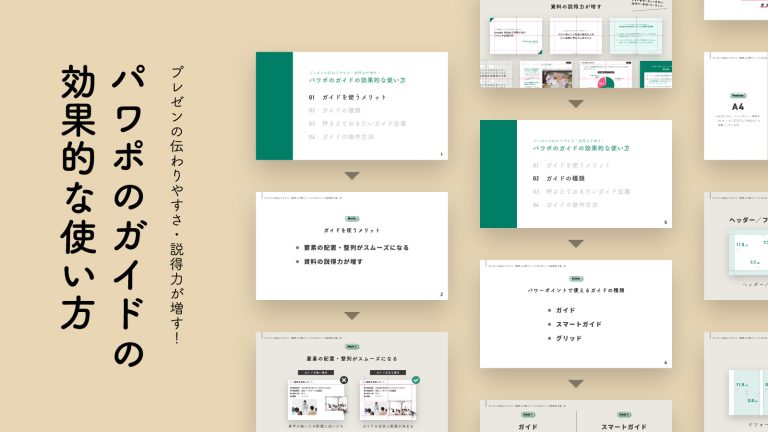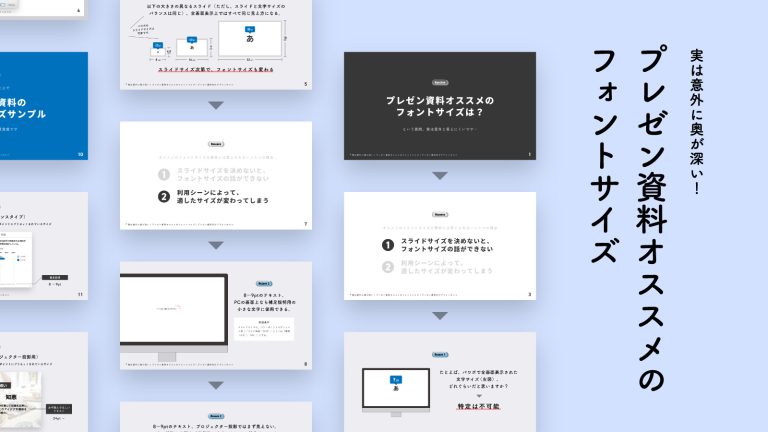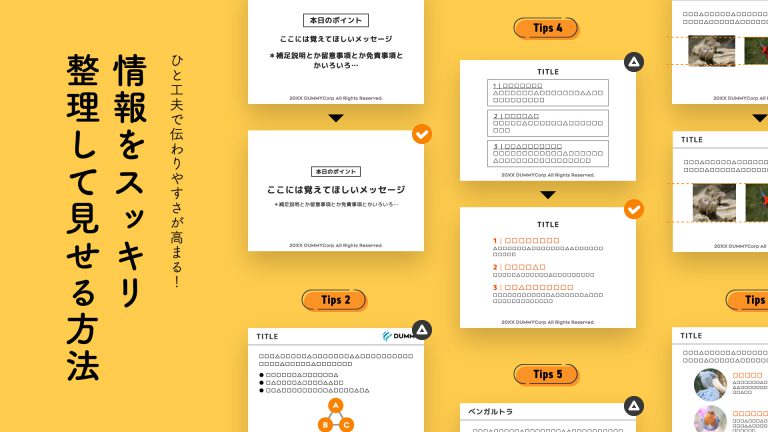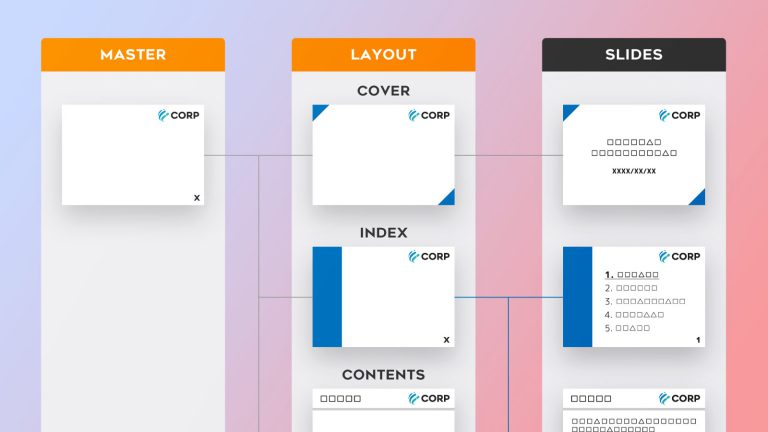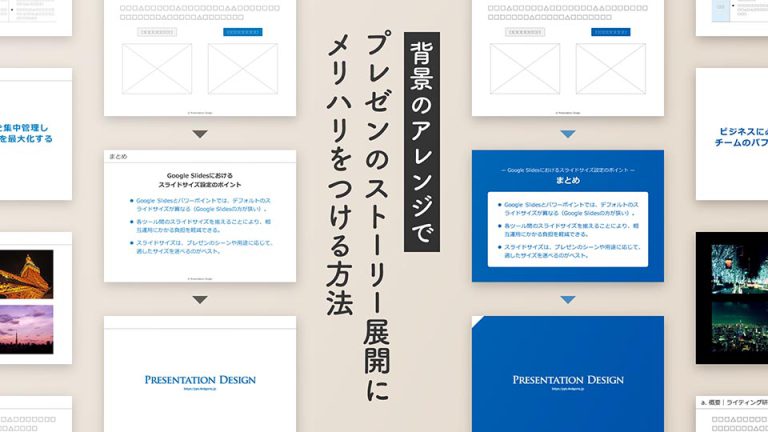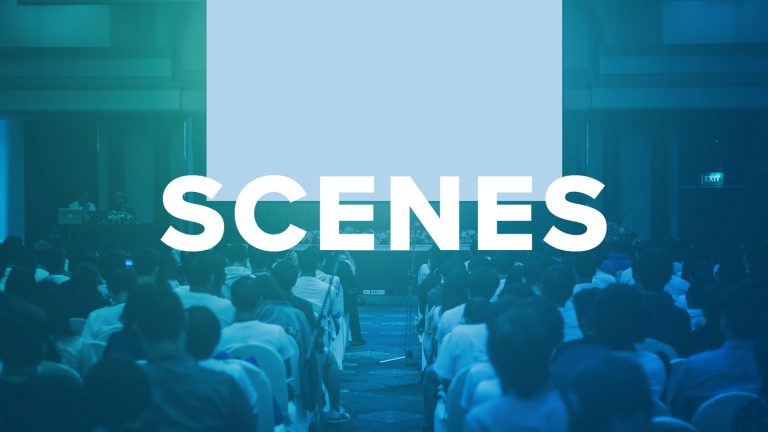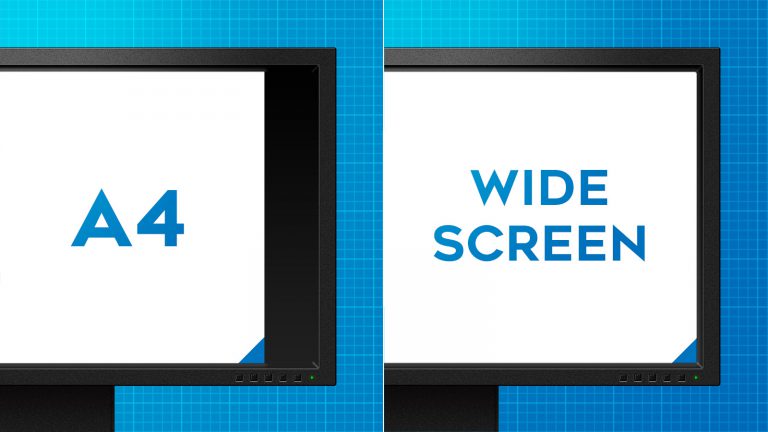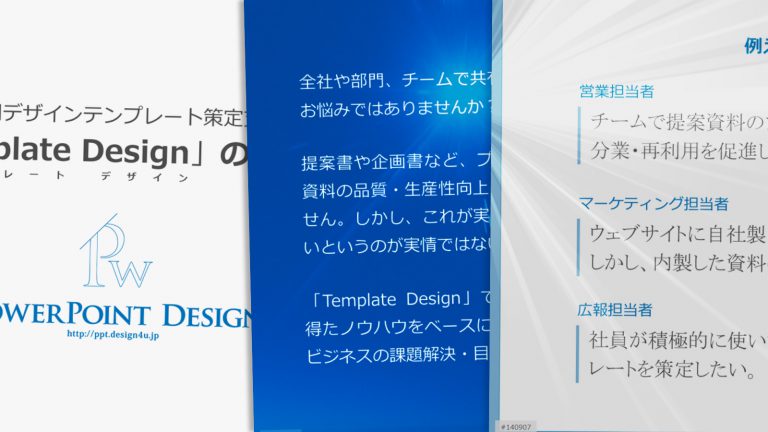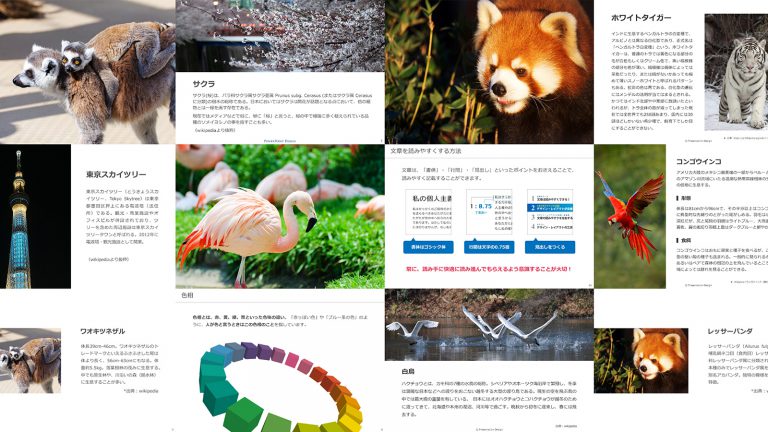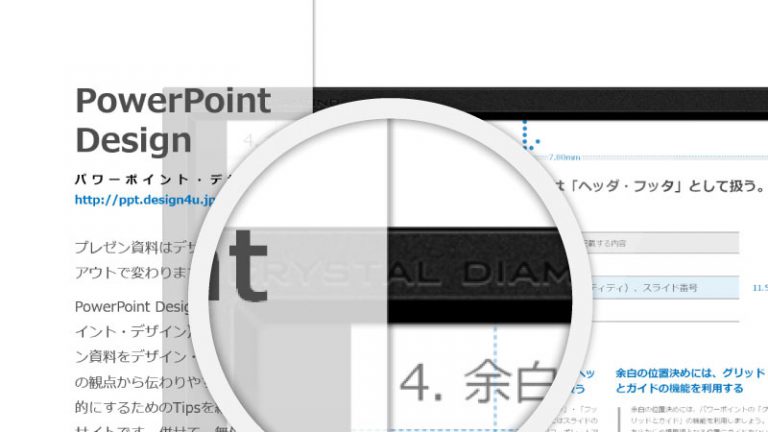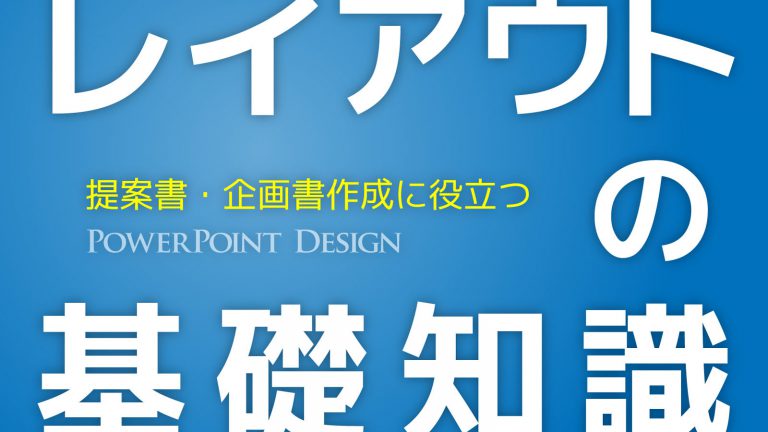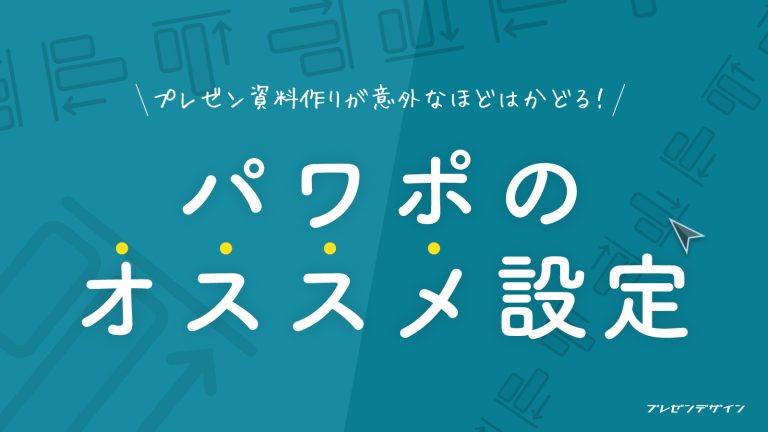

パワーポイントのスライドサイズ、なんとなく標準設定を使っていませんか? スクリーン/A4コピー用紙/タブレットなど、資料を表示/印刷する環境とスライドサイズの相性によっては、紙面にムダが発生したり、内容が見劣ってしまう場合があるため注意が必要です。当記事ではプレゼン資料作りでぜひ押さえておきたいスライドサイズをふたつ紹介します。
プレゼン資料のスライドサイズは
「A4」と「ワイド画面」を押さえる
まずは結論から。プレゼン資料作りでは「A4」と「ワイド画面」、このふたつのスライドサイズを用途に応じて使い分けするのがおすすめです。
A4はオフィスのコピー用紙の代表的なサイズ、一方ワイド画面は最近のPCのディスプレイやテレビ、YouTubeなどでもお馴染みの「16:9」の画面比率(アスペクト比)をもつサイズです。
プレゼン資料はPCでの編集はもちろん、プロジェクターでスクリーンに投影したり、コピー用紙に印刷、ときにはiPadなどのタブレットで閲覧するなど、さまざまな場面(画/紙面)で利用する機会がありますが、A4とワイド画面、このふたつさえ押さえておけば、ほとんどのシーンに対応できます。

具体的な用途としては、提案書や企画書・各種報告資料を作成する場合は「A4」、一方で講演・セミナー資料などのケースには「ワイド画面」が向いています。なお、さまざまな用途/場面で利用する可能性があり、一概には決めきれないという場合には、ひとまずA4で作成しておくのが手堅いです(理由については後述します)。
ここでいうA4は、国際規格(210x297mm)ではなく、パワーポイント標準のA4サイズ(27.517×19.05cm。国際規格よりもひとまわり小さい)とします。
なぜサイズを気にする必要があるのか
さて、このスライドサイズをあえて気にする理由ですが、それは主にふたつあります。ひとつは「スライドとこれを表す画/紙面サイズの縦横比に違いがある場合、利用できない空き領域が発生する」ということ、もうひとつは「資料作成途中のスライドサイズ変更が実質的に不可能」なためです。
利用できない空き領域が発生する
これはたとえば、自宅のテレビで映画を視聴したり、地上波放送で昔の古い映像を見たときに、画面の上下または左右に何も表示されない真っ暗なエリアができてしまう現象と同じです。現行のテレビの画面比率は16:9、これに対して映画は2.35:1、従来のテレビは4:3と、それぞれの画面比率に差があるため、映像を潰したり、伸ばしたりでもしない限り(普通はしませんが…)、この空き領域を避けることができません。
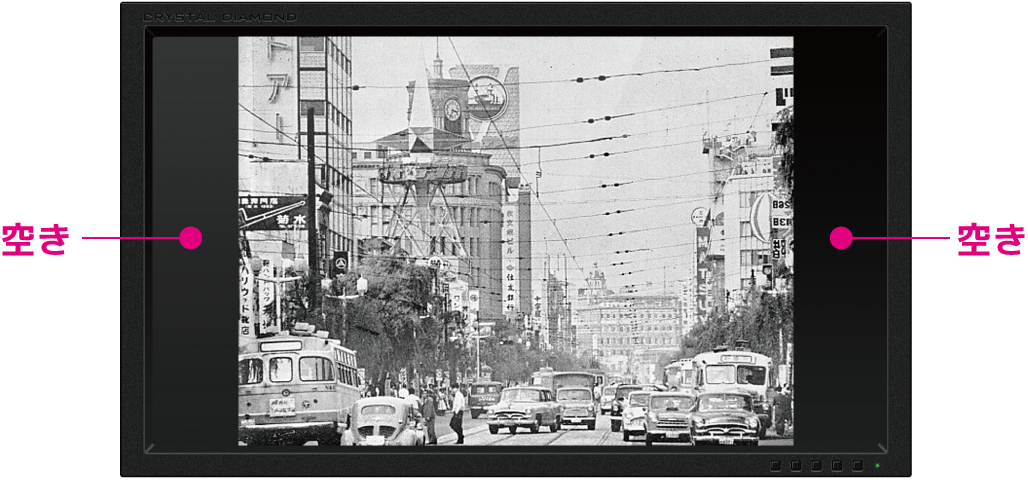
これはプレゼン資料の場合、ときにプレゼンの内容が見劣ってしまったり、せっかくの画/紙面を十分に活用できない現象に繋がります。実際の見え方については後述しますので、まずはスライドサイズを意識しないことにはリスクがあるという点だけ、まずは覚えておいてください。
資料作成途中のスライドサイズ変更が実質不可能
これまでの内容を踏まえると「だったら、プレゼンの本番/資料を印刷する前にスライドサイズを変更すればいいのでは?」と思われるかもしれません。
たしかにパワーポイントでは、資料作成途中でもスライドサイズを変更できます。しかし、機能として変更できることと、デザインとして成立することは話が別です。
ここでいくつか例を紹介します。A4で作成したスライドをワイド画面に変更した場合と、その逆を行った場合の見え方です。
ちなみに、パワーポイントではスライドサイズの変更を行うとき、「最大化」と「サイズに合わせて調整」というオプションを選択できますが、残念ながらどちらを選択しても、しっくりくる結果は得られません。いずれも要素の位置や大きさの再調整が必要になります。数枚程度のスライドならまだしも、20・30枚と資料を作った後では、あまり考えたくない作業といえるでしょう。したがって、実質的に資料作成途中のスライドサイズ変更は不可能(作り直し)です。
ワイド画面で作ったスライドをA4に変更するケース
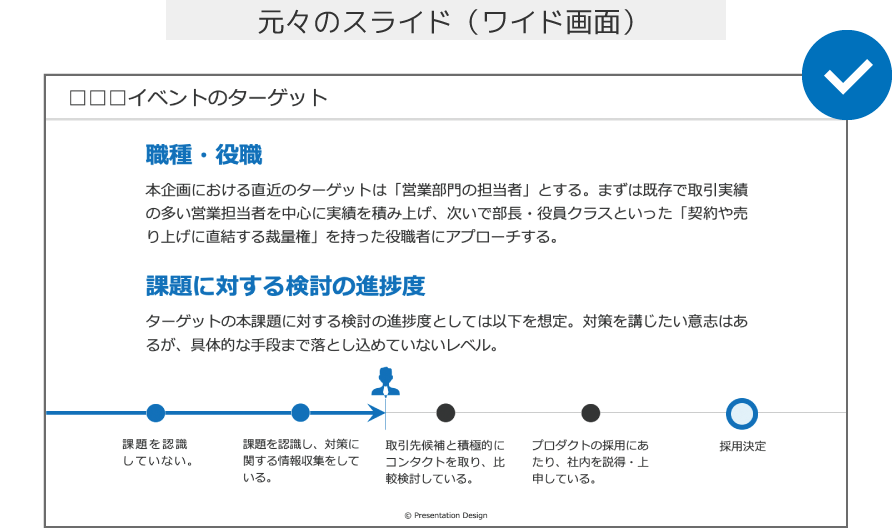
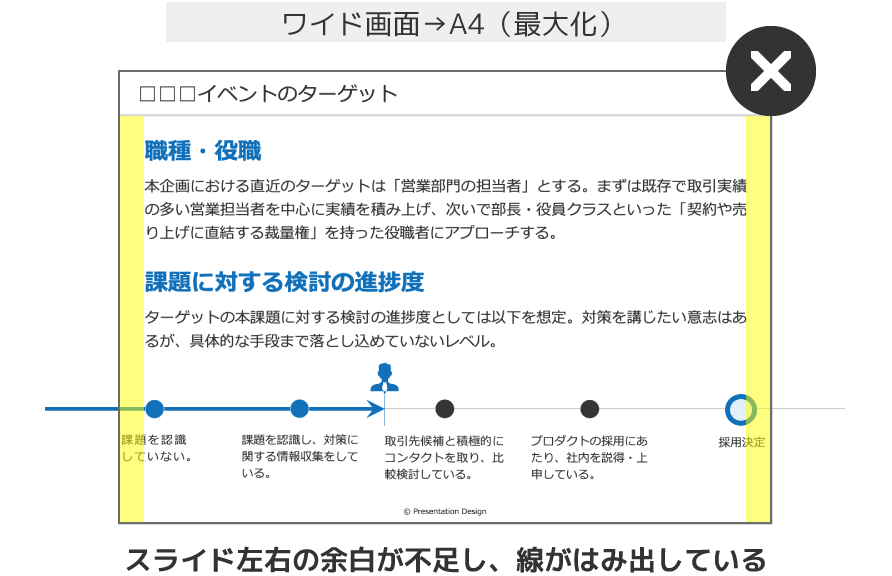
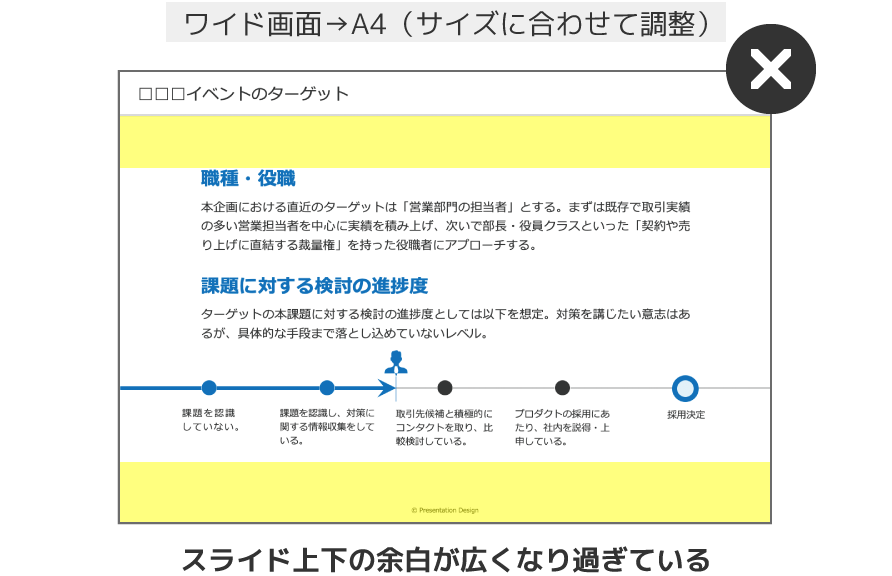
A4で作ったスライドをワイド画面に変更するケース
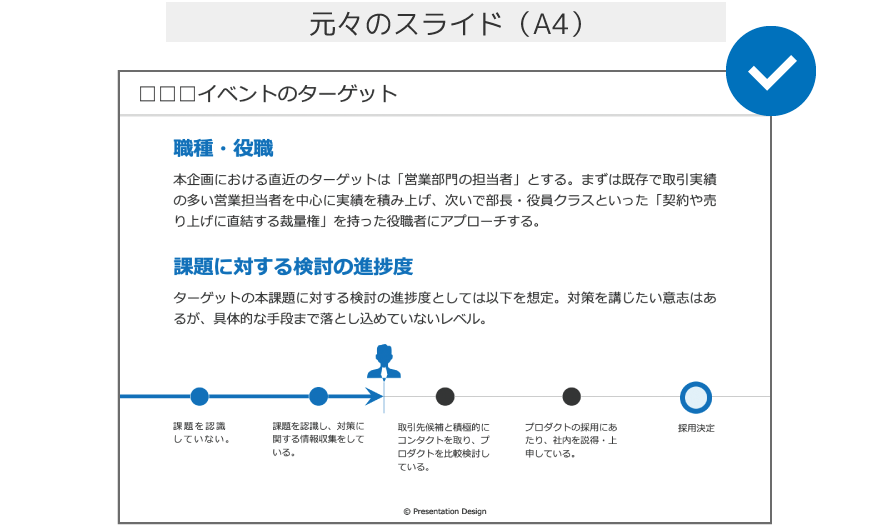
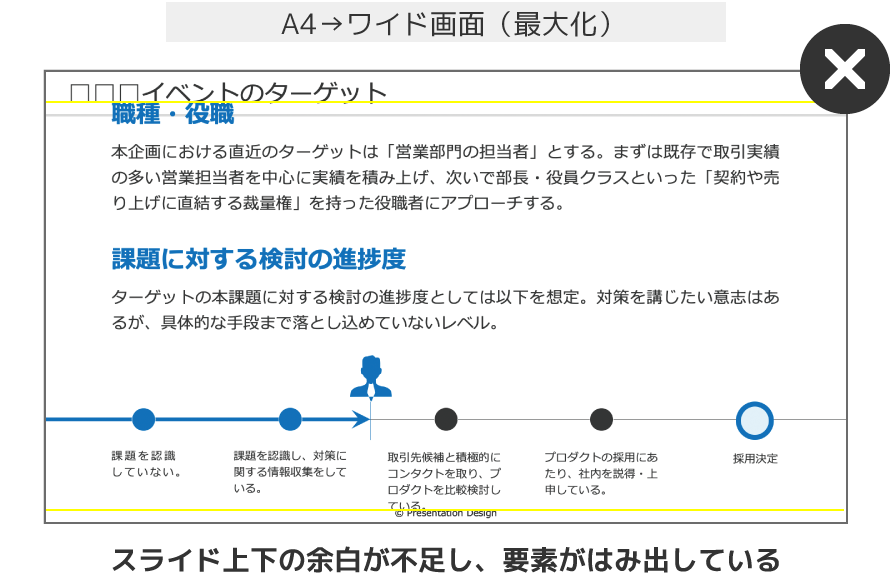
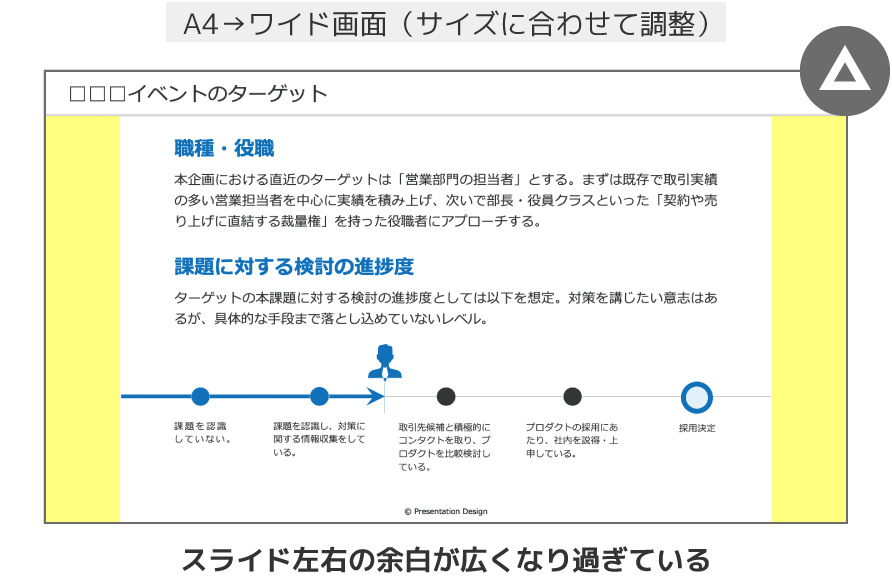
なお、この中でもっともやり直しが少なく済むのは一番最後の「A4→ワイド画面(サイズに合わせて調整)」です。これはパワーポイントの設定上「A4はワイド画面の横幅が狭くなったサイズ(縦幅は同じ)」であるため(ワイド画面の中にA4がすっぽり収まる)。要素が画面左右中央部に寄ってしまうきらいはありますが、これが冒頭で「用途/場面を決めきれないならば、ひとまずA4で作成しておく」ことの理由のひとつでもあります。
利用シーンごとの見え方の違い
続いて、A4/ワイド画面でスライドを作成したときに、スクリーン/印刷(A4用紙)/タブレットでどんな見え方になるのか、違いを見てみましょう。なお、ここでのスクリーンは「16:9」、タブレットは「4:3」の画面比率を持つものとします。
スライドサイズ「A4」の場合

上記のサンプルを見てみると、A4のスライドを16:9のスクリーンに投影したとき、左右の空きがやや気になります。これはたとえば、多数の登壇者がいるようなセミナーで、周囲が皆ワイド画面のスライドで発表しているにもかかわらず、自分だけがA4だった場合にコンテンツが見劣ってしまう(古い資料のように見えてしまう)ため注意が必要です。
ただ、社内の関係者だけで打ち合わせを行うような(見映えを気にしない)席であればまったく気にする必要はありませんし、A4のコピー用紙に印刷するケースでは当然問題なし、またタブレットでも上下の空きはほんのわずかです。そのため、「A4」は、印刷を中心に汎用的な使い勝手を重視する場合に便利なサイズである、といえます。
スライドサイズ「ワイド画面」の場合

一方、ワイド画面でスライドを作成した場合の見え方について。こちらはスクリーン投影する際には問題ないものの、印刷・タブレットで利用した際に上下の空きが目立っています。つまり、コピー用紙・タブレットの画面にはスペースがあるにもかかわらず、これを十分に活用することができない状態です。
したがって「ワイド画面」は、講演・セミナーなどスクリーン投影専用、とくに見映えを重視する場合に向くサイズといえるでしょう。
まとめ
それでは最後にまとめです。スライドサイズは、プレゼン資料作りにおいてあまり目立つ存在ではないものの、紙面の有効利用、コンテンツの見映えに影響をおよぼす、意外にあなどれないポイントです。スライドサイズをうまく使いこなせば、資料作りをもっと効率的・効果的に進められますよ。