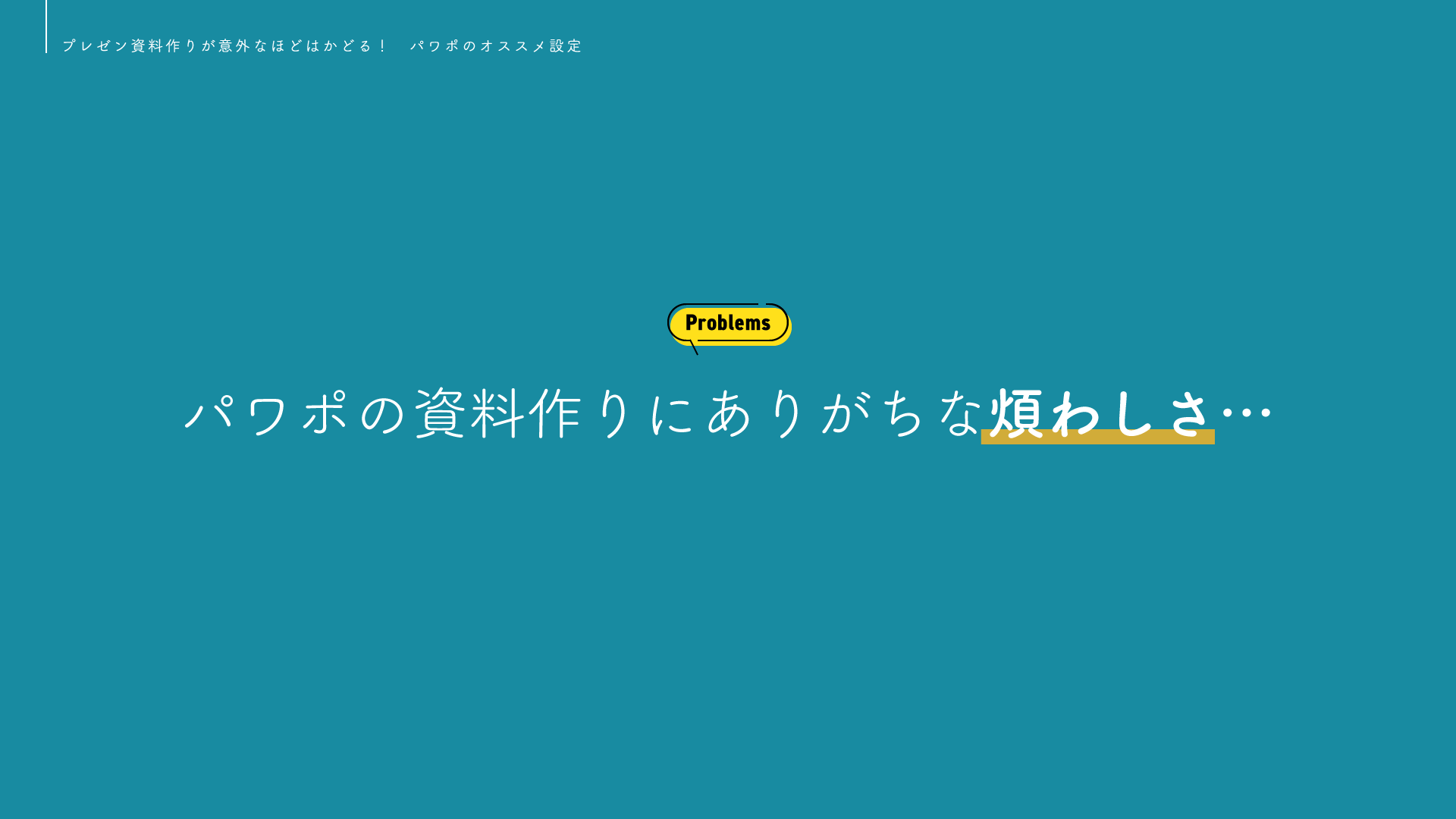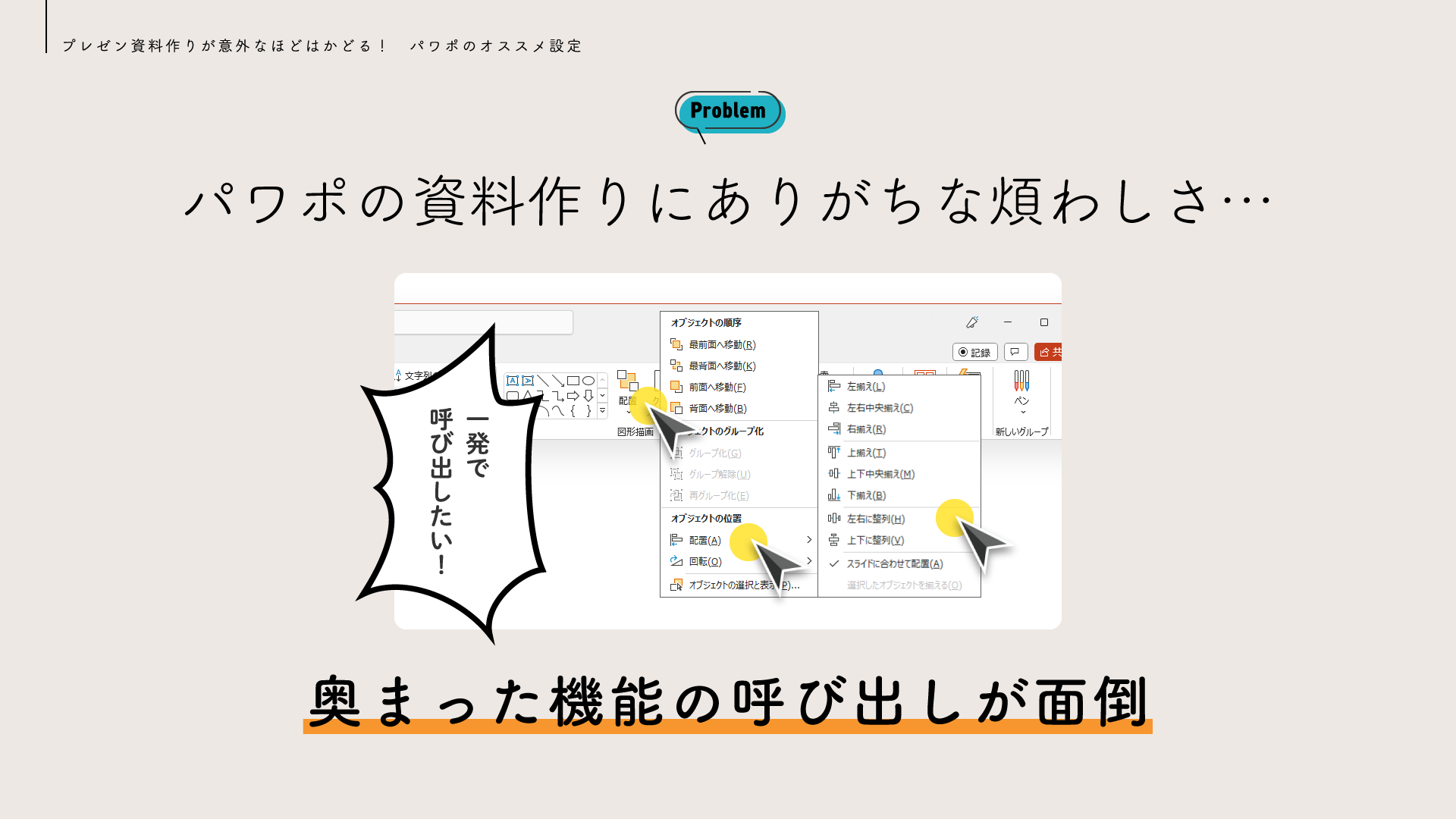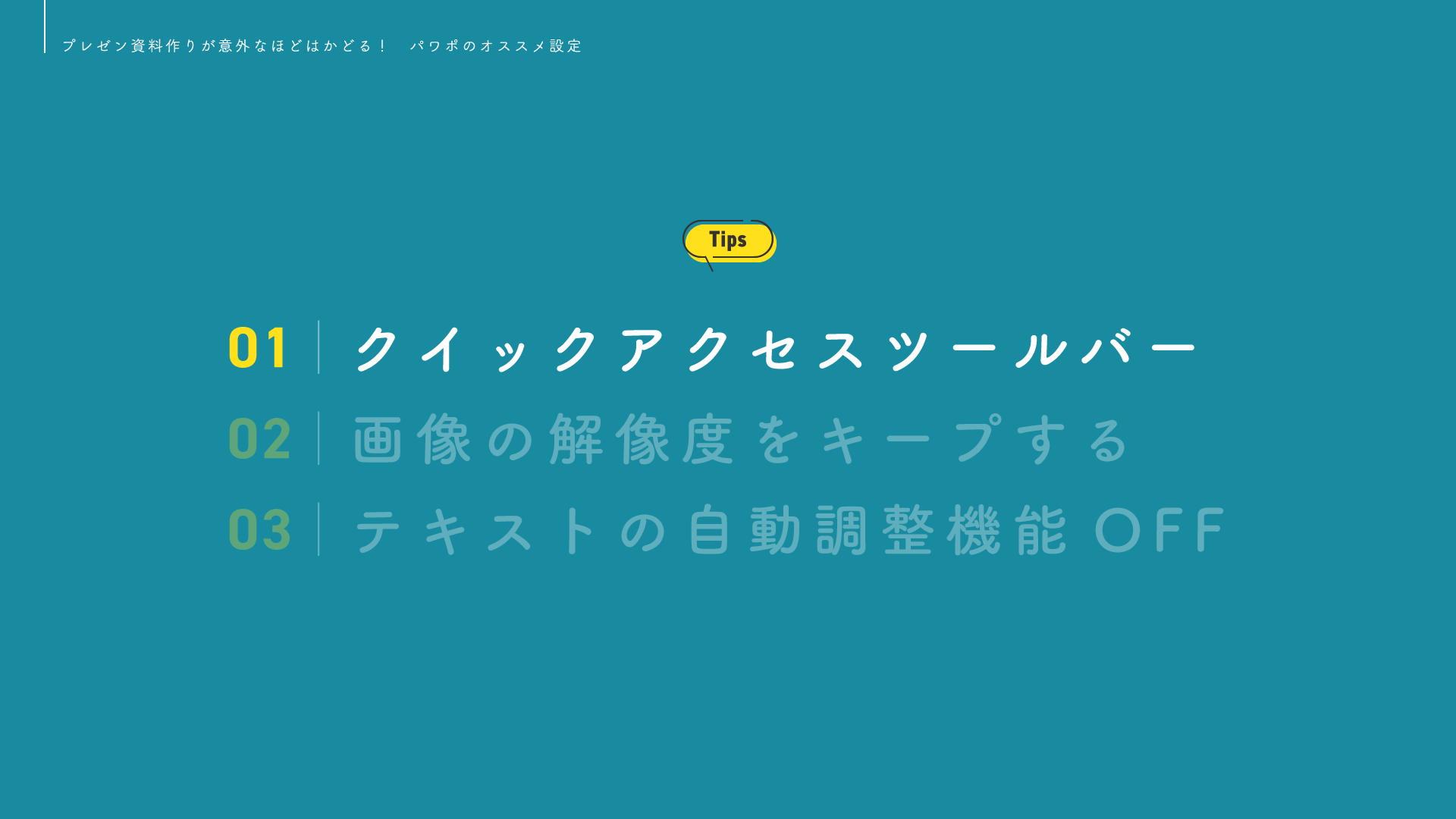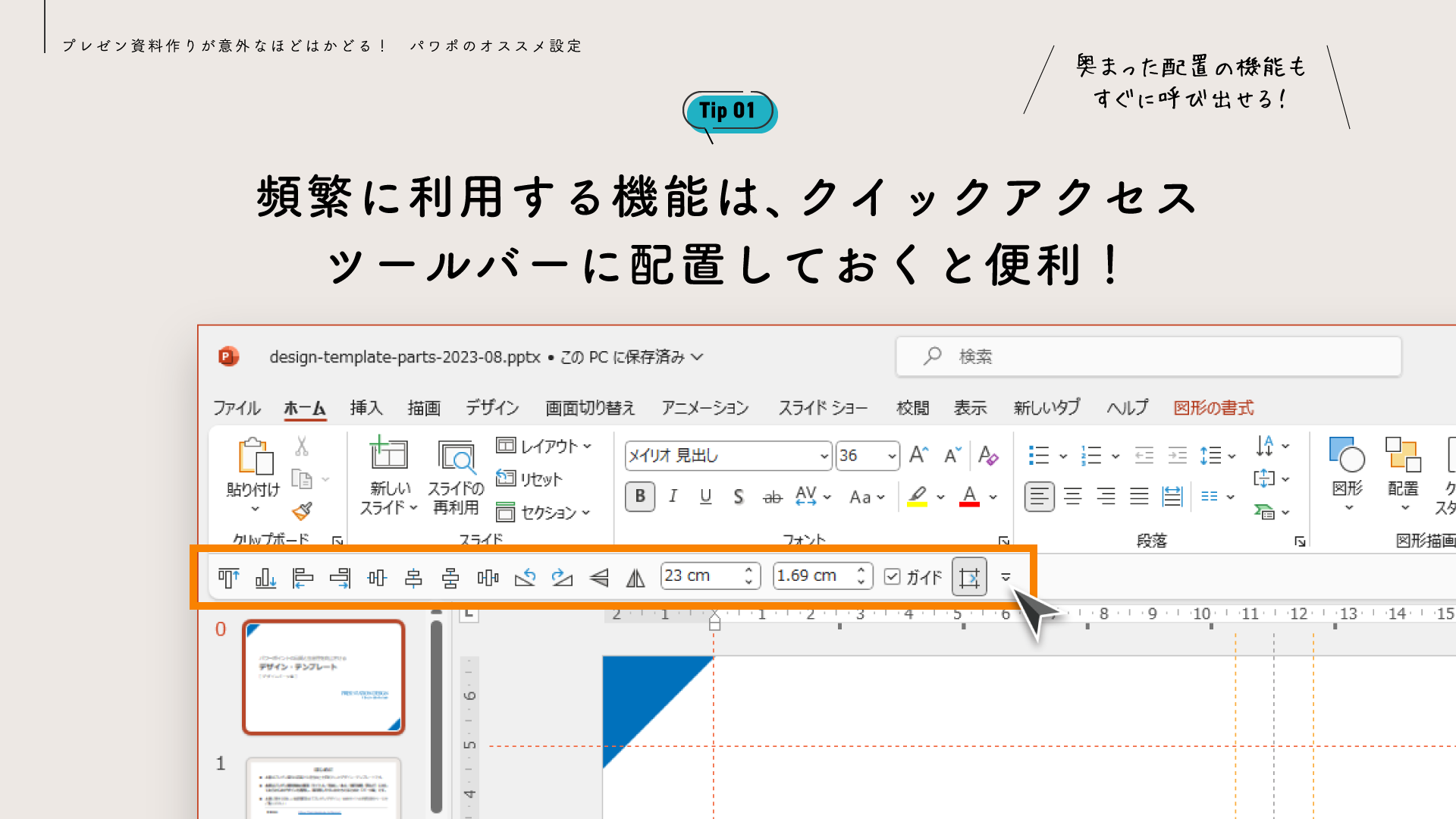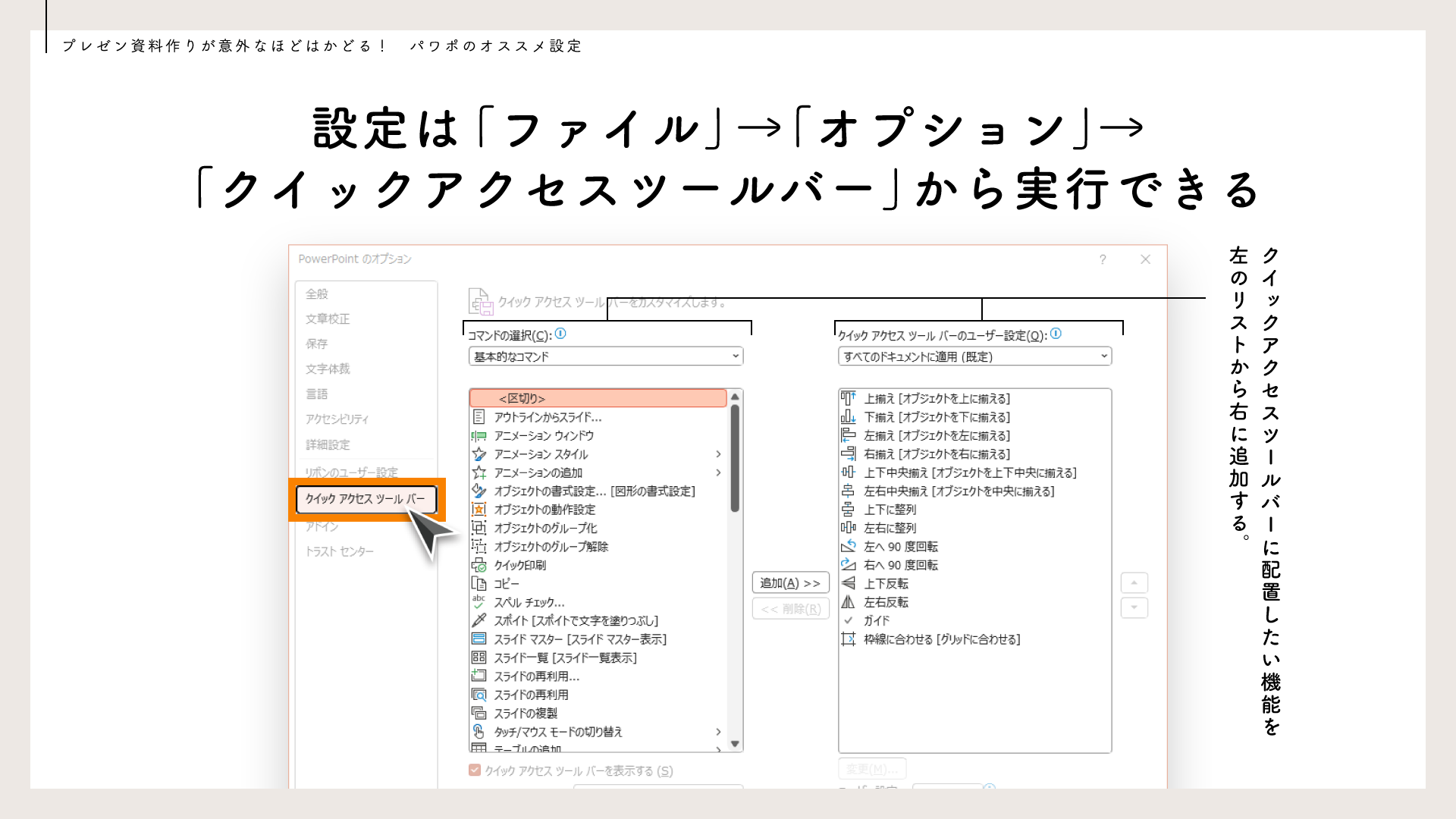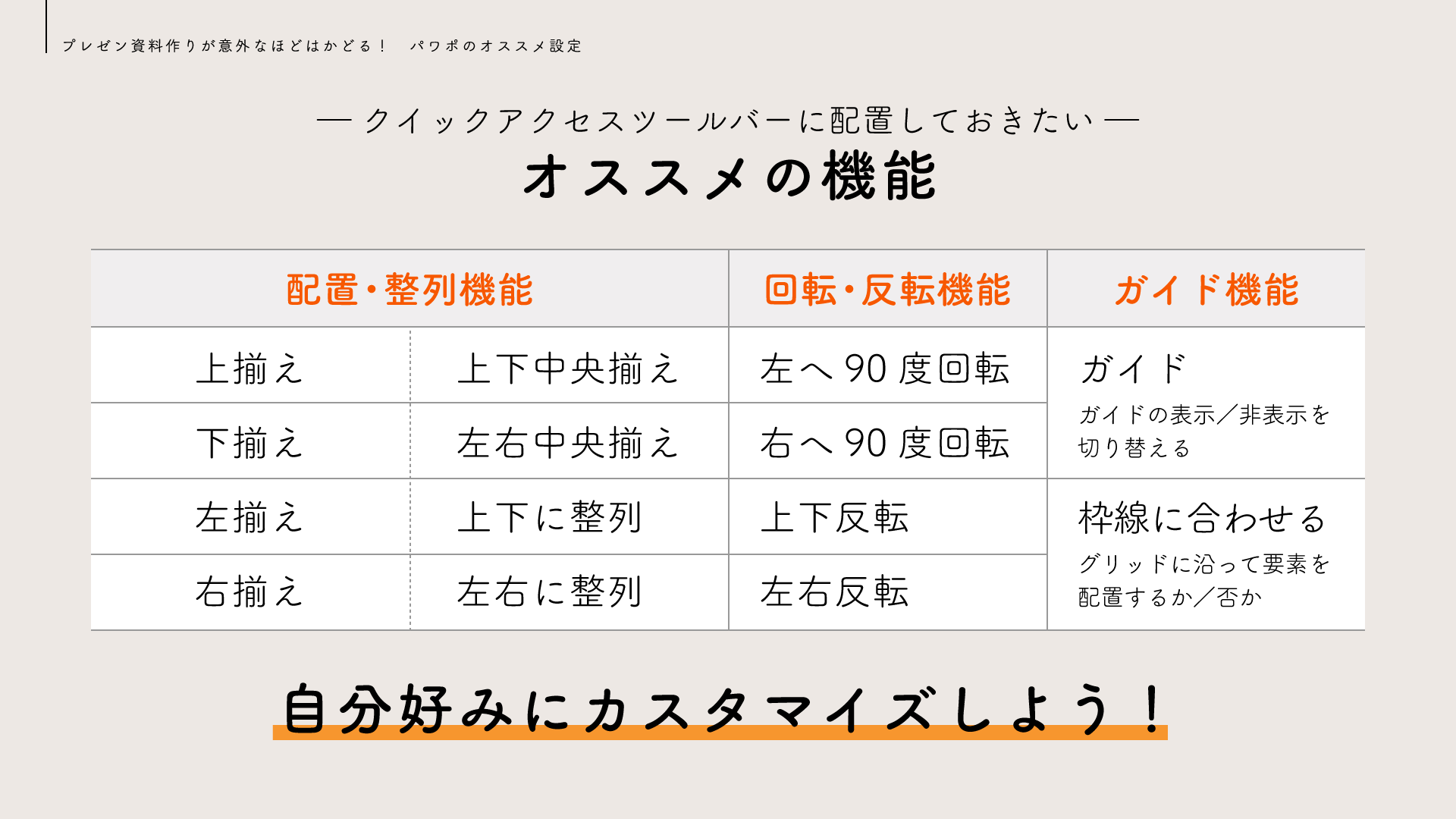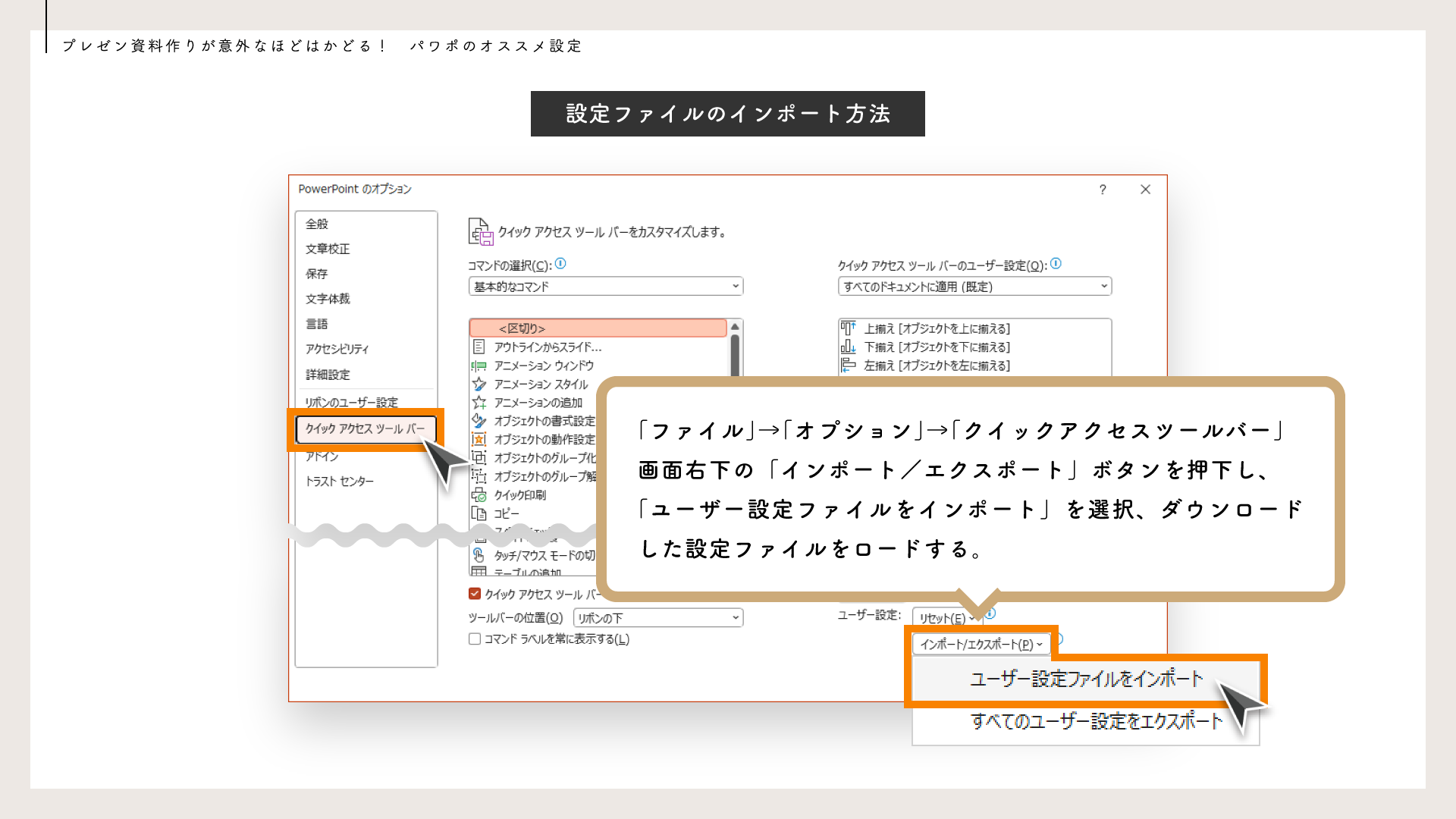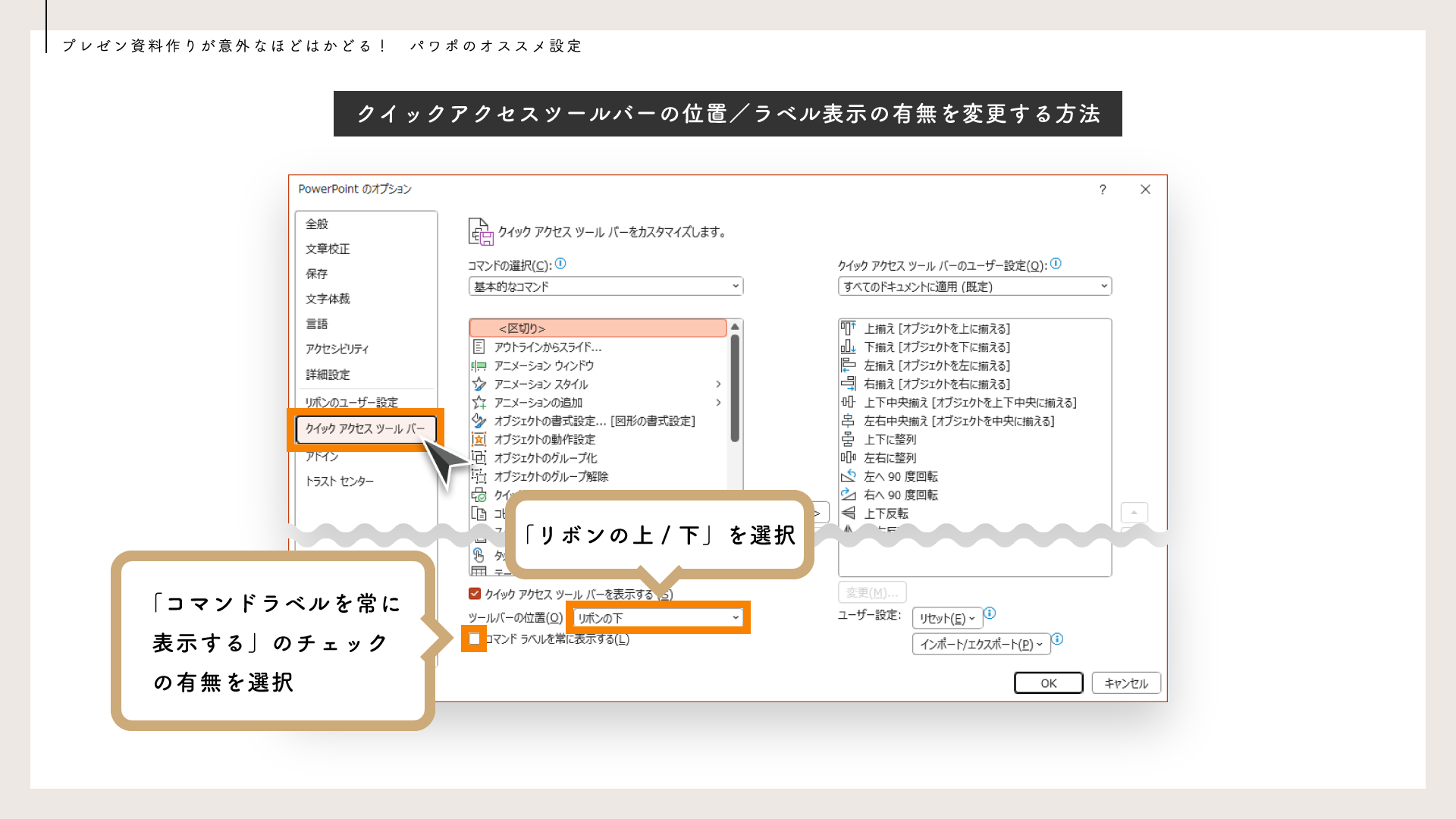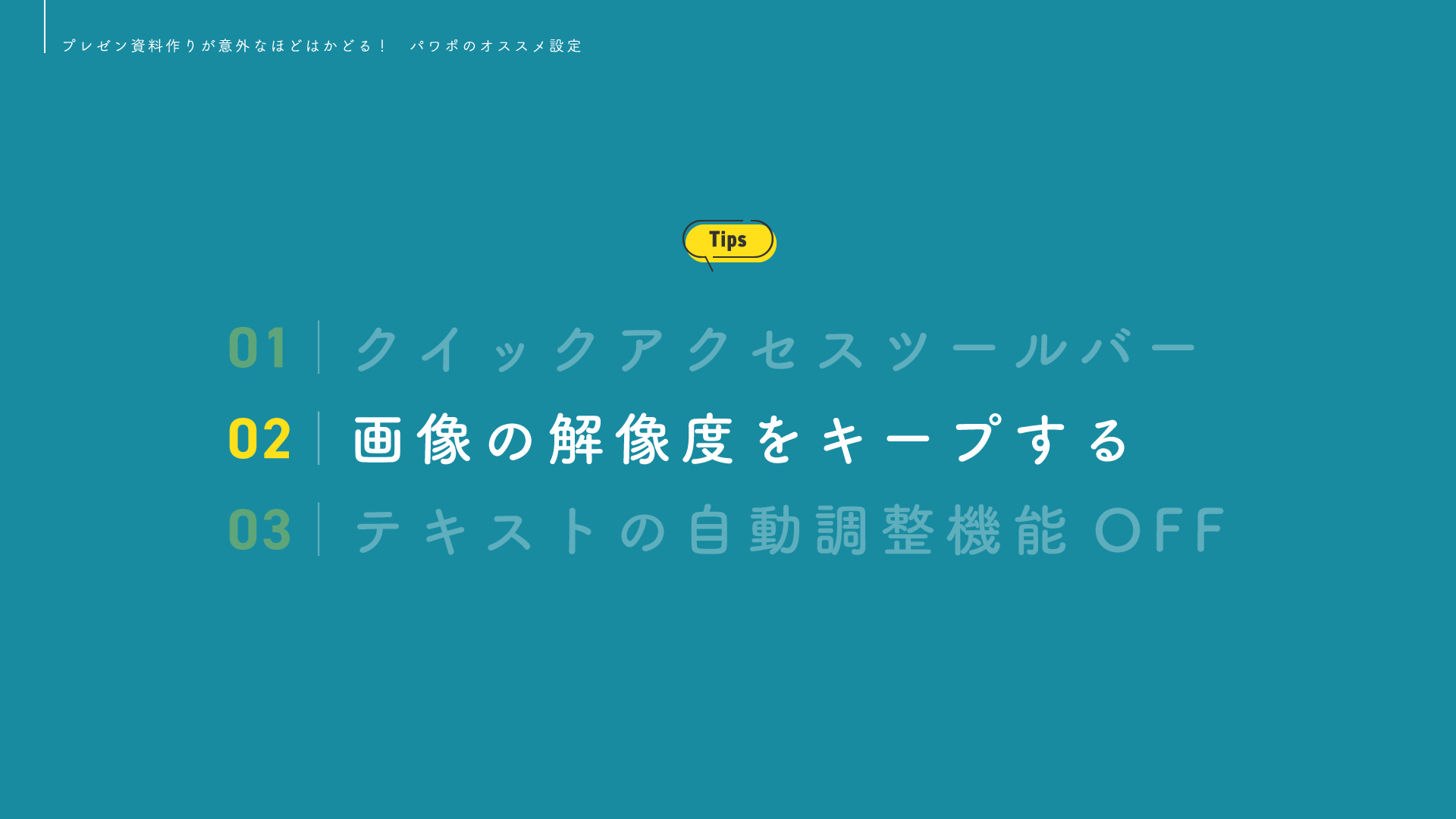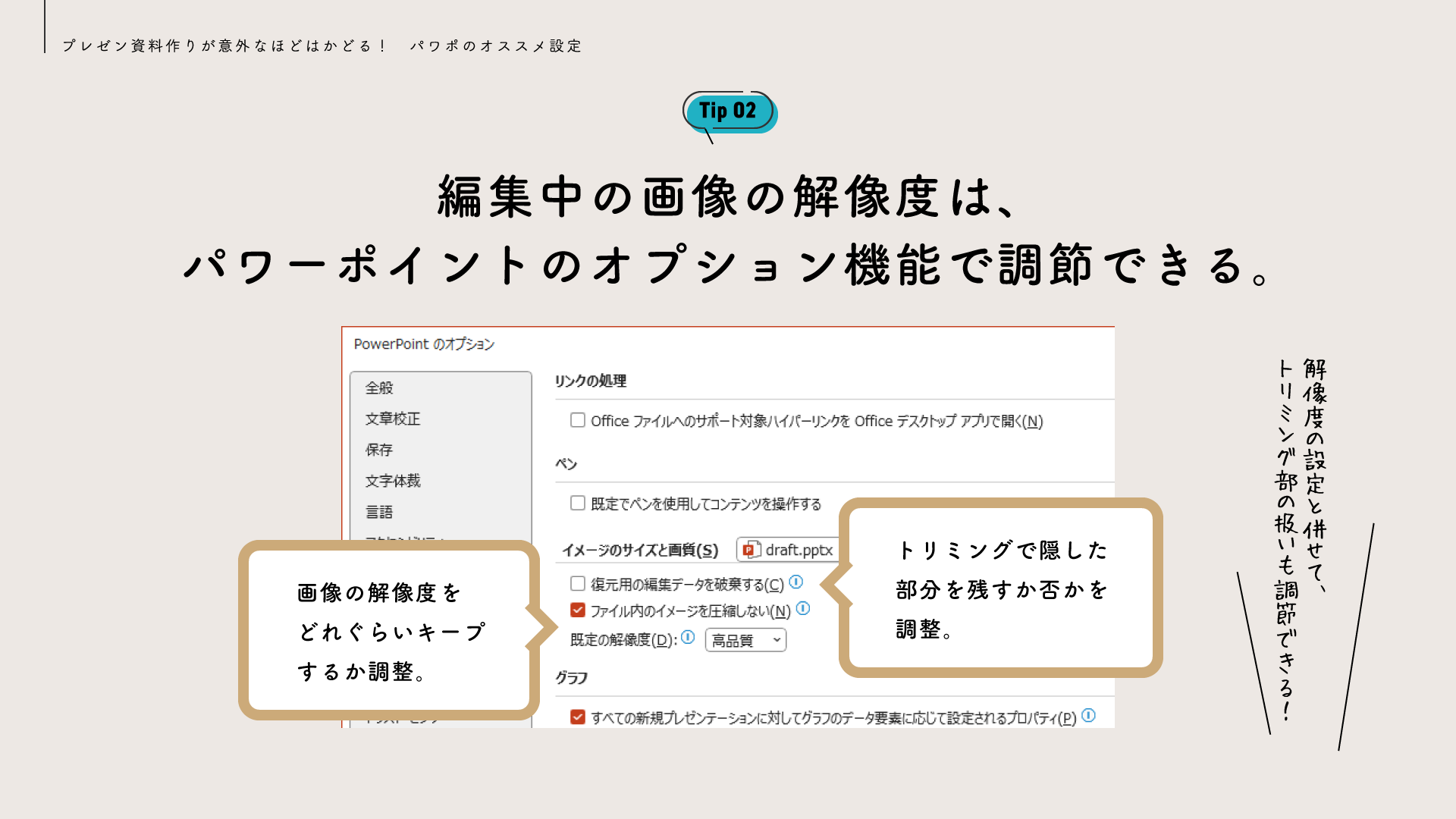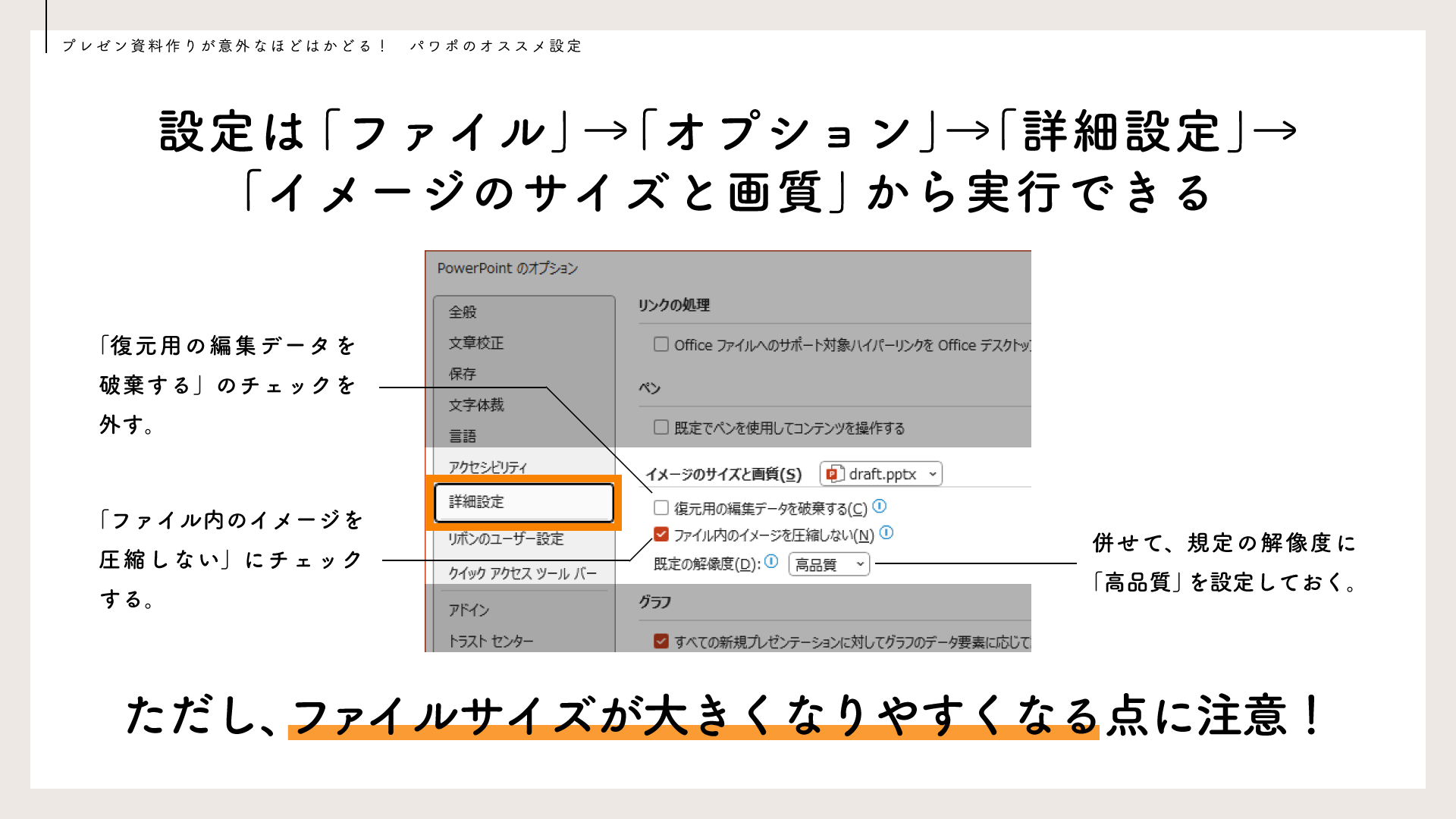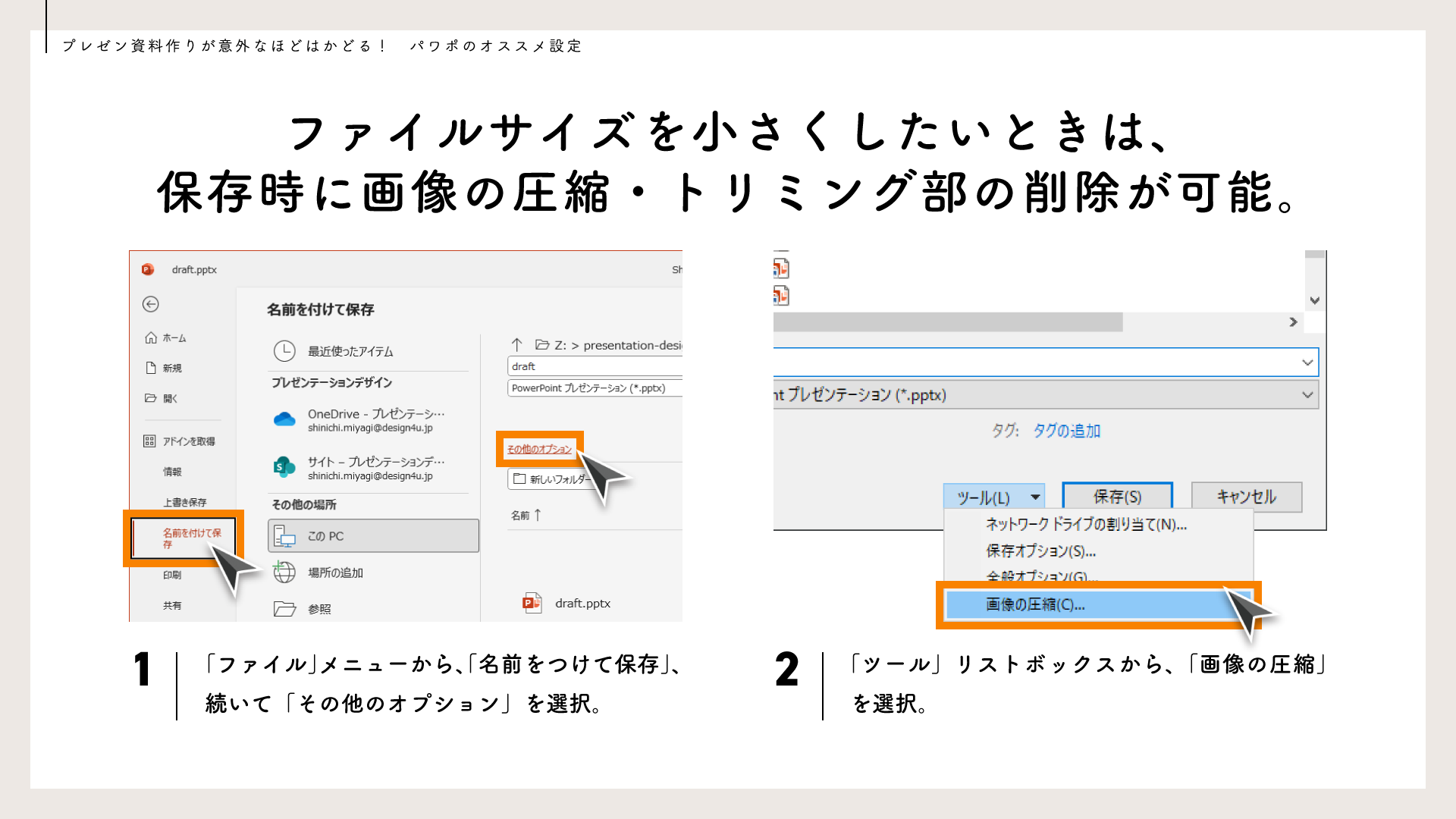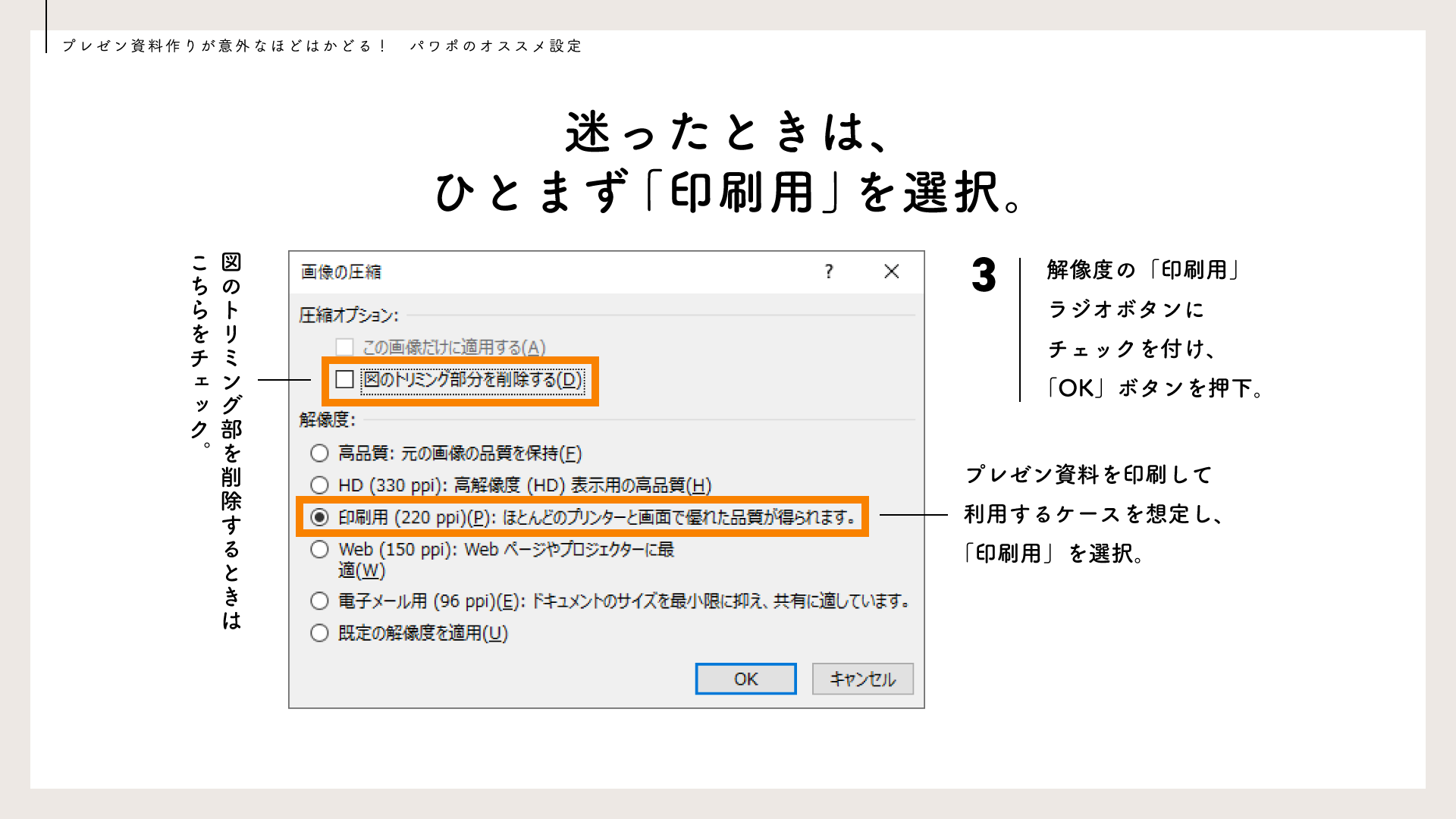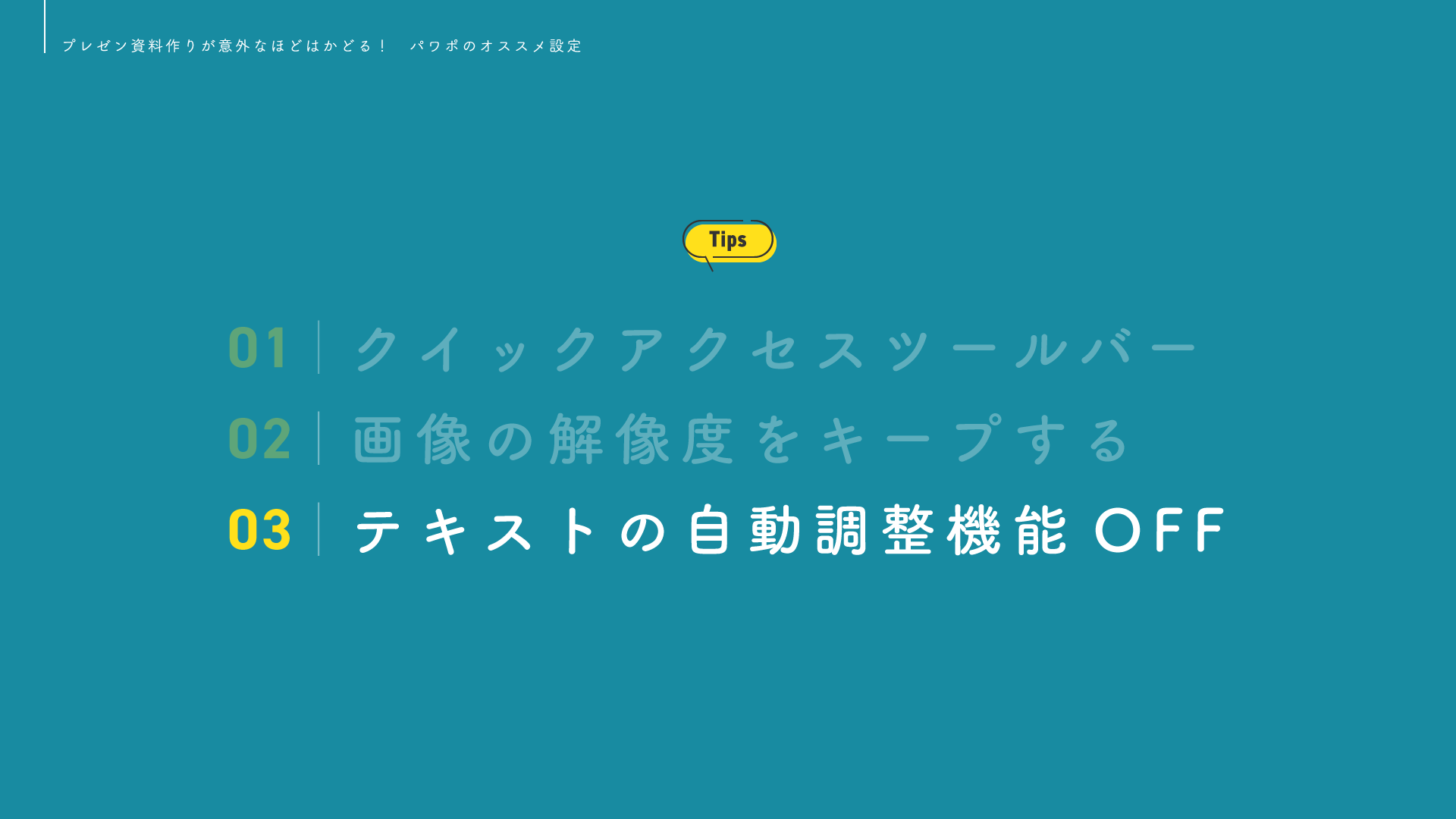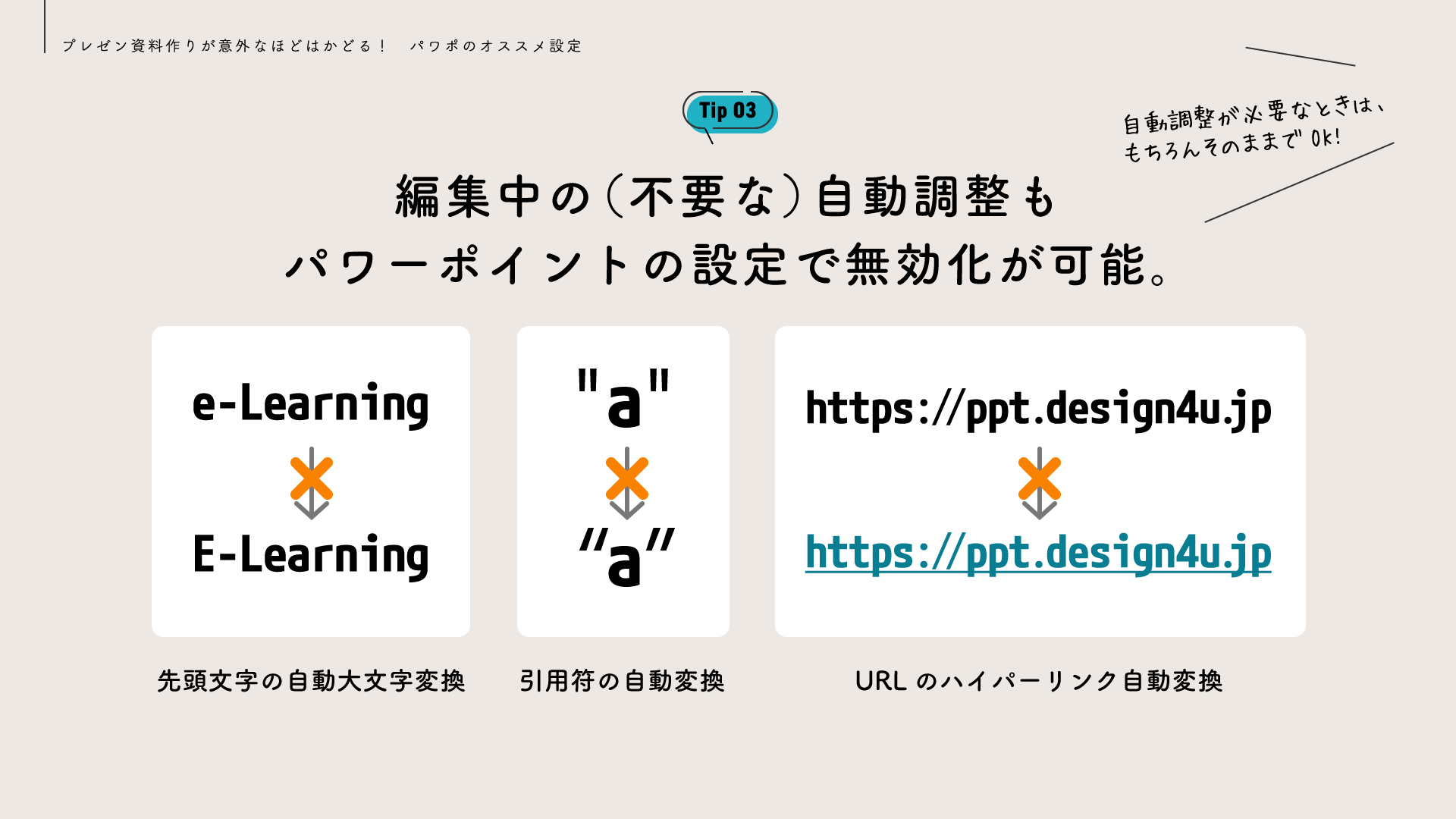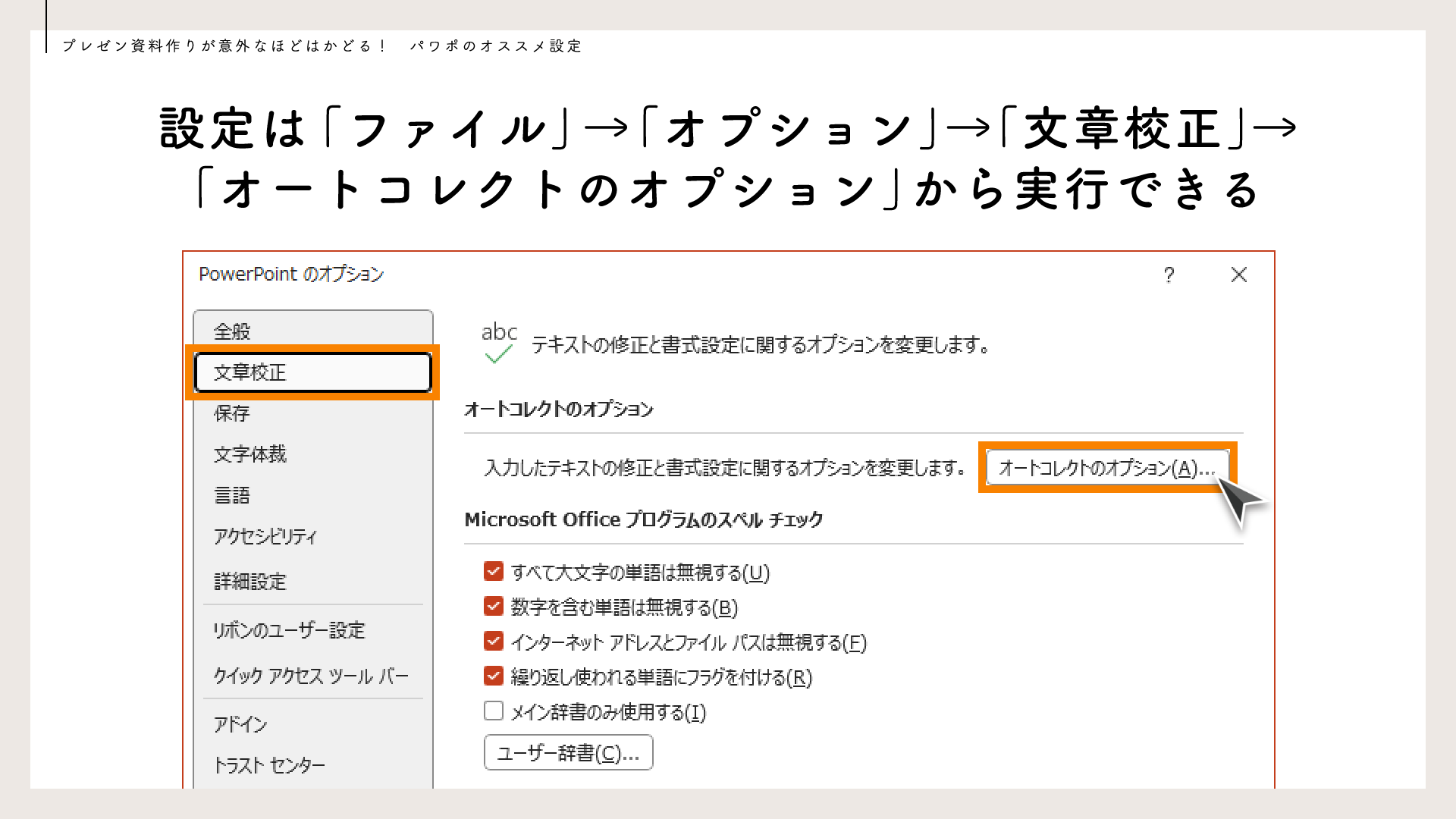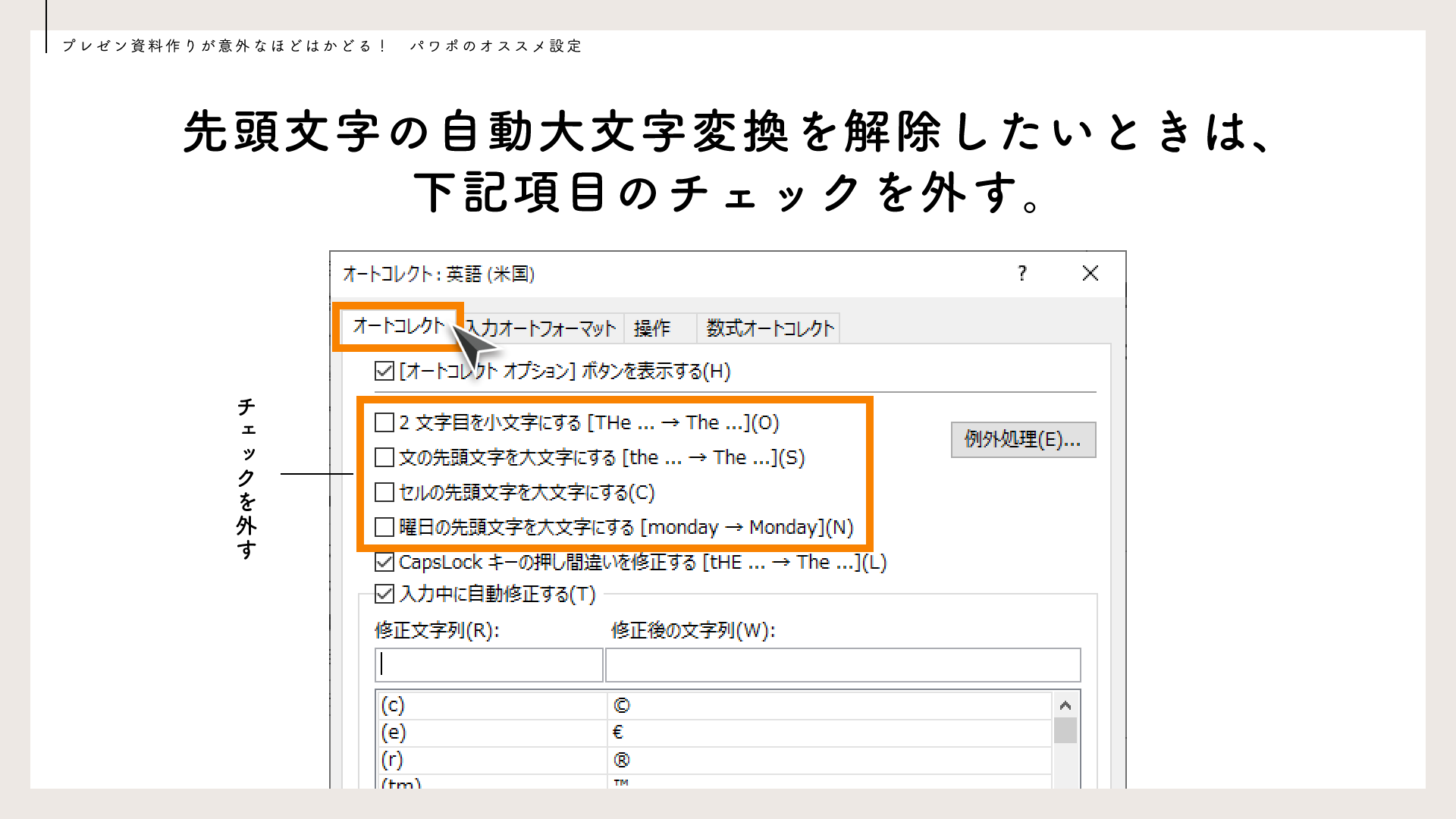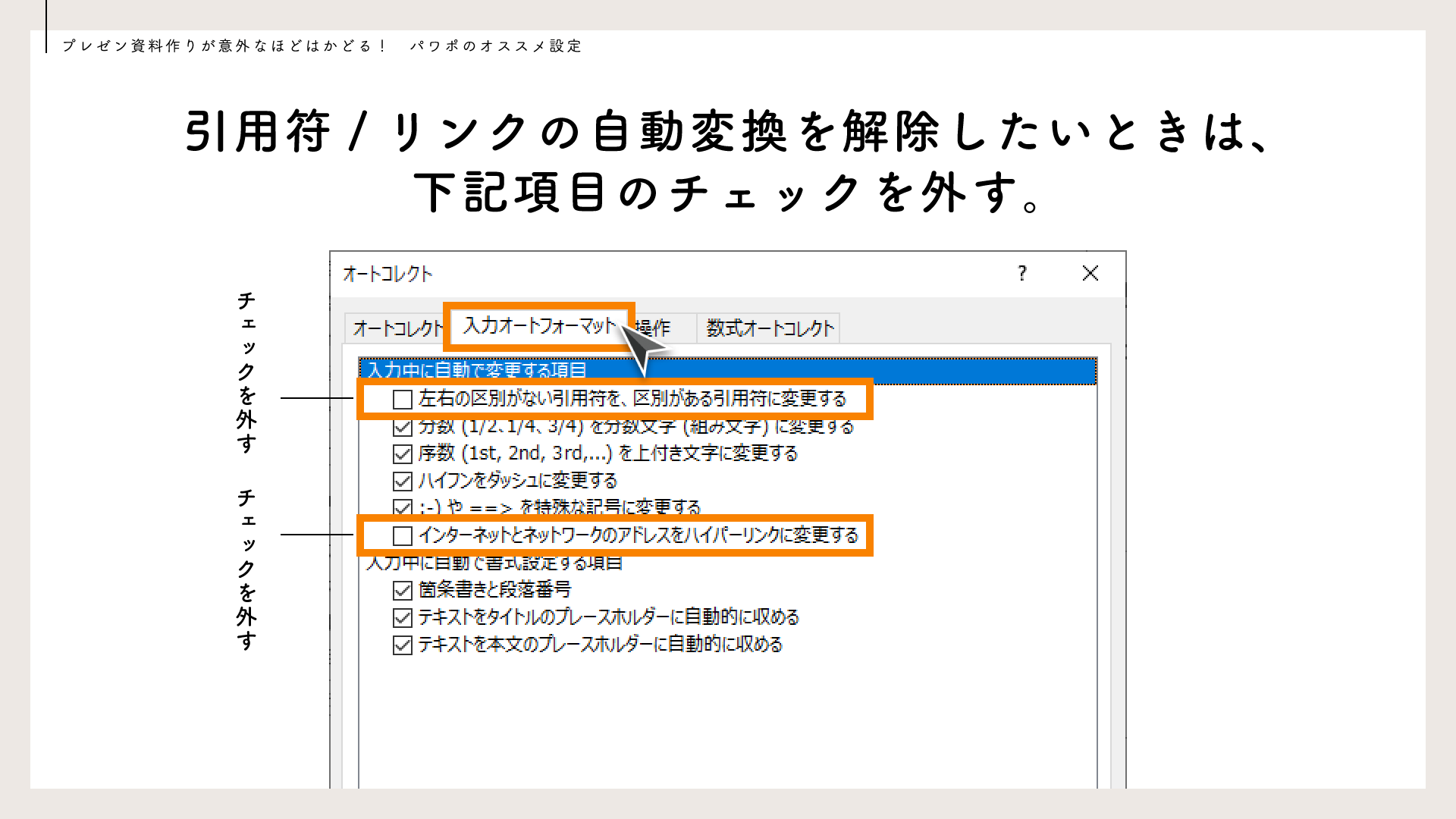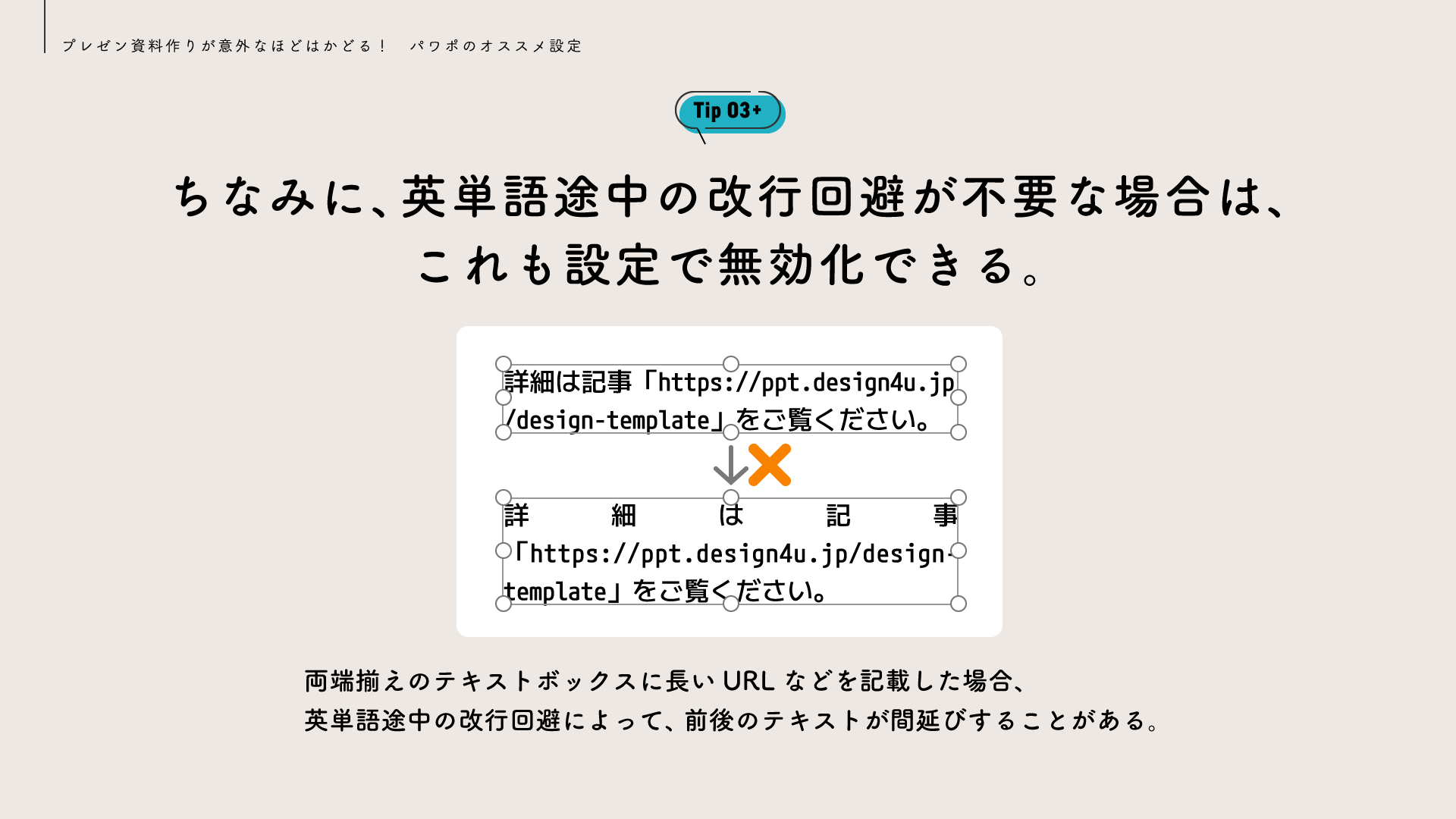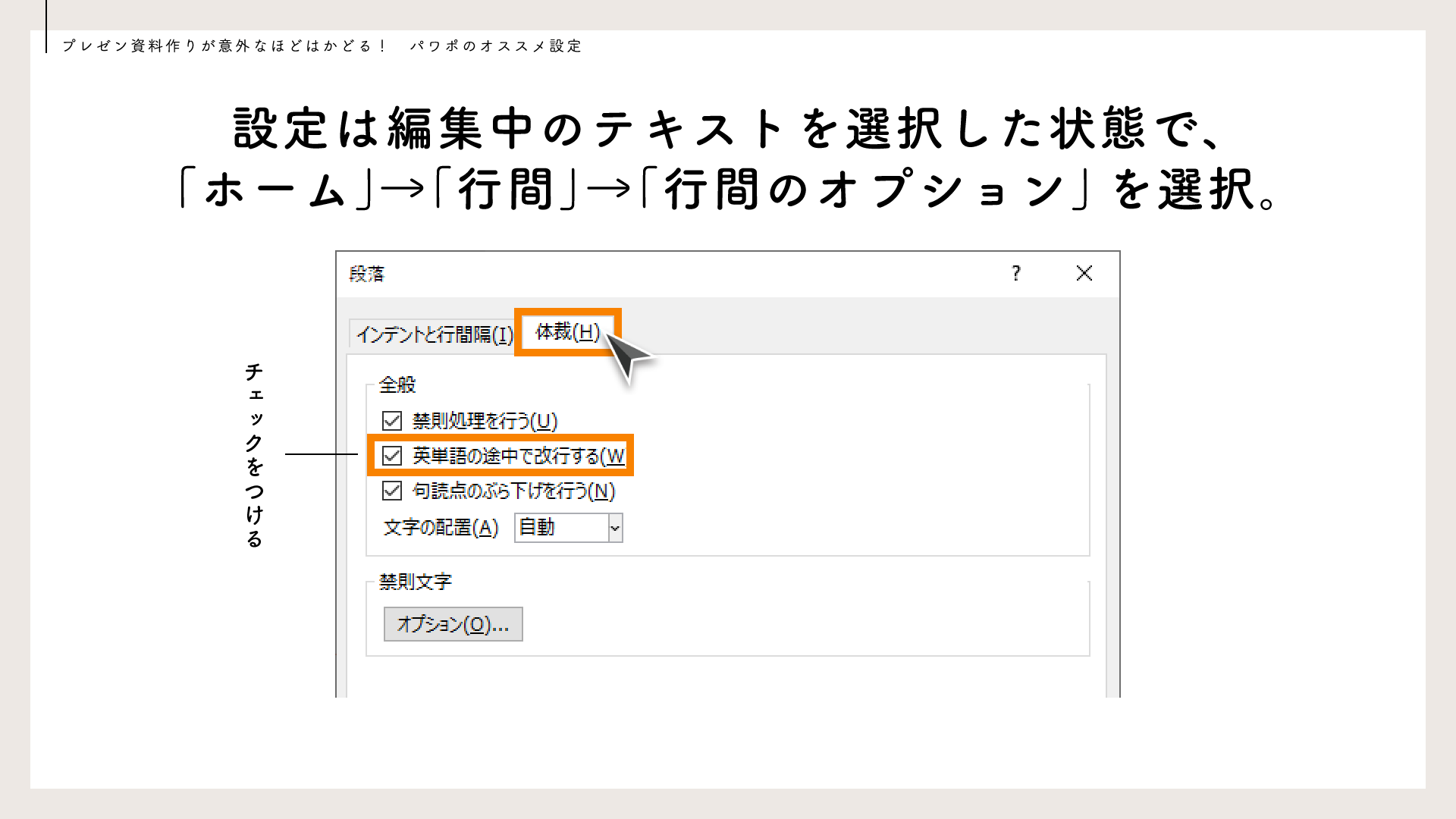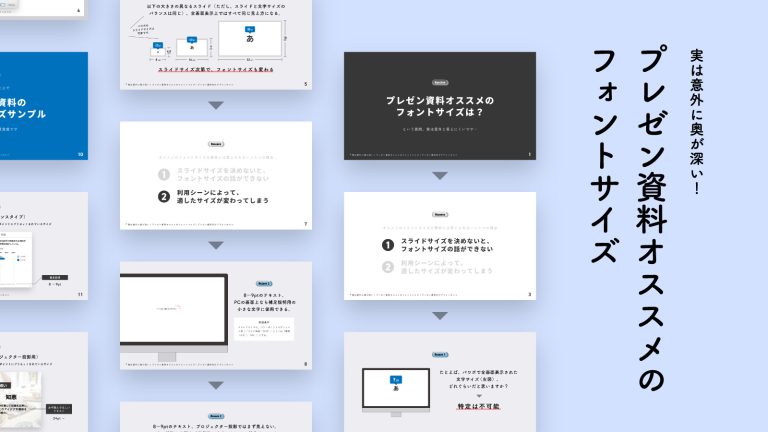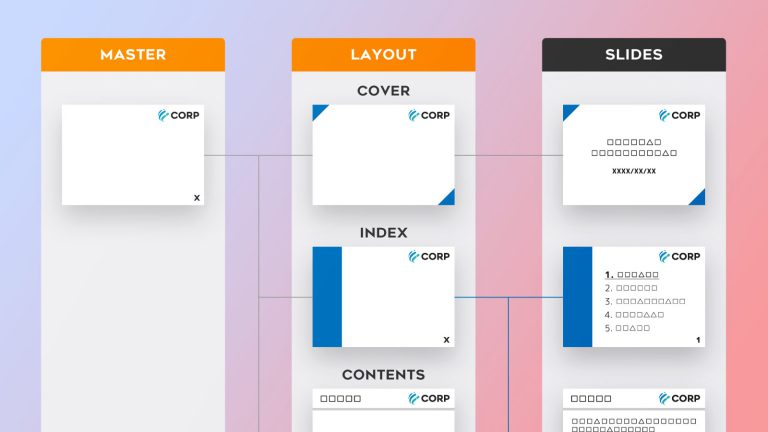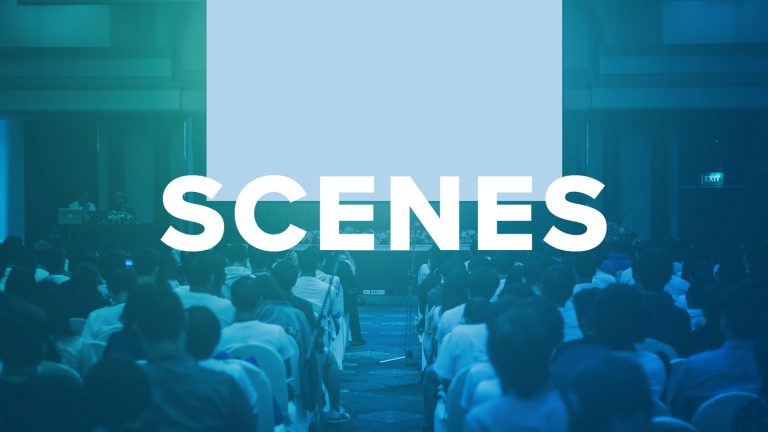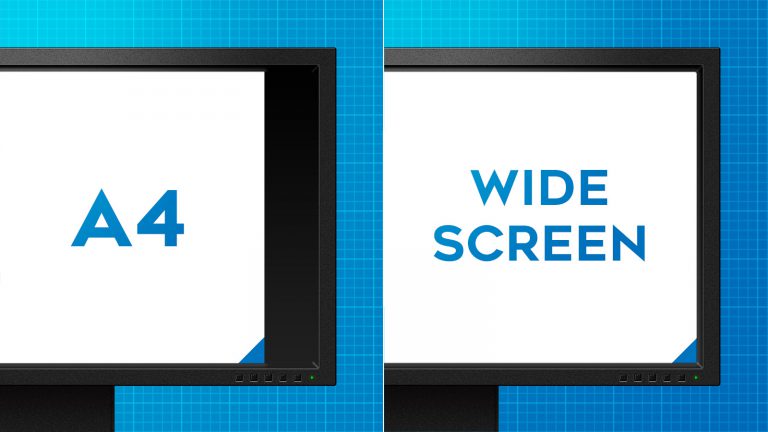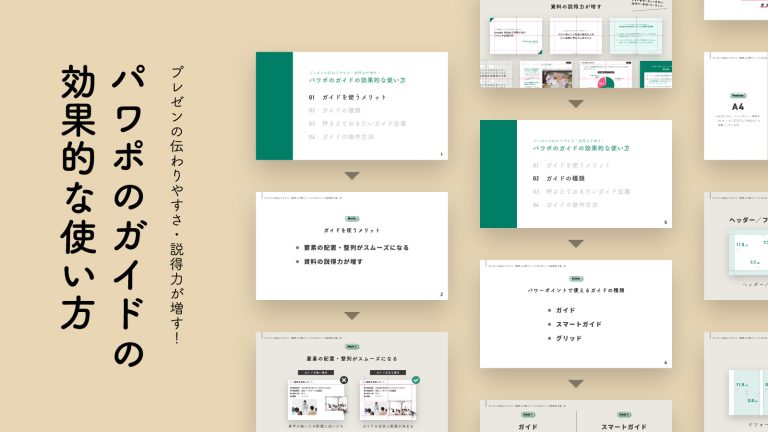
プレゼン資料作りが意外なほどはかどる!
パワポのオススメ設定
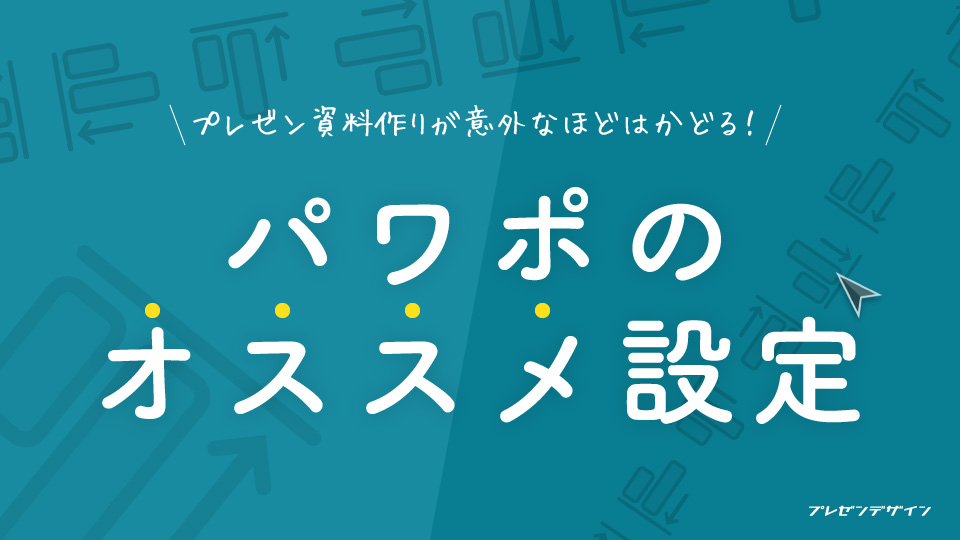
パワーポイントは優れたプレゼンツールですが、その多機能さゆえ、ときには使いたい機能になかなかたどり着けなかったり、思わぬ自動補正機能に振り回されてしまうことも。そこで今回はプレゼン資料作りを効率的に進めやすくする・資料作りに手をつける前にぜひ押さえておきたいオススメの設定を3つ紹介します!
クイックアクセスツールバーに配置しておきたいオススメの機能としては上記のようなものがあります。配置機能を中心に、1クリックでは利用できないものを集めたかたちです。もちろんそのほか「私は普段よくコレを利用している!」というものがあれば、追加するようにしてください。大切なのはあくまで自分自身が使いやすい、ということです。
なお、クイックアクセスツールバーは表示位置を「リボンの上/下」から選択できます。また「ラベルの有無」も選択できるため、使いやすいと感じる方を設定するようにしてください。
また引用符およびハイパーリンクの自動変換解除については、同ダイアログの「入力オートフォーマット」タブを選択し、上記2項目(□左右の区別がない引用符を、区別がある引用符に変更する □インターネットとネットワークのアドレスをハイパーリンクに変更する)のチェックを外してください。
この現象は英単語途中の改行を許可することで解決できます。対象テキストを選択した状態で「ホーム」→「行間」→「行間のオプション」を選択後、「体裁」タブにて「□ 英単語の途中で改行する」にチェックしてください。