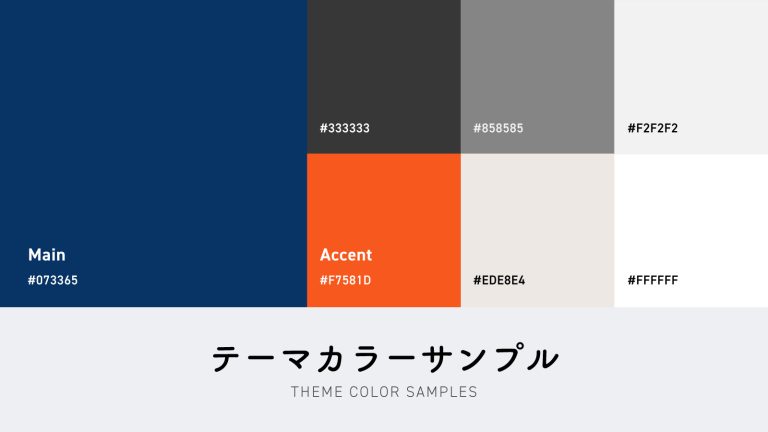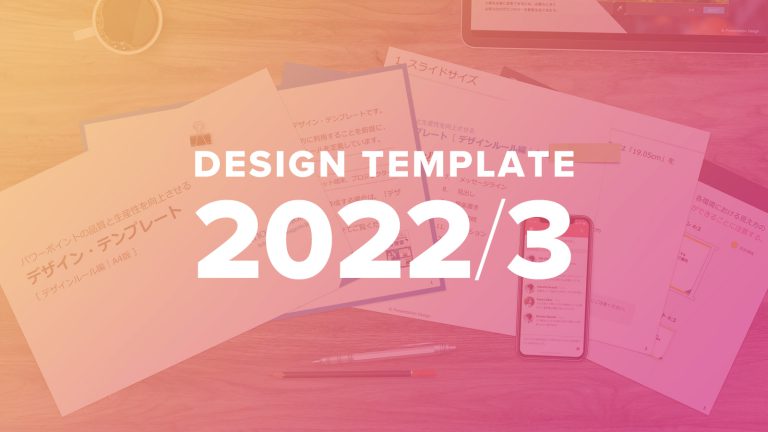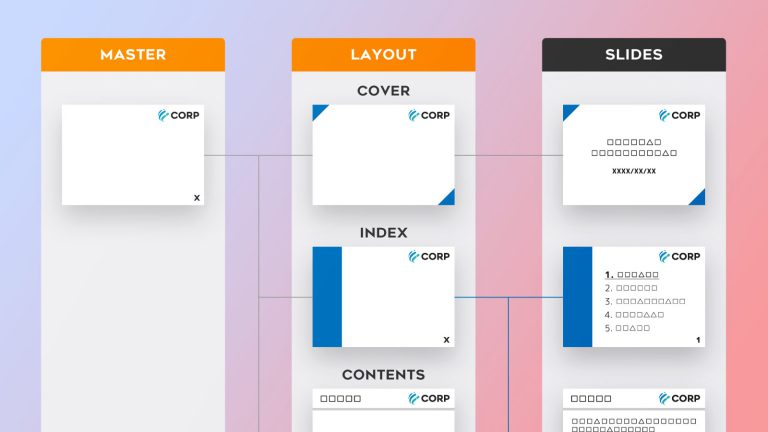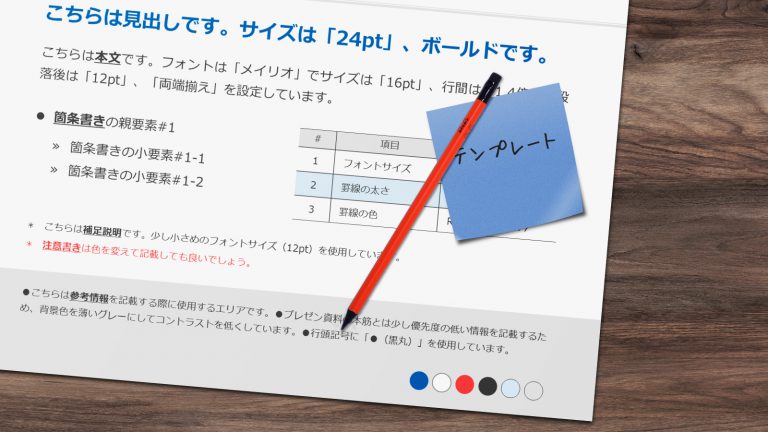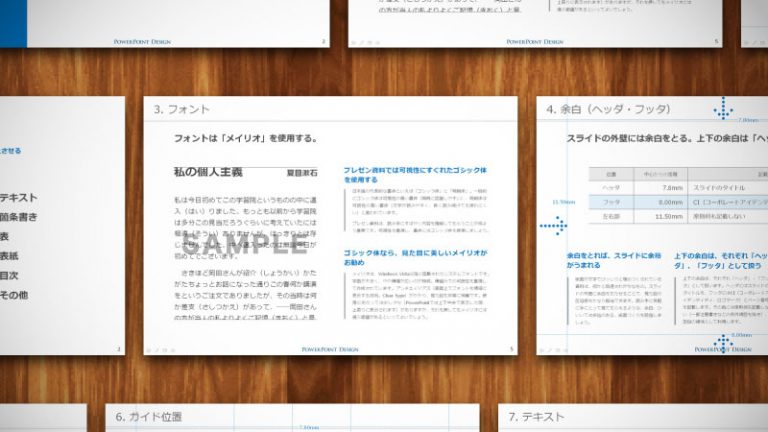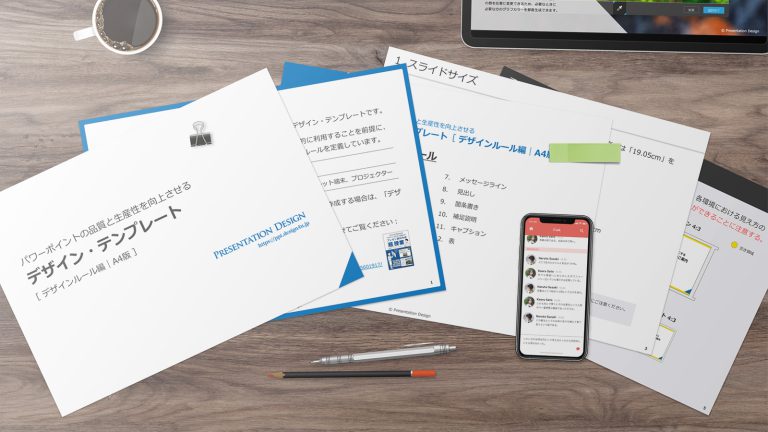
パワーポイントの
品質と生産性を向上させる
デザイン・テンプレート
― 2018年3月版 ―
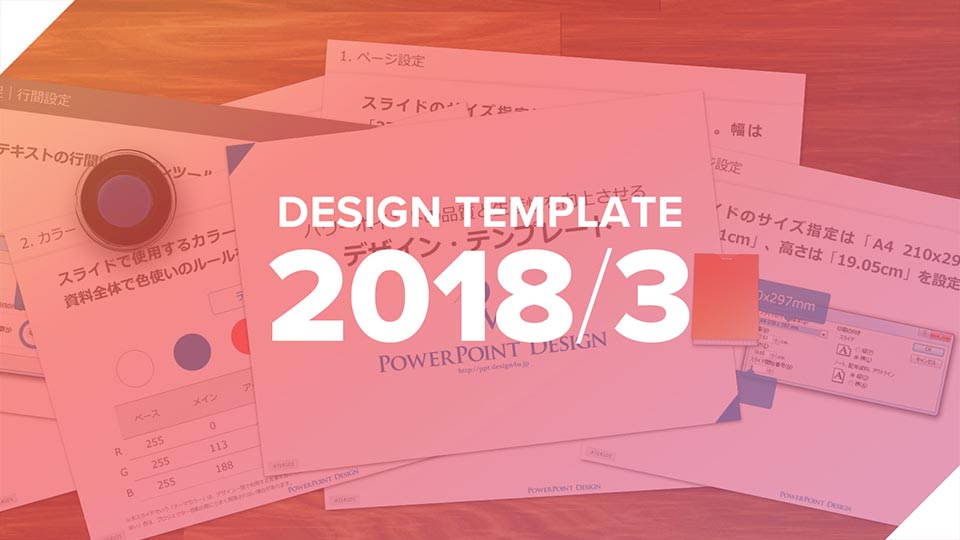
当記事で紹介している2018年3月版のデザイン・テンプレートの公開は終了しました。最新版は、テンプレート配布ページからダウンロードしてください。
プレゼン資料のビジュアルを構成する要素は、そう多くありません。ページサイズやフォント、カラーなど、主要なものをピックアップすれば、せいぜい十数個ほど。つまり、これらをあらかじめデザインしてテンプレート化・再利用すれば、プレゼン資料の品質と生産性向上の両立が可能です。これまで何度かテンプレートをリリースしてきた当サイトですが、久しぶりのアップデート版(2018年3月版)を公開します!
- 当サイトが配布するデザイン・テンプレートの最新版は「デザイン・テンプレート」ページから入手してください。
- 当テンプレート(2018年3月版)で、新規追加もしくは大幅な変更を行った要素には「New」マークを付けています。従来版テンプレートとの違いのみチェックしたい方は、そちらをご覧ください。また、当テンプレートは、従来版テンプレートとの互換性はありません。これは「カラー」設定の変更によるもので、ついては従来版テンプレートから要素・およびスライドをコピー&ペーストした際、意図とは異なる色に変わってしまう場合がある点にご注意ください。
- 当テンプレートは、PowerPoint 2010を使って作成しています。
テンプレートの使い方
テンプレートの細かな説明に入る前に、まずは当テンプレートを使った資料作成の進め方について、ざっとご紹介します。
1. テンプレートを複製して、リネームする。
まずはテンプレートをコピー&ペーストし、ファイル名を任意のものに変更してください。これからの資料作成は、この複製したファイルを使って行います。
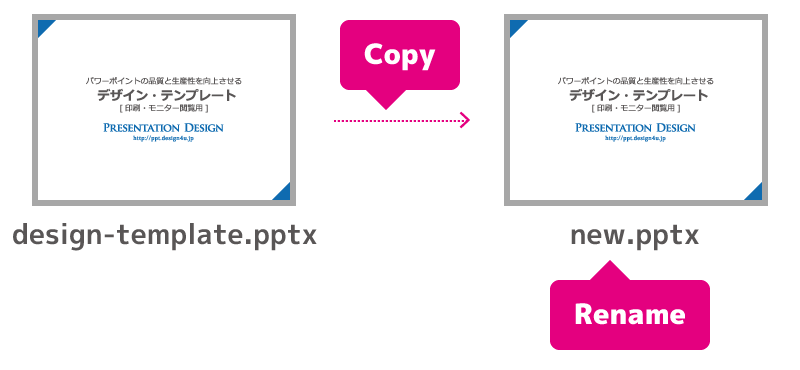
2. 「新しいスライド」を追加する。
複製したファイルを開き、「新しいスライド」を追加します。追加方法は、画面左部の「スライド」タブ内で右クリックし「新しいスライド」を選択してください。
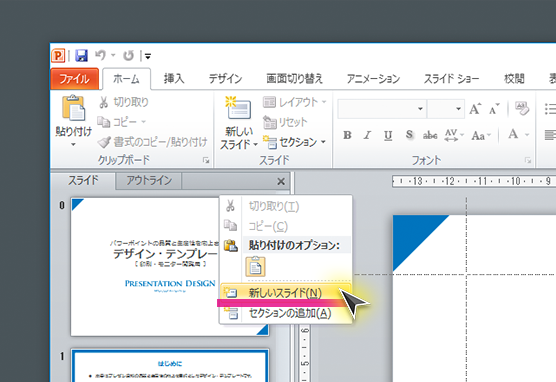
3. 用途に応じた「レイアウト」を選択する。
続いて、追加したスライドを選択した状態で、再度右クリックし、「レイアウト」を選択、該当スライドに適用するレイアウトを選択します。どのようなレイアウトがあるかは、当記事の「3. スライド背景(レイアウト)」に解説がありますので、そちらを参照してください。
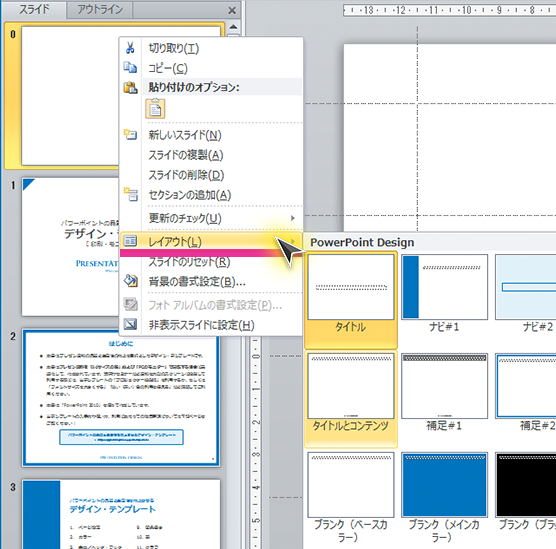
4. 参考になりそうなスライド・要素を複製して編集する
当テンプレートでは、プレゼン資料のビジュアルを構成する要素として全17項目を定義しています。またこの定義を解説しているスライドそのものが、同定義に基づきあらかじめデザインされた状態となっているため、テンプレートの中から参考になりそうな要素もしくはスライドを探して複製・編集します。フォントや色、余白など、一から細かな設定を行う必要がなく、ずっと効率的に資料作成を進めることができますよ。
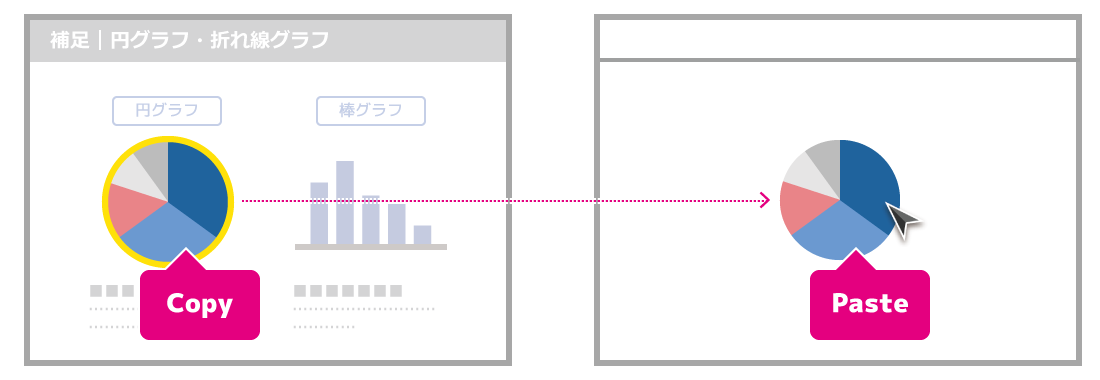
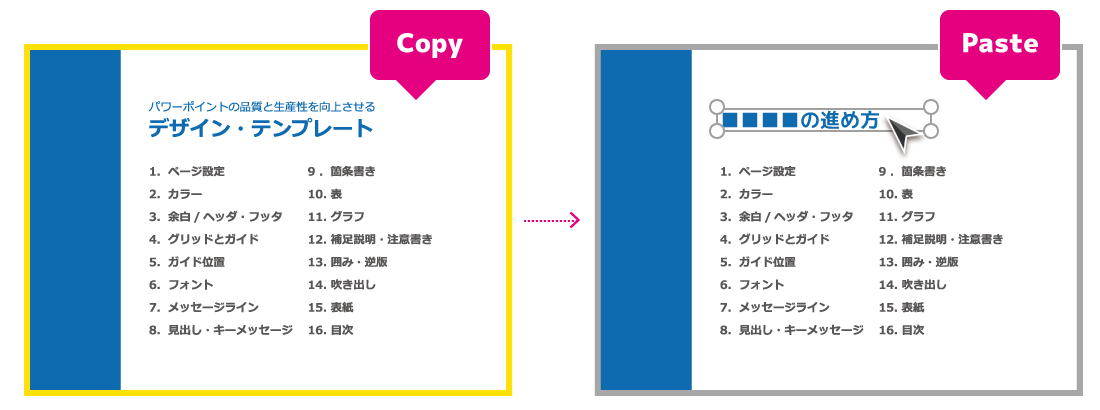
以上が、テンプレートの大まかな使い方です。それでは続いて、テンプレートが定義するデザインの要素を、一つひとつ見ていきましょう。
ページ設定
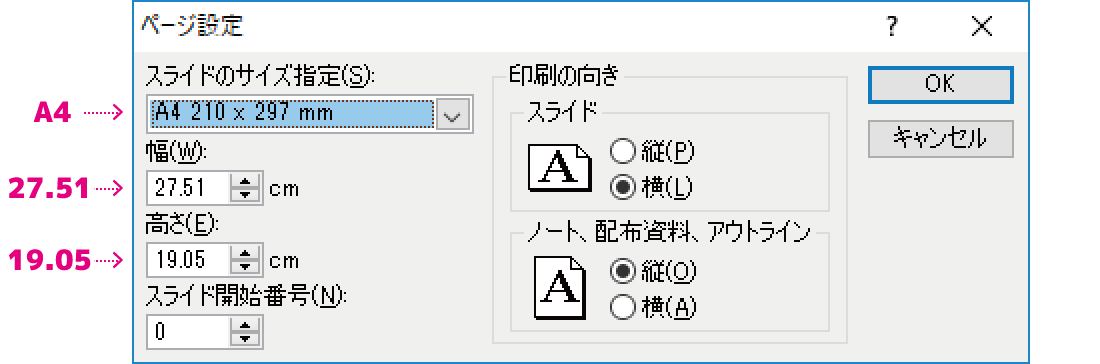
スライドサイズのルール化で、プレゼン資料の再利用が簡単に
自分が作った昔の資料や、他人が作ったプレゼン資料など、他のパワーポイントファイルからスライドをコピーしたときに、図形や文字のサイズが突然変わってしまい、整えるのに苦労した経験はありませんか? これは、コピーを行った資料間における「スライドサイズの差異」によるもので、つまりスライドサイズを揃えることで、このやっかいな問題を回避することができます。
資料作成効率化の第一歩はスライドサイズ、といっても過言ではないほど。なお、この設定は資料作成途中での変更が困難なため(機能的には可能ですが、あまりお勧めできません)、資料作成に取りかかる前に、まずはこのスライドサイズを確認しておきましょう。
「A4」サイズなら、さまざまな用途に転用可能
近年主流のスクリーンサイズに合わせて、ワイド画面(スペクト比「16:9」)のページ設定をもつプレゼン資料が増えてきました。しかし、資料の汎用性を重視すると、このサイズはあまりお勧めできない、というのが筆者の感覚です。というのも、ワイド画面では、A4の紙に印刷したときや、iPadなど4:3のアスペクト比をもつタブレット端末で表示した際に、上下(天地)に広めの余白が空いてしまい、紙面(画面)を十分に活用することができません。
そこで代わりにお勧めしたいのが「A4」です。オフィスプリンターのスタンダードに合わせておけば、印刷するうえで困ることはありませんし、4:3のアスペクト比をもつタブレットでも、まずまずの見た目をキープできます。モニターやプロジェクター投影時には、左右の欠けが若干気になるかもれませんが、それでもビジネス用途で支障が出るほどのものではありません。最後に、ワイド画面については、講演や展示会など、ビジュアルが特に重視されるプレゼンに絞って選択すると良いでしょう。
やや小ぶりなA4が、ビジネス用途で扱いやすい
実は、パワーポイントデフォルトの「A4」は、国際規格のA4よりも少し小さな値が設定されています。
| パワーポイントデフォルトのA4 | 190.5mm × 275.1mm |
| 国際規格のA4 | 210mm × 297mm |
これは一見すると非常に紛らわしいのですが、印刷設定によって用紙の端が切れてしまう(*)トラブルを未然に防ぐ効果が期待でき、むしろ初心者にとっても扱いやすい、手堅く運用できるスライドサイズということができます。
多くのプリンターは、その構造上フチなし印刷に対応することができません。従って、仮に国際規格のA4にきっちり合わせてスライドを作成しても、用紙の外壁付近に位置している要素は印刷されず、ひいてはフチが切れてしまったような見え方になる場合があります。
カラー
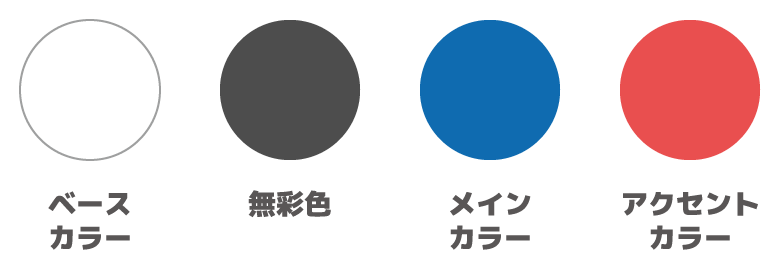
色とテキストの組み合わせで、情報を効果的に伝える
コンテンツを伝える方法は、何も文字だけに限りません。図形やイラスト・写真はもちろん、「色」によってもさまざまな情報をやりとりすることができます。注目させたい要素にはこの色、注意書きにはこの色、補足説明には・・というように、用途と色を関連づけ、これに沿った色使いをすれば、「色」と「テキスト」ふたつのチャネルを使って、情報を効果的に相手に伝えられるようになります。なお、使う色数は原則「3色」、多くても5〜7色ぐらいに抑えるのがお勧めです。
| ベースカラー R:255, G:255, B:255 |
資料の背景色として使用する色です。仕事で印刷物に使用する場合、基本的には「白」を使用するケースが多いでしょう。 | |
| 無彩色 R:77, G:77, B:77 |
黒の代わりに使用する色です。原則文字はこの色を使って記載します。そのほか線や、表の罫線などにも使用します。 | |
| メインカラー R:0, G:113, B:188 |
見出しや主張したいメッセージなど資料の要所に使います。コーポレートカラーや商品のイメージカラーがお勧めです。 | |
| アクセントカラー R:255, G:80, B:80 |
閲覧者に特に注目させたい内容や、注意書きなどに使用する色です。少ない面積でも、主張できる色を選びましょう。 |
サブカラーを加えれば、細かいニュアンスも表現可能
上記の色から彩度を落としたり、明度を上げた色をサブカラーとして組み合わせると、細かなニュアンスを表すのに便利です。サブカラーの選び方としては、パワーポイントのカラーパレットから、以下の図の要領で色を指定します。
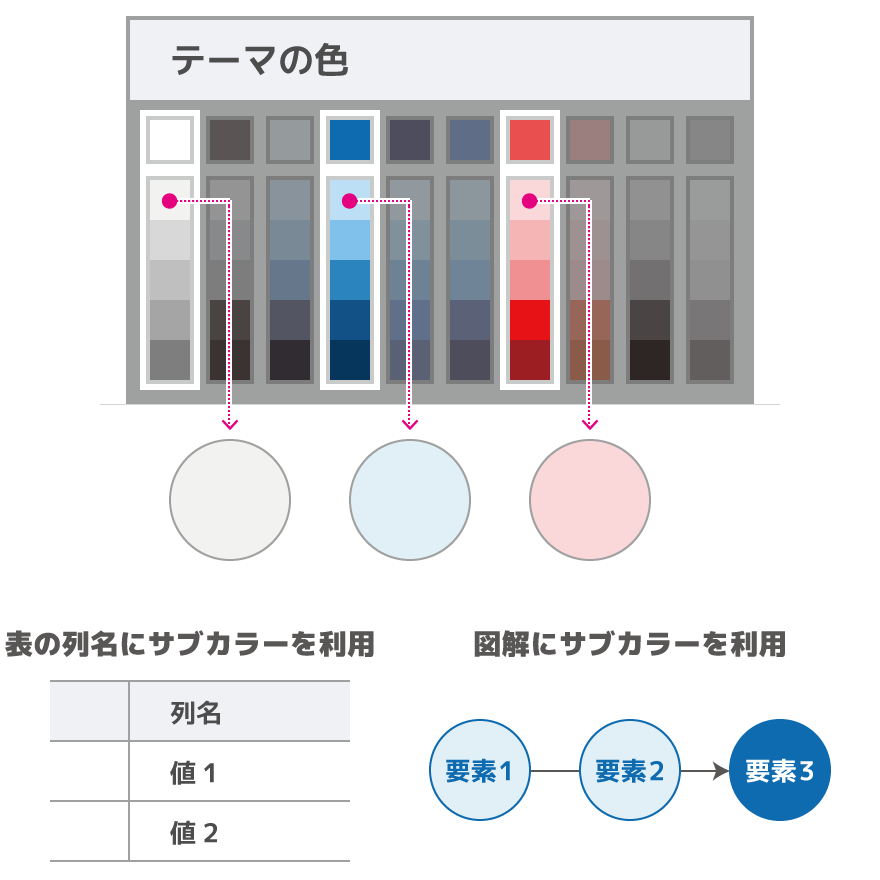
具体的な使い所としては、表の列名や、図解の要素の背景色など。わずかなニュアンスの違いを、わずかな色の差を使って表現するかたちです。
最後に注意点として、サブカラーは、プロジェクター投影など微妙な色の調整が効きにくい環境では、うまく発色しないケースがあります。最悪サブカラーが発色しなくとも、完全に意味が失われないようケアするのが、サブカラーとうまく付き合っていく、ひとつのコツといってよいでしょう。
スライド背景(レイアウト)
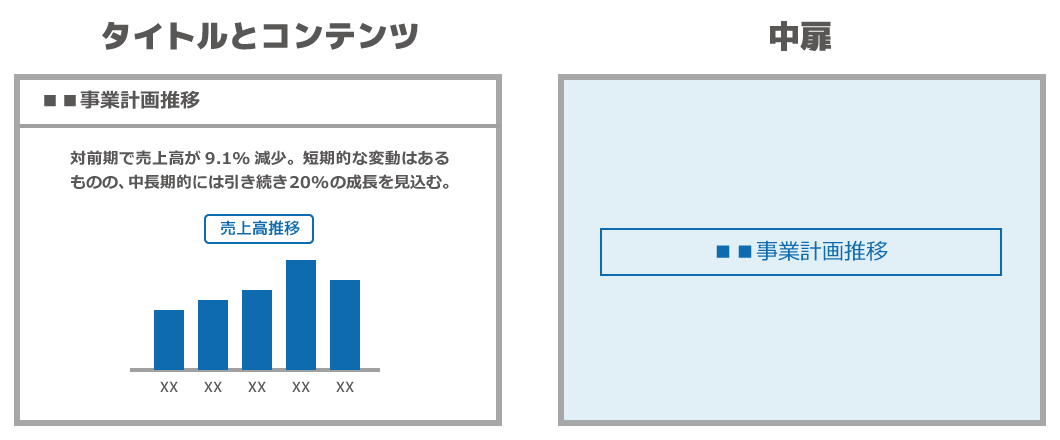
プレゼン資料でポピュラーなスライドといば、白無地の背景で、上部に「タイトルエリア」、中央部に「コンテンツエリア」が配置されているものが一般的です。しかし、プレゼン資料全体をこの一種類のスタイルで構成してしまうのは、あまり得策とはいえません。
すべてのスライドでタイトルが必須かといえば、そんなことはありませんし、ときにはタイトルエリアを排してスライド全体に図版を配置したいときもあるでしょう。そのうえ、白地の似かよったスライドが延々と続くプレゼン資料は変化に乏しく、ターゲットに飽きを感じさせてしまうケースも否定できません。
そこでお勧めしたいのが、いくつかの「スライド背景(レイアウト)」を用意しておき、内容に応じて切り替える、という構成です。具体的には「タイトル」や「目次」「中扉」「コンテンツ」「補足(情報)」など、それぞれにビジュアル上の差をつけることで、プレゼン資料のストーリーが際立ってきます。
当テンプレートには、全部で9種類のスライド背景を収録しています。ぜひいろいろなパターンを試してみて、プレゼンのストーリー展開にメリハリをつけてみてください。
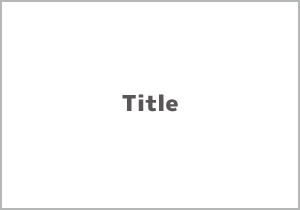 |
タイトル プレゼン資料の表紙に使用するレイアウトです。中央部にタイトルを記載するためのテキストボックスを配置しています。 |
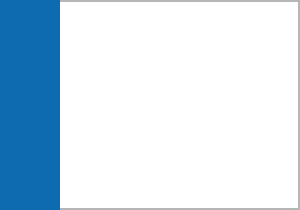 |
目次 背景左側1/5ほどをメインカラーで塗りつぶしたレイアウトです。見た目に特徴を作り、章の切り替わりの強調にも利用できるようにしています。 |
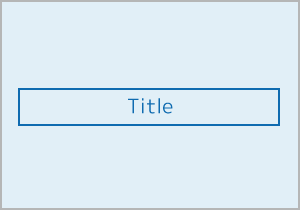 |
中扉 章および節タイトルを記載するためのレイアウトです。目次スライドを作成するほど資料の構成が整っていない時の、仮置きスライドとしても。 |
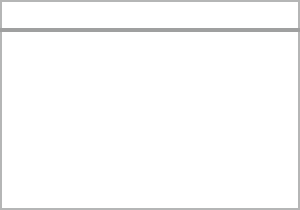 |
タイトルとコンテンツ プレゼン資料の標準的なレイアウトです。スライド上部にはタイトルを、中央部にはコンテンツを記載します。 |
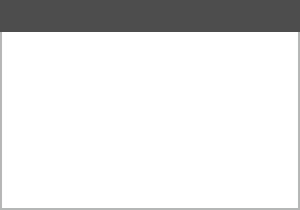 |
補足#1 補足情報を記載するためのレイアウトです。タイトル領域をグレーにし、通常のスライドとの差別化を図っています。 |
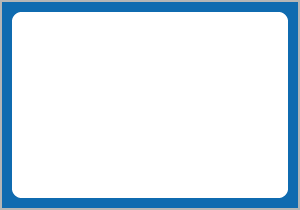 |
補足#2 補足情報を記載するためのレイアウトです。こちらはスライドの外周にメインカラーの枠を配置しているバージョンです。 |
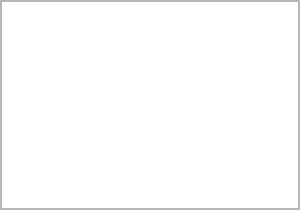 |
ブランク(白・メインカラー・黒) タイトル領域を無くし、完全に無地としたレイアウトです。大きな画像を配置したり、タイトル領域が不要な際などに使用します。 |
スライド背景(レイアウト)の具体的な切り替え手順については「テンプレートの使い方」を参照してください。
余白/ヘッダー・フッター
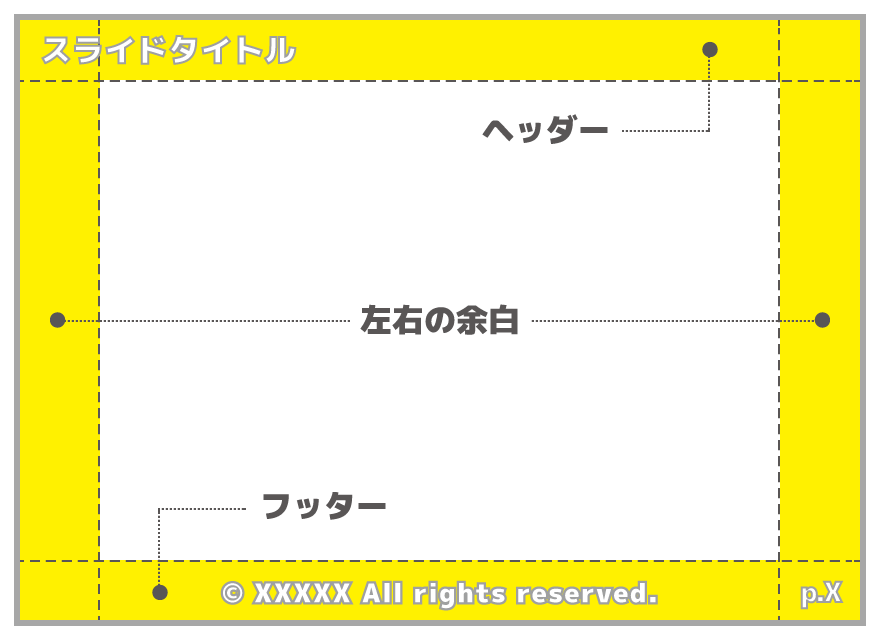
| 位置 | 記載する内容 |
|---|---|
| ヘッダー | スライドのタイトル |
| フッター | コピーライト表記、スライド番号、補足説明・注意書きなど |
| 左右の余白 | 原則何も記載しない |
余白は「大切な情報を目立たせるための静かな領域」
余白といえば、一般的には何もない、空白の領域ととらえられがちかもしれません。しかし、実際には「大切な情報を目立たせるための静かな領域」という役割があり、プレゼンデザインにおいて、無くてはならない存在といえます。ついてはスライドには適度な余白を確保し、コンテンツの見やすさ・伝わりやすさを高めましょう。まずは「資料の外壁の余白」から、手をつけてみることをお勧めします。
上下の余白は「ヘッダー」「フッター」として扱う
スライドの外壁は原則余白として扱うものの、上下(天地)の領域については、それぞれ「ヘッダー」「フッター」として扱います。ヘッダーには「スライドのタイトル」を、フッターは「社名(著作権表記)」や「ページ番号」を記載するのがセオリーです。そのほか左右の余白は原則何も記載せず、いざというときの注意書きや例外事項のために、空けておきましょう。
余白の位置決めには、グリッドとガイドの機能を利用する
余白の位置決めには、パワーポイントの「グリッドとガイド」の機能を利用しましょう。あらかじめ境界線となる位置にガイドをひいておけば、簡単に余白の位置を確認することができます。グリッドとガイドの設定方法については次の「グリッドとガイド」および「ガイド位置」を参照してください。
グリッドとガイド
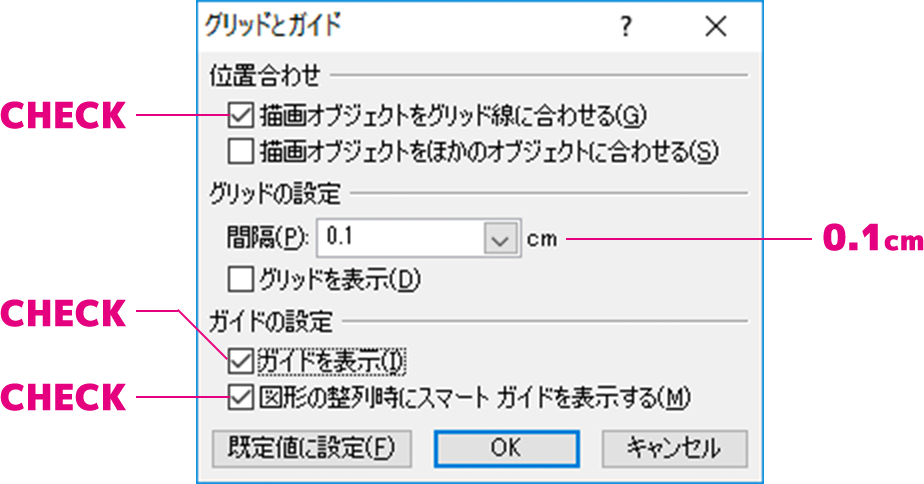
テキストや表、図版など、要素をスライドに配置する際は、それぞれのの「端」や「中心」を基準に、揃えて見せるのが原則です。整列がゆき届いた資料は、情報が読み取りやすいことはもちろん、論理的・理知的な印象が強まりますし、一方不揃いな資料は内容が把握しにくいうえ、ともすれば「いい加減に作った資料」とも受け取られかねません。とはいえ、要素の細かな位置を整えきるのは、相当に骨の折れる作業でもあります。
そこでぜひお勧めしたいのが「グリッドとガイド」の機能です。以下の設定を踏まえれば、要素の位置をある程度自動的に揃えることができるため、整列にかかる手間を大幅に軽減できますよ。
| 位置合わせ | ■ 描画オブジェクトをグリッド線に合わせる |
| □ 描画オブジェクトを他のオブジェクトに合わせる | |
| グリッドの設定 | 間隔:0.1cm |
| □ グリッドを表示 | |
| ガイドの設定 | ■ ガイドを表示 |
| ■図形の整列時にスマートガイドを表示する |
「グリッドとガイド」ダイアログボックスの開き方:「表示」タブの「表示」セクション右下の矢印マークをクリック。
ガイド位置
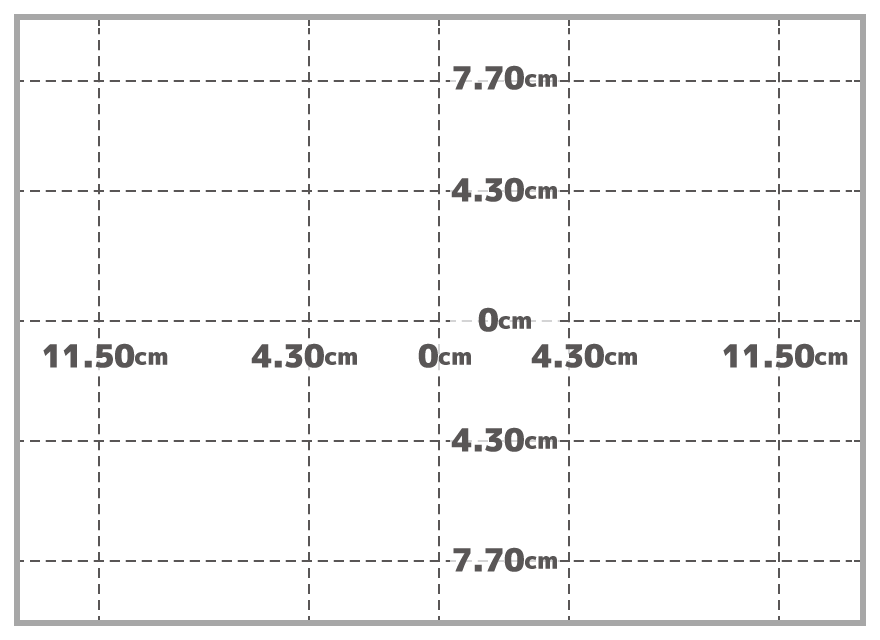
前述の「4. グリッドとガイド」にて有効化した「ガイド」ですが、このガイドを引く位置には、お勧めのポイントがあります。それは「余白(ヘッダーとフッター、左右のマージン)の位置」と「スライドの中央(2分割)・3分割した位置」です。前者は余白位置を資料全体で守るのに、一方後者は要素の中央配置やスライドの3分割、時には1:2の比率で区切って使うときに役立ちます。
上記のガイド位置は、スライドサイズを「パワーポイントデフォルトの「A4 210x297mm(幅:27.51cm、高さ:19.05cm)」に設定していることを前提としています。詳しくは「1. ページ設定」を参照してください。
フォント

プレゼン資料で使うフォントは、可視性に優れた(ぱっと一目で読み取りやすい)オーソドックスなゴシック体を使いましょう。ひと言にゴシック体といってもさまざまなフォントがありますが、Windowsなら「メイリオ」がお勧めです。見た目にバランスが良く、そのうえあらゆる環境で再現できるシステム標準フォントゆえ、自分のPCはもちろん、資料を取引先に送付する際にも安心して利用することができます。
| Meiryo UI | 「メイリオ」の派生フォントです(メイリオとは別フォント)。メイリオと比較して、フォントの横幅が狭いのが特徴。スライド内に多くの文字を収める必要がある際、便利なフォントです。 |
|---|---|
| MS Pゴシック | MS ゴシック(後述)の文字幅を文字ごとに調整したフォント(プロポーショナルフォント)です。従来から実績のあるオーソドックスなフォントを利用したいときに。 |
| MS ゴシック | Windows日本語版に標準で搭載されているゴシック体の和文フォントです。欧文や「半角空白」を含めて、すべての文字幅を均等に揃えたいときに使用します。 |
メッセージライン
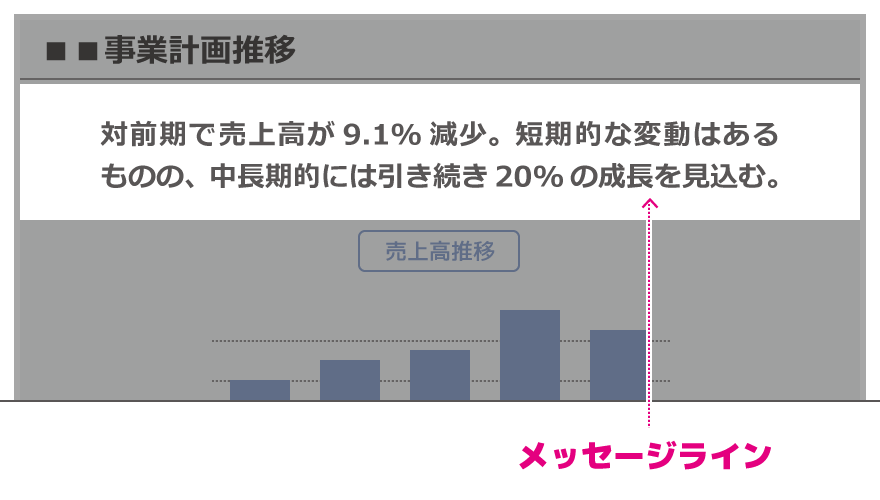
人は自分の知っていること、把握しやすそうな事柄を大切に扱い、粘り強く付き合おうとする傾向があります。ついてはスライドの上部に、そのスライドの概要や主張を端的に示した短文(メッセージライン)を記載し、ターゲットの関心を引きつけましょう。
フォントサイズは見た瞬間に十分に読み取れる大きさを考慮し、印刷・モニターでの閲覧を前提とするなら「16pt以上」、プロジェクター投影なら「24pt」以上の使用がお勧めです。テキストの長さは、原則2,3行程度とし、行長(1行の文字数)は「40文字以内」、行揃えは「両端揃え」で記載すると読みやすく・見映え良くまとまります。
見出し・キーメッセージ
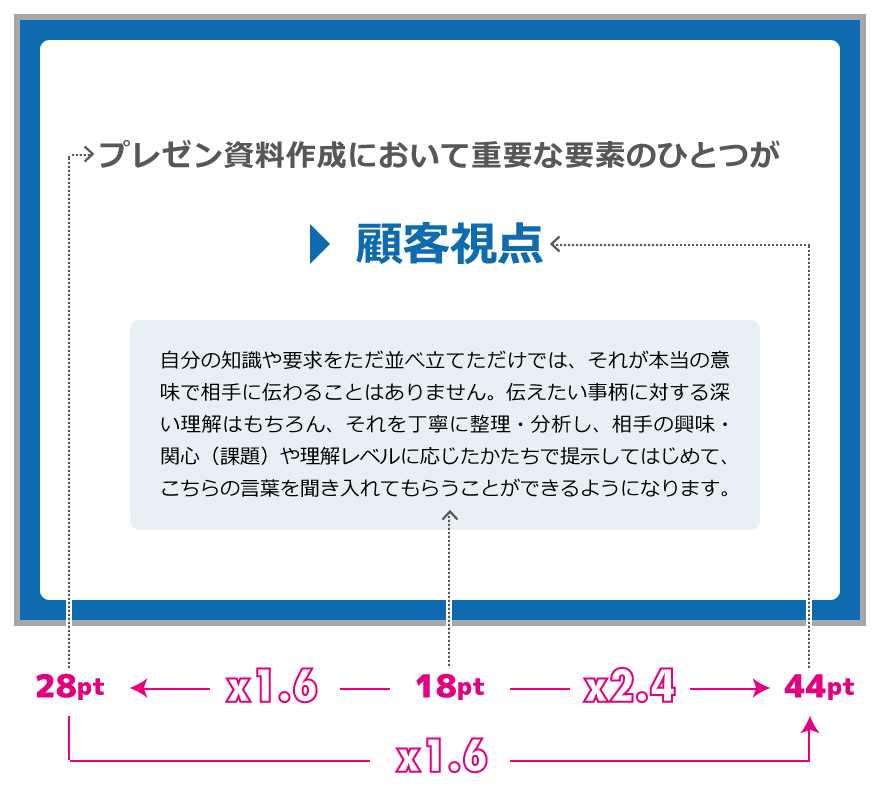
「見出し」や「キーメッセージ」など、スライドの中で特に目立たせたい要素については、色や太字で強調するとともに、大きさでも差をつけ、その違いを明示するのがお勧めです。
ひとつの大きさの目安としては対となるテキストに対して「1.5〜2.5倍」ほど。上記のサンプルでは「18pt」「28pt」「44pt」と3つの異なるフォントサイズでメリハリを効かせ、キーメッセージや説明文にターゲットの視線を誘導しています。
なお、これらの文字の大小差は「ジャンプ率」といい、紙面の印象を左右する要素です。プレゼン資料においては、適度に活気があり、とはいえビジネス向けに少しトーンを抑えたぐらいをねらって、そのバランスを調整しましょう。
箇条書き
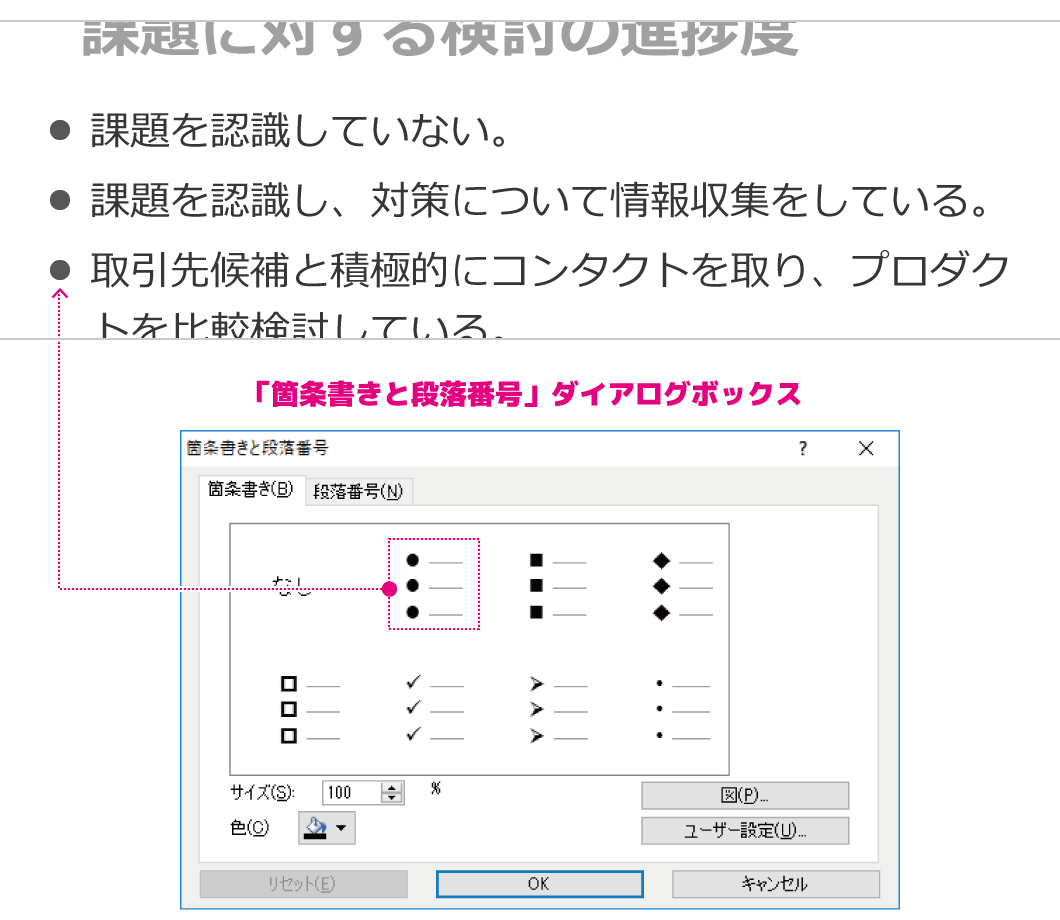
箇条書きには、パワーポイントの機能としてあらかじめ用意されている「箇条書きと段落番号」の機能を利用するのが原則です。たしかにテキストの「・(中黒)」や「■(四角形)」を使えば、見た目の上では箇条書きを実現できるものの、インデント(行の開始位置の字下げ)をうまく処理できないため、修正作業が煩雑化しかねません。テキストの表記方法としてポピュラーかつ実用性の高い箇条書きですから、ぜひ正しい使い方を押さえて、効率的にドキュメント作成を進めましょう。
「箇条書きと段落番号」ダイアログボックスの開き方:「ホーム」タブの「段落」グループの中から「箇条書き」をクリックし、「箇条書きと段落番号」を選択する。
表
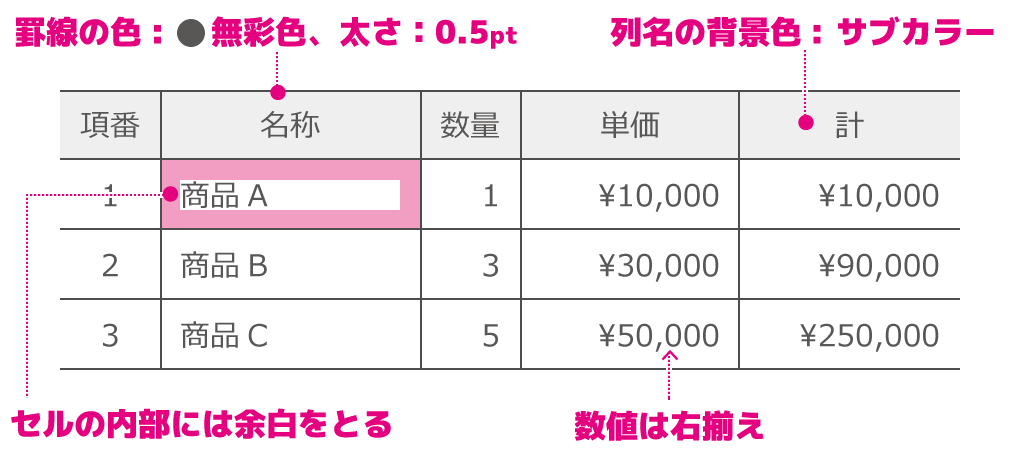
一定量のまとまったデータを提示するなら、まずは「表」の利用を検討したいところです。2次元のマトリクスはさまざまな情報を手軽に整理して見せるのに使い勝手が良く、プレゼン資料作成においては欠かすことのできない表現手法といえます。ここでは、表を見やすく記載する方法について、いくつかポイントを紹介します。
表はパワーポイントの「表」機能で作成する
表を作る際の最も基本的な方法は「ツールにあらかじめ用意されている機能を使う」ことです。テキストボックスや四角形などの要素を並べても同様の見た目を再現することはできますが、一つひとつのボックス位置やサイズ合わせを手動で行う必要があり、決して効率的とはいえません。ツール標準の機能なら任意の位置への行/列の挿入や、幅や高さを均等にそろえるなど、かゆい所に手が届きます。
罫線の「色」や「太さ」を資料全体で揃える
表の罫線に使うや「色」や「太さ」は、資料の作りの途中でむやみに変更せず、資料全体を通じて統一しましょう。たとえば色は「無彩色」、太さは「0.5pt」など、資料作成に手をつける前にあらかじめ決めておくのがお勧めです。
列名の背景色には「サブカラー」を利用する
同じ表のセルとはいえ、「列名」と「値」は、少し異なる性質をもつ存在です。そこで、列名の背景色にはサブカラー(薄い・淡い色)を用い、そのわずかな性質の違いを、わずかな色の差を使って暗示しましょう。
セルの内部にはしっかりと余白をとる
セルの値と罫線の間には、一定の隙間がないと、表そのものが窮屈で見にくいものになってしまいます。セルの内部にはしっかりと余白を確保し、値の読み取りやすさを高めましょう。
数値は記号やカンマを組み合わせ、右揃えで記載する
数値は「¥」などの記号や「cm」などの単位と組み合わせると、それが何を表しているかを一目で伝えられるようになります。また「,(カンマ)」を含めたり、右揃えで記載すれば、桁数の変化が明らかになり、ケアレスミスを回避する効果が期待できます。
グラフ
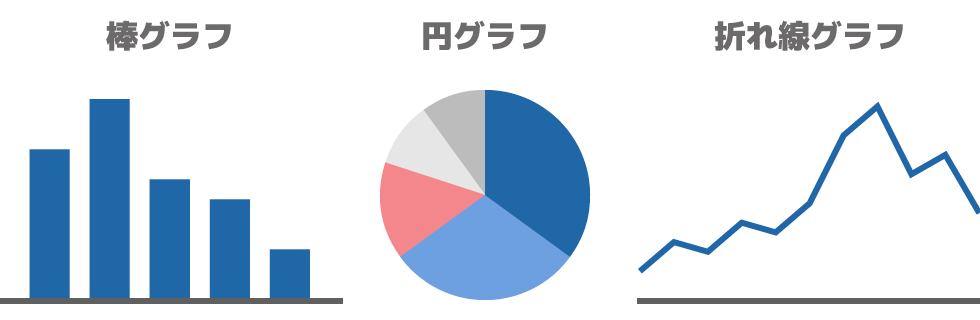
統計情報を提示するなら、やはりグラフがオーソドックスかつ効果的な手法です。数値の量や比率・増減といった情報を視覚化して示すことができ、データの実態やプレゼン作者のメッセージを直感的に相手に伝えられます。プレゼン資料ではグラフを積極的に活用し、コンテンツの説得力を高めましょう。
グラフは得意/不得意分野を押さえて選択する
私たちにとって身近なグラフに「棒グラフ」「円グラフ」「折れ線グラフ」がありますが、それぞれのグラフには得意/不得意があります。たとえば、棒グラフは「数量を比較する」のに向いていますが、「全体における部分の比率」なら円グラフに軍配があがりますし、「変化の傾向」や「複数グラフのプロット」なら折れ線グラフが扱いやすい、といった具合です。誤ったグラフを使うと、情報が伝わりにくくなったり、むしろ誤解をまねくような結果にもなりかねないため、それぞれのグラフの特徴をふまえ、データを最も効果的に視覚化できるグラフを選択しましょう。
グラフのテーマカラーをプレゼン資料と一致させる
プレゼン資料におけるグラフといえば、エクセルなど外部のツールで作成したものを、パワーポイントに貼り付ける使い方が一般的ですが、この際グラフの色とプレゼン資料のテーマカラー(メインカラーやアクセントカラーなど)を一致させるようにしてください。グラフと資料における色使いが異なるのは、そもそも見た目の印象が良いものではありませんし、異なるルールの混在は、資料が発するメッセージをちぐはぐなものにしてしまいます。たとえばエクセルなら、「グラフエリア」や「軸」「プロットエリア」「データ系列」など、ほとんどの部分の色をカスタマイズできるため、ぜひ各要素の色を見直し、資料としての一体感を高めてみてください。
補足説明・注意書き
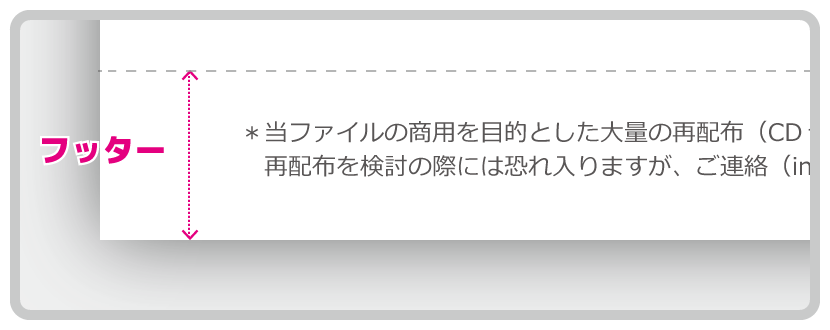
「図表の引用元」や「情報の確認日」「例外事項に関する説明」など、念のため伝えておきたいちょっとした情報は、スライドのフッターエリアへ「補足説明・注意書き」として記載しておきましょう。
なお、こちらに使用するフォントサイズですが、A4のスライドサイズを前提とするならば「8〜9pt」の極小サイズを使用しても良いでしょう。これらのサイズは、雑誌の本文など実用サイズとして利用されているものですし、今時のオフィスのレーザープリンターなら、4in1で印刷してもつぶれずに読み取ることができます。
囲み・逆版(文字白ヌキ)

図解や見出し、印象付けたいメッセージなど、プレゼン資料では、しばしばテキストを装飾する機会がありますが、その際ぜひ押さえておきたいのが「囲み」と「逆版(文字白ヌキ)」です。これらを利用すれば、トータルの色数を抑えながら色で要素の特徴を暗示したり、テキストごとに優先度・重要度を柔軟に設定することができます。それでは囲みと逆版を作るコツについて、いくつか見ていきましょう。
テキストの上下左右には、余白を確保する
テキストは、枠の中に窮屈に収めず、その周囲にしっかりと余白を確保するようにしてください。余白が不十分な装飾は、テキストの可読性が損なわれやすく、また見た目の印象も決して良いものではありません。

囲みの枠線や逆版の背景色には、テーマカラーを使う
テキストを装飾するとはいえ、何も特別な色を使用する必要はありません。原則的にはテーマカラー(メインカラー、無彩色、アクセントカラー、サブカラー)の中から選択し、不足した際に新たな色の追加を検討しましょう。

背景色を設定する際は、テキストの可読性に注意する
テキストに背景色を設定する際注意したいのが、テキストと背景色のコントラスト(明暗差・鮮やかさの差)です。コントラストが低すぎると、テキストが読み取れなくなってしまうケースがあるため、テキストは状況に応じて、「無彩色」と「白」を選択するようにしてください。
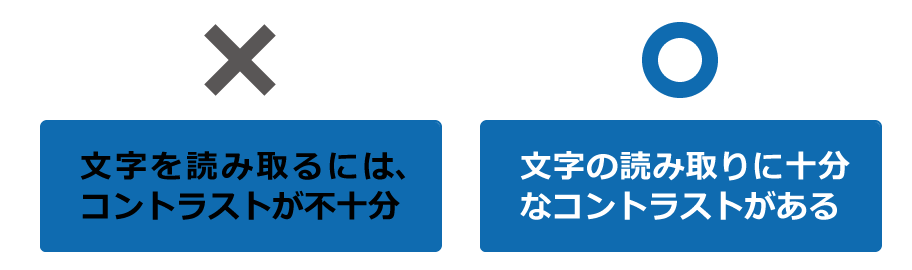
吹き出し
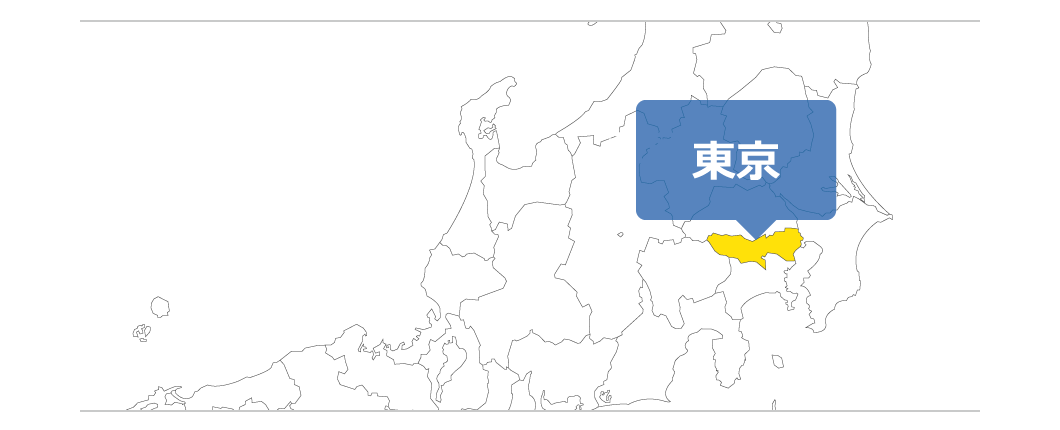
写真や表、グラフの一部に補足説明をつけるとき、「吹き出し」が便利です。吹き出しなら、要素の中の説明したい部分をピンポイントで示せますし、背景色を半透明にすれば、画像の真上や、込み入ったスライドの中にも、要素を重ねて配置できます。なお、吹き出しを使う際には、色使いを逆版(文字白ヌキ)にするなど、他の要素との違いを強調し、紙面に埋もれることの無いよう注意しましょう。
吹き出しに使う要素は、資料の用途に合わせて選ぶ
実際にパワーポイントで吹き出しを作る際には、概ねオートシェイプの「吹き出し」か「角丸四角形+二等辺三角形」のどちらを使うかの二択です。そしてこれらは、どちらか一方が優れている、というものではありません。

前者は見た目のバランスとしては今ひとつであるものの、吹き出しの先端が指す位置を自由に変更できるため、社内の情報共有用の資料や、頻繁に書き換えが発生するような資料作成に向いています。一方後者は丁寧にビジュアルを整えられるものの、別々の要素を組み合わせるぶん書き換えの手間が増えるため、ここぞというときの顧客向け資料や、一定の見映えが要求される公演/展示会資料に利用すると良いでしょう。
表紙

プレゼン資料の表紙は、極力シンプルに仕上げるのがお勧めです。というのも、企業間取引での利用が中心のプレゼン資料ですから、多くの場合はプレゼン担当者がその場で口頭フォロー&表紙をめくれるはず。つまり、表紙にあまりコストをかける必要がないのです。
表紙に記載すべき項目としては、原則「タイトル」と「著者情報(会社名・作者名など)」が簡潔にまとまっていれば良いでしょう。そのほか必要に応じて、「日付(バージョン)」や「顧客名」「サブタイトル・タグライン(その資料によってターゲットが得られるメリット)」があれば、資料としての体裁は十分整います。
なお、表紙のビジュアルにある程度手をかける必要があるのは、資料だけを顧客に渡して(プレゼン担当者無しで)プロダクト/サービスをアピールしなければならないときや、講演や展示会など一定の見映えが要求されるケースです。とはいえ、それでも高い水準が要求されることはまれでしょうから、表紙の議論はそこそこに、中身(コンテンツ)のブラッシュアップに力を割くのが懸命といえます。
目次
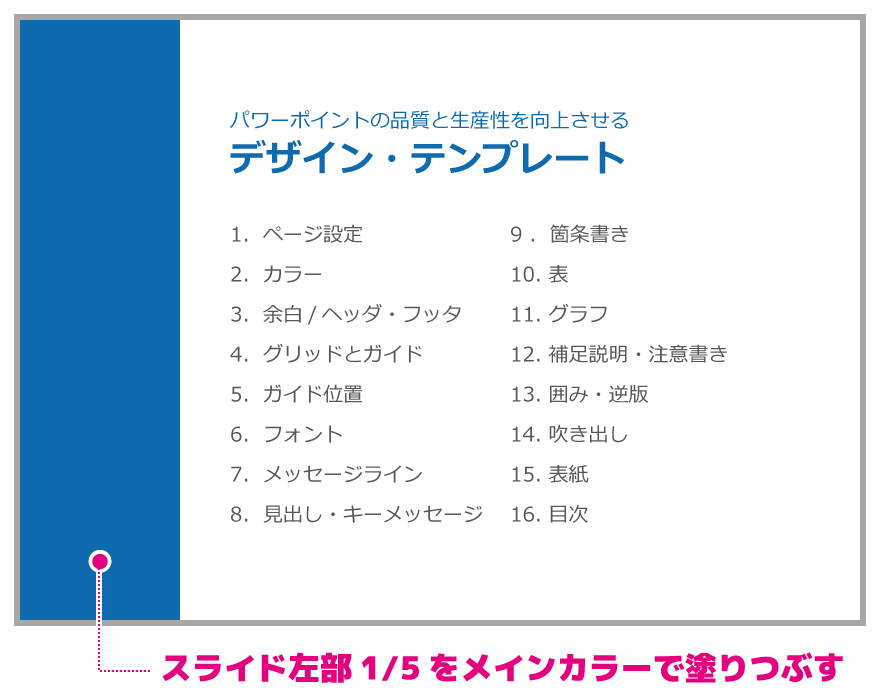
プレゼン資料には、原則目次をつけましょう。その理由は主にふたつ「ターゲットにプレゼンに付き合うべかの判断材料を提示する」ことと「章の切り替わりを印象づける」ことです。
まず前者ですが、プレゼン冒頭の目次でコンテンツの全容を伝えられれば、もしそれがプレゼン相手にとって興味のないものであれば無駄な時間の消費を避けられますし、必要な情報なら機会損失を避ける効果が期待できます。
続いて後者について、プレゼン資料は長方形のスライドが延々続くというスタイルの特性上、章の切り替わりがあいまいになりやすいため、ついてはビジュアルにやや特徴を持たせた(背景左部1/5をメインカラーで塗りつぶすなど)スライドを章の切り替わりに定期的に挟み込み、章の終わりと始まりを強調するかたちです。
目次を作る作業に、それほど大きな手間はかかりませんから、ぜひプレゼン資料では原則目次スライドを作成し、その情報を必要とする人に、しっかりと要点が伝わるようコンテンツをまとめましょう。
ダウンロード
当記事で紹介したテンプレートは、以下のアーカイブページの「2018年3月版」からダウンロードいただけます。個人・商用問わず、無料でご利用いただけます。なお、パワーポイントのバージョンは「2010」で作成しています。
- 当サイトが配布するデザイン・テンプレートの最新版は「デザイン・テンプレート」ページから入手してください。
テンプレートのご利用にあたって
当テンプレートは、顧客向けの提案書/企画書や、講演・セミナー資料のデザイン・テンプレートとして利用いただくケースにおいて、個人・商用目的ともに無料でご利用いただけます。カスタマイズも自由です。出典(リンク)も明示いただく必要はありません。そのほかの利用シーンも含めた詳しい制限事項については、下記「利用規約」ページをご覧ください。
最後に
前テンプレート(2016年8月)のリリースから約1年半ぶりの更新となりました。相変わらずの鈍足ぶりですが、善かれ悪しかれ粘り強く、ブラッシュアップを続けていこうと思います。
最後に、当テンプレートについて注意事項を2点ほど。まず1点目ですが、今回カラー設定(テーマカラーの並びや、色そのもの)に変更を行った結果、従来のテンプレートとの互換性が失われてしまいました… とはいえ、初心者の方にとっての扱いやすさや、またプレゼンツール(パワーポイント)がもともと持っている機能との親和性を意識したつくりになっていますので、ぜひ試してみてください。
続いて2点目、こちらはご利用いただいていた方には非常に申し訳ないのですが、今回”英語版”テンプレートの作成を見送っています。もし「無いと困る!」という声が多ければ、別途作成を検討しますので、そんな方は当記事にコメントいただくか、こちらよりご連絡ください(→お問い合わせ)。