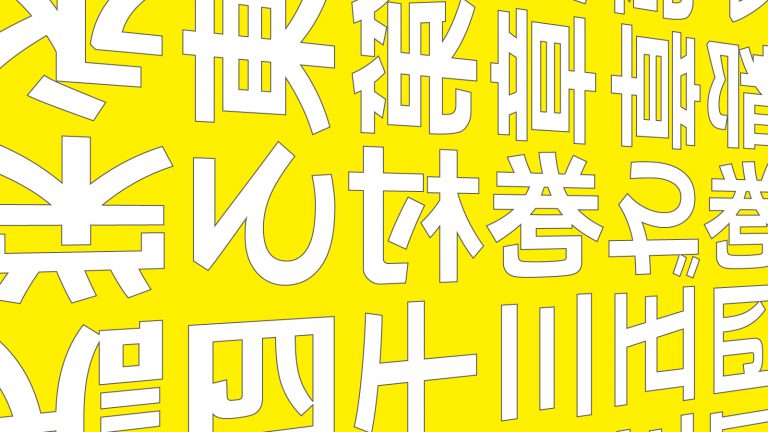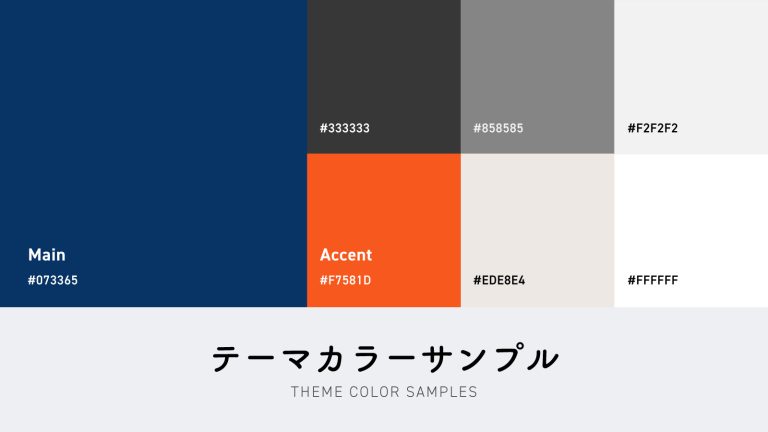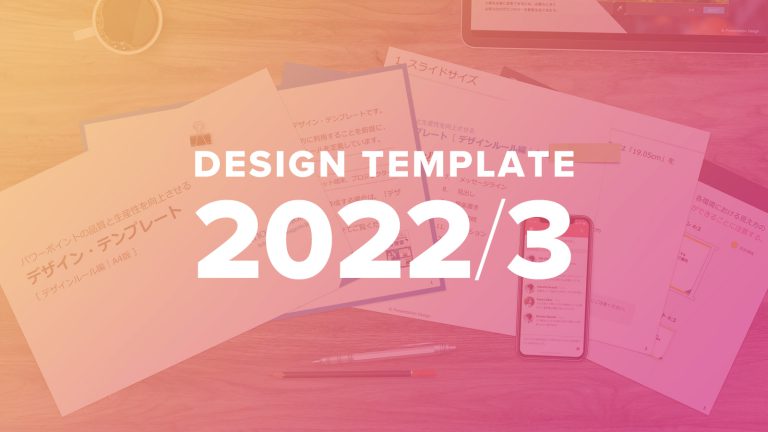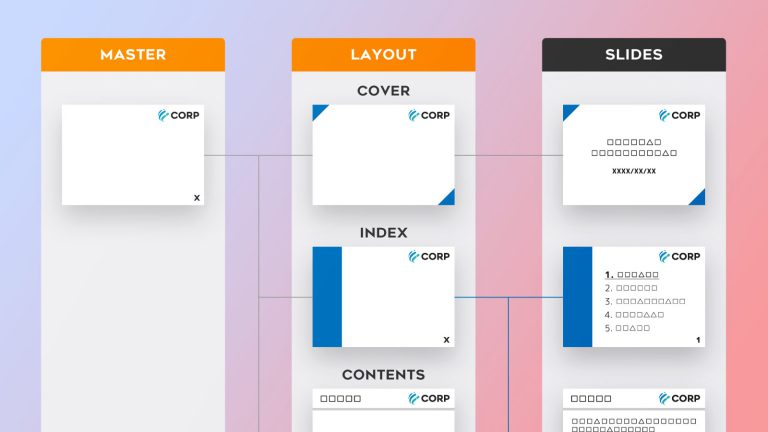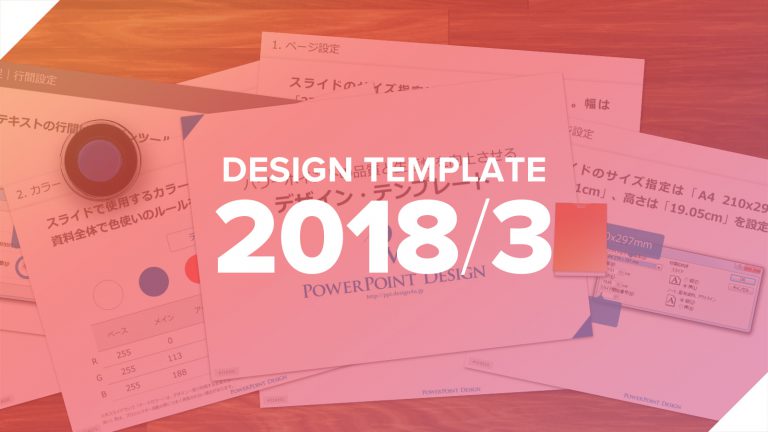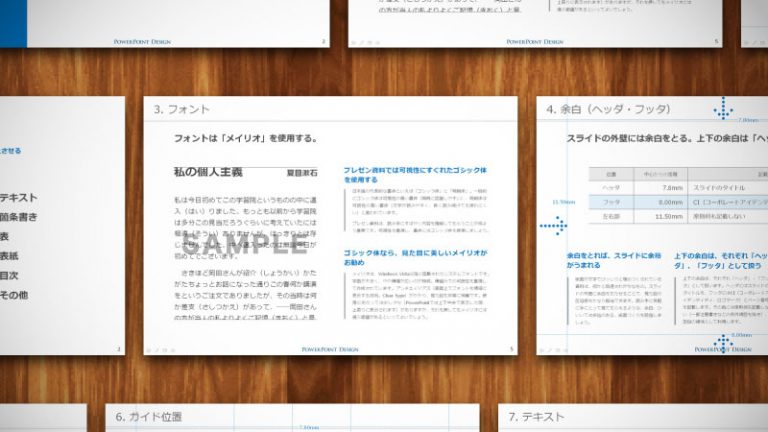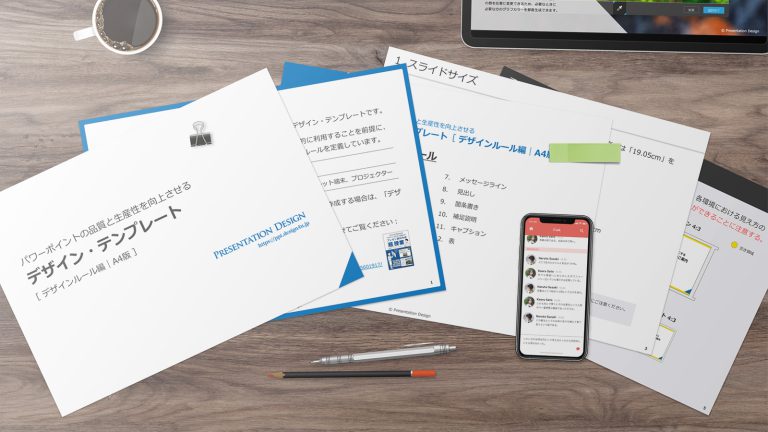
「1枚」で、パワーポイントの
品質と生産性を向上させる
デザイン・テンプレート
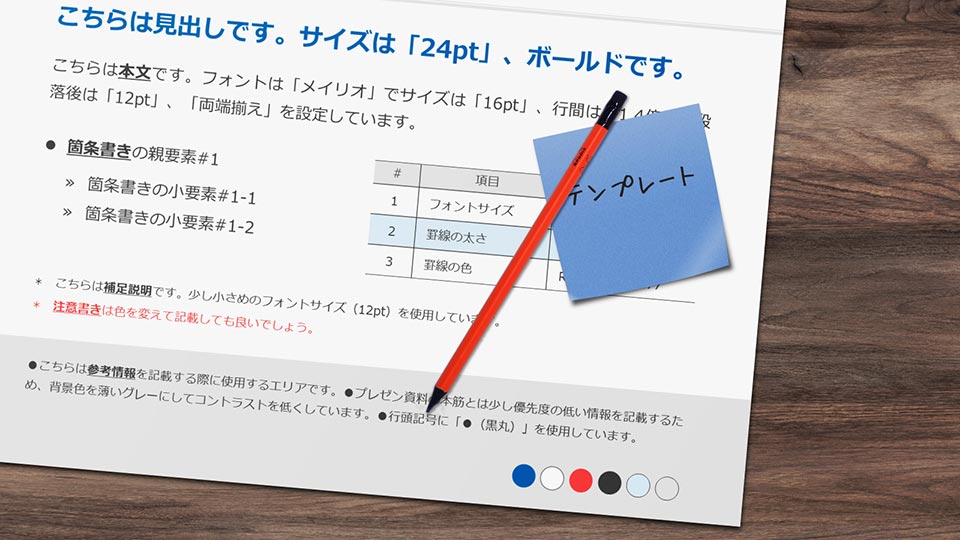
当記事で紹介している1枚版のデザイン・テンプレートの公開は終了しました。最新版は、テンプレート配布ページからダウンロードしてください。
今回はパワーポイントのデザイン・テンプレートをご紹介します。テンプレートといえば、当サイトでは別途公開済みのものがありますが、こちらは新たに「1枚バージョン」。見出しや箇条書き、表など、頻繁に使う要素をコンパクトにまとめました。ちょっとした資料づくりから本気の企画書作成まで、わりとこの1枚で事足りてしまうかもしれません!
デザイン・テンプレート|1枚版
さて、まずは今回ご紹介する「デザイン・テンプレート」がこちら。
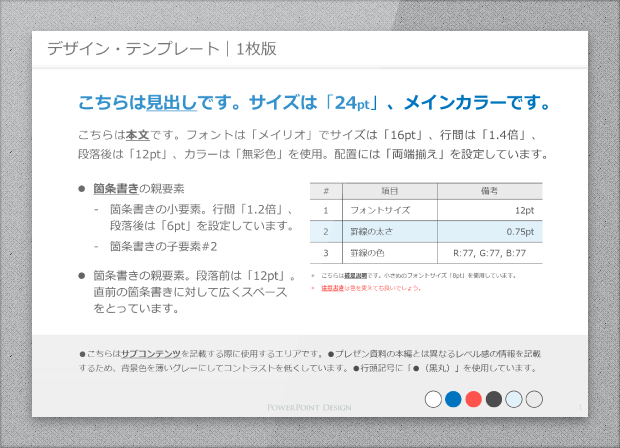
一見、ただのさっぱりしたスライドにみえるかもしれませんが、意外にプレゼン資料の代表的な要素を網羅しています。その数ざっと「15」ほど。
ちなみに、1枚のテンプレートながら「14. 表紙」や「15. 目次」をカバーするのは「スライドマスター」でフォローするかたちです。
それではさっそく、各要素の詳細を紹介したいと思います!
と、その前に。実は上記要素のほとんどは、過去記事で触れているものばかり。そこで当記事では原則概要のみに触れ、詳細は適宜過去記事を参照いただこうと思います。最後にもう一点。当1枚テンプレートは「PowerPoint 2010」対応です。過去のテンプレート(こちらは「PowerPoint 2003」対応)ではちょっと古いという方、今後はこちらの新しいテンプレートをご利用いただけましたら幸いです。
当テンプレートは、主に提案書や企画書などを「A4サイズの紙」「PCの画面」で閲覧する場合に最適化して作成されています。講演など「資料をプロジェクター投影」して利用する際には、フォントサイズをより大きくするなど、適宜読み替えてご利用いただけますようお願いします。
(2014.7.26 追記)
プロジェクタ投影用にフォントサイズを大きく設定したテンプレートを公開しました。こちらも合わせてご覧ください。
(2014.10.18 追記)
テンプレートの使い方
続いて当テンプレートの使い方について。基本的には、スライドや要素をコピー&ペーストして使い回してゆきます。
1. 新しいスライドを追加する
当テンプレートを開いたら、スライドタブで右クリックし「新しいスライド」を選択します。
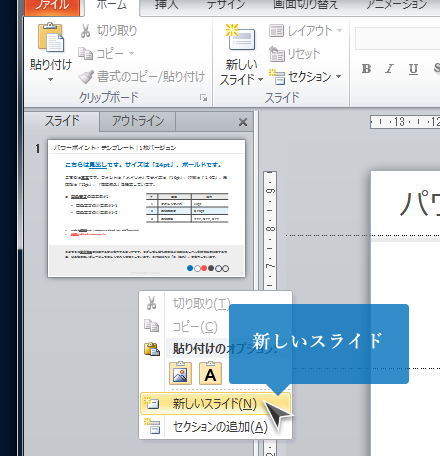
2. 目的のレイアウトを選択する
必要に応じて目的のレイアウトを選びます。表紙や目次用レイアウトもこの中(スライドマスター)に入っていますので、適宜選択ください。
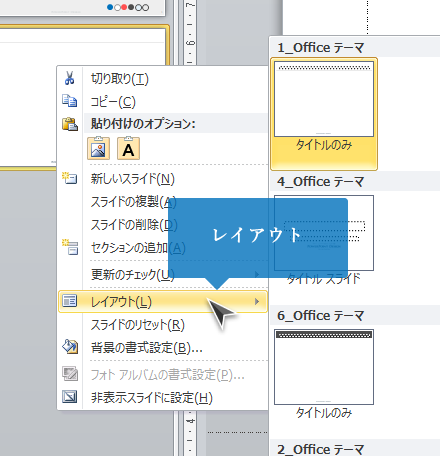
3. 必要な要素をコピーして編集する
最後に必要な要素を、元のデザイン・テンプレートスライドからコピーして貼りつけ、編集します。フォントや色、余白設定など一から始める必要が無いため、ずっと効率的に作業が進められますよ。
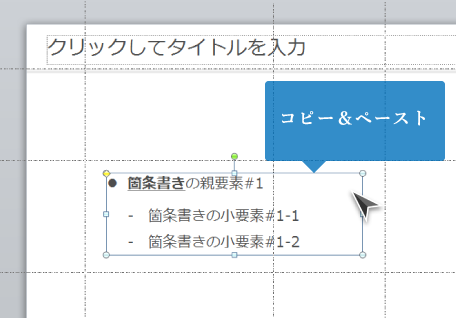
以上簡単ですが、1枚版テンプレートの使い方でした。その他細かな記載のルールは、当記事&過去記事をご覧ください。
ページ設定
スライドのサイズ指定は「A4 210x297mm」。幅は「27.51cm」、高さは「19.05cm」を設定する。
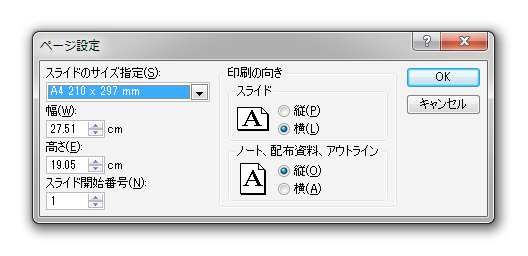
自分が過去に作ったプレゼン資料や他人の資料からスライドをコピーしたとき、テキストやオートシェプのサイズが一斉に変わってしまい、修正に苦労した経験はありませんか?これはコピーを行う資料の間でスライドサイズが異なるために発生します。従って「ページ設定(スライドサイズ)」を統一することで、この問題の回避が可能です。どうせ統一するなら、オフィスでプリントするのに使い勝手のよい「A4」サイズを利用しましょう。チームでスライドを共有するなら、この設定は欠かすことができないものと言っても良いぐらいですよ。
*「ページ設定」についての詳しい説明は、以下の記事を併せてご覧ください:
パワーポイントの「わかりやすさ」と「生産性」を向上させるデザイン・テンプレート > 1.ページ設定
カラー
スライドで使用するカラーには「テーマカラー」を決め、資料全体で色使いのルールを統一する。
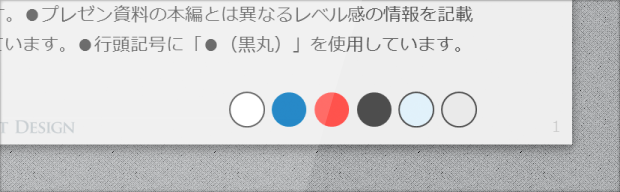
コンテンツを伝える方法は、何も文字だけに限りません。図形やイラスト・写真はもちろん、「色」によっても様々な情報をやりとりすることができます。注目させたいものにはこの色、注意書きにはこの色、補足説明には・・というように、プレゼン資料のテーマカラーを決め、ルールに沿った色使いをすると、プレゼン資料の伝わる力を何倍にも高めることができます。使う色数は基本3色、多くても7色ぐらいにおさえるのがお勧めです。
| ベースカラー | スライドの背景色に使用します。 (R:255, G:255, B:255) | |
| メインカラー | 注目させたい部分に使用します。 (R:0, G:113, B:188) | |
| アクセント カラー | 特に注意を促したい部分に使用します。 (R:255, G:80, B:80) | |
| 無彩色 | テキストや罫線に使用する色です。 (R:77, G:77, B:77) | |
| サブカラー (メイン) | 表の背景色などで使用します。メインカラーから分割して作成した色です。 (R:226, G:241, B:250) | |
| サブカラー (無彩色) | 表の背景色などで使用します。無彩色から分割して作成した色です。 (R:234, G:234, B:234) |
*「カラー」についての詳しい説明は、以下の記事を併せてご覧ください:
プレゼン資料で色を効果的に使う方法
余白(ヘッダ・フッタ)
スライドの外壁には余白をとる。上下の余白は「ヘッダ・フッタ」として扱う。
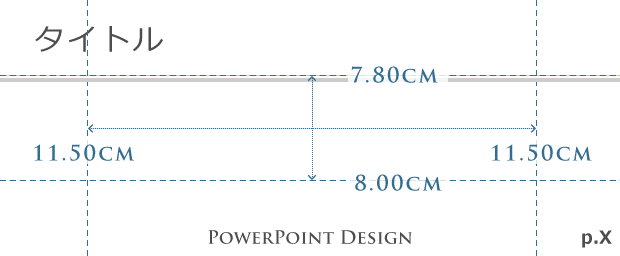
| 位置 | 中心からの距離 | 記載する内容 |
|---|---|---|
| ヘッダ | 7.80cm | スライドのタイトル |
| フッタ | 8.00cm | CI(コーポレートアイデンティティ)、スライドのページ番号 |
| 左右部 | 11.50cm | 原則何も記載しない |
相手に主張を伝えようと、スライドを文字で埋め尽くすのは危険です。面倒そうな資料に付き合うのは誰だって気が進みませんし、「木の葉を隠すなら森の中」。文字で溢れたスライドは、本当に伝えたいメッセージを隠してしまうでしょう。
プレゼン資料のスライドには、適度な余白が必要です。
余白の基本は「ヘッダ」と「フッタ」、そして「左右のマージン」。まずはスライドの四隅に適度な空間をつくり、スライドの見やすさ・とっつきやすさを高めましょう。
*「余白」についての詳しい説明は、以下の記事を併せてご覧ください:
提案書・企画書作成に役立つ「レイアウト」の基礎知識 > 余白(グルーピング)
グリッドとガイド
余白の位置決めやスライド内の要素の整列には「グリッドとガイド」を利用する。
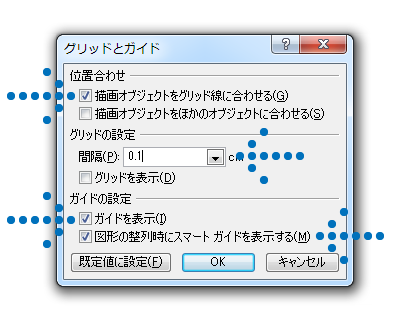
| 位置合わせ | ■ 描画オブジェクトをグリッド線に合わせる |
| □ 描画オブジェクトをほかのオブジェクトに合わせる | |
| グリッドの設定 | 間隔:0.1cm |
| □ グリッドを表示 | |
| ガイドの設定 | ■ ガイドを表示 |
| ■図形の整列時にスマートガイドを表示する |
テキストや表、図版など、スライドに要素を配置する際は、それぞれの「端」や「中心」を揃えるのが原則です。要素が整然と揃っている資料は論理的・理知的な印象が漂いますし、一方不揃いな資料は「いい加減に作った資料」と受け取られる可能性も決して否定できません。とはいえ、要素の細かな位置を整えるのは正直骨の折れる作業でもあります。。
そこでお勧めしたいのが「グリッドとガイド」の機能。グリッドの間隔を「最小値(0.1cm)」に設定し、「位置合わせを有効化」すれば、要素同士の微妙なズレに頭を悩ますことはほとんど無くなります。併せて「ガイド」や「スマートガイド」の機能を利用すると、さらに位置合わせを簡単にできますよ!
ガイド位置
ガイドは「ヘッダやフッタの境界線」や「スライドの中央部」「スライドを3分割する目安の位置」がわかるようにする。
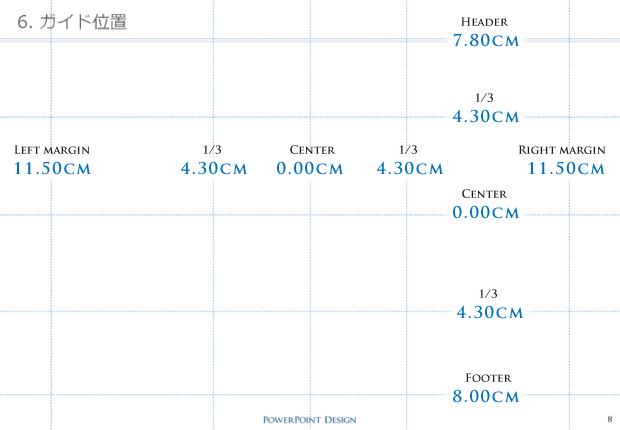
先ほど有効化した「ガイド」ですが、このガイドを引く位置には、お勧めのポイントがあります。それは「余白(ヘッダとフッタ、左右のマージン)の位置」と「スライドの中央(2分割)・3分割した位置」です。前者は余白位置を資料全体で守るのに、一方後者は要素の中央配置やスライドの3分割、時には1:2の比率で区切って使うときに役立ちます。
フォント
フォントは「メイリオ」を使用する。
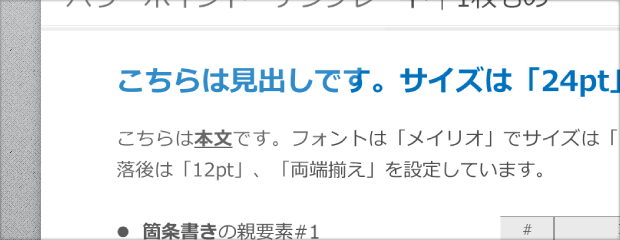
プレゼン資料で使うフォントは、可視性に優れた(ぱっと一目で読み取りやすい)ゴシック体がお勧めです。中でもWindows VISTA以降に搭載された「メイリオ」は見た目に美しく、そのうえあらゆる環境で再現することができるシステムフォント。本来フォントは適材適所で使い分けるのが基本ですが、手っ取り早くいくなら「メイリオだけで進める!」というのも、なかなか優れた作戦です。
「フォント」についての詳しい説明は、以下の記事を併せてご覧ください:
テキスト(本文)
フォントサイズは「16〜18pt」。テキストの色にはテーマカラーの「無彩色」を使用する。行間は「1.2~1.4倍」とし、段落前は「0pt」、段落後には「6~12pt」を設定。文字揃えは「両端揃え」とする。
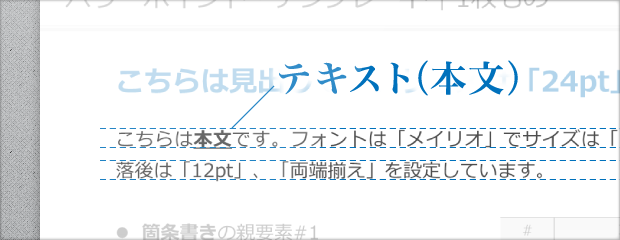
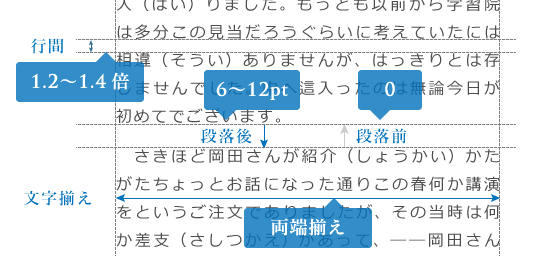

プレゼン資料、特に提案書や企画書で使用する基本のフォントサイズには「16pt」ないし「18pt」がお勧めです。これはPCの画面や直接や手に取って見ることのできる印刷資料(A4)にちょうど良いサイズ。必ず読んでもらえる程度に目立ち、且つそこそこ語れるように小さく、つまりはコンテンツを切々と伝えるのに向いています。しかも、スライド左右一杯に文字を記載しても行長は40文字と、可読性を保てるギリギリの長さに収まるので、わりと雑に扱ってもデザイン(レイアウト)が破綻することがありません。非常に便利な文字サイズなので、ぜひ試してみてくださいね。
*「行頭記号」についての詳しい説明は、以下の記事を併せてご覧ください:
企画書・提案書を書くならおさえておきたい!プレゼン資料お勧めの「フォントサイズ」 > 16pt|必ず読んでほしいテキスト
見出し
フォントサイズは「24pt」。テキストの色にはテーマカラーの「メインカラー」を使用する。行間は「1.2~1.4倍」とし、段落後は「12~18pt」、段落前には「24pt以上」を設定。文字揃えは「左揃え」とする。
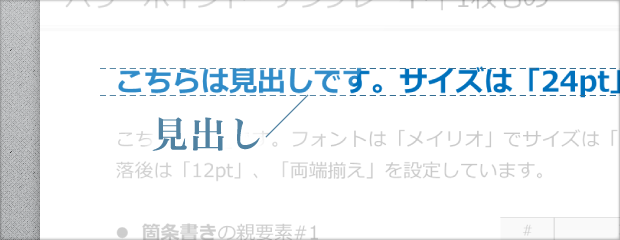
使いこなせばプレゼン資料の見映えがひと味ちがってくるもの、そのひとつが「見出し」です。見出しとは「コンテンツの概要が一目でわかるようにつけた表題」のこと。プレゼン資料なら、1枚のスライドに複数のトピックを記載するときや、スライドの区画を分けて使いたいときなど、この見出しが役立ちます。
つい「■」や「●」など、記号に頼りたくなってしまうのですが、お勧めはフォントサイズや色で本文との違いをしっかり際立たせること。具体的にはフォントサイズで「24pt(本文の約1.5倍)」。色には「メインカラー」を使用すると、見出しらしさがいっそう高まります。
*「行頭記号」についての詳しい説明は、以下の記事を併せてご覧ください:
企画書・提案書を書くならおさえておきたい!プレゼン資料お勧めの「フォントサイズ」 > 24pt|見出し
箇条書き
箇条書きには「箇条書きと段落番号」の機能を利用する。行間は「1.0~1.2倍」、段落前は「0pt」、段落後には「6~12pt」を設定する(ただし、親要素の段落前は「12pt以上」)。
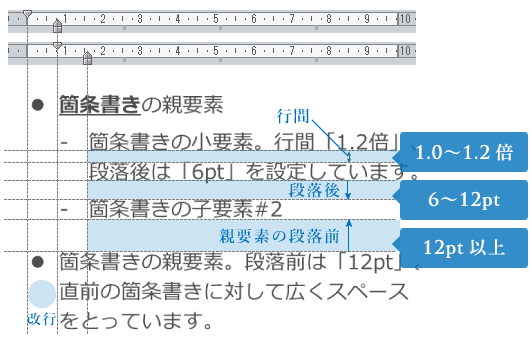
非常にポピュラーながら、その書き方が意外に知られていないもの、「箇条書き」はそんな表現手法のひとつではないでしょうか。テキストの「・(中黒)」を行頭記号に代用したり、「全角スペース」や「タブ」で位置合わせされた箇条書きは、残念ながら美しいとはいえず、決して扱いやすいものでもありません。
箇条書きをPowerPointで記載する際のセオリーは、「箇条書きと段落番号」の機能を利用することです。特に、「複数行にわたる箇条書きの、改行部分の位置合わせ」を効率的に処理するには、これ以外に方法がありません。箇条書きの「わかりやすさ」と「生産性」を両立させる唯一の方法が、この「箇条書きと段落番号」なのです。
また併せて「行間」「段落」の機能を調節すると、箇条書きをいっそうキレイに見せることができます。
表
表は、PowerPointの「表」の機能を使用する。罫線の有無や背景色・文字の配置を工夫して「見やすく」記載する。
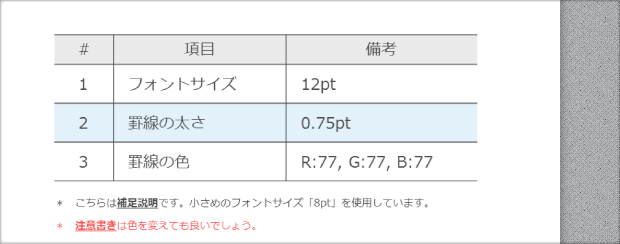
ビジネス文書ではおなじみの「表」。2次元のマトリクスは様々な情報を整理して見せるのに使い勝手が良く、プレゼン資料では積極活用したい表現手法です。
しかし、この「表」も箇条書き同様、PowerPointに専用の機能があることは、あまり知られていないように思います。よくみかけるのは多数のテキストボックスを整然と並べているケース。確かにPowerPointには整列の機能がありますが、元々表形式で記載するのなら、ストレートに該当機能を使うのが効率的です。
実際に表をつくるにあたっては、セル内にしっかりと余白をとり、窮屈になり過ぎないよう注意しましょう。文字は必要に応じて左寄せ・右寄せ・センター揃えを使い分け、相手にとっての読みやすさに配慮しましょう。
*「表」についての詳しい説明は、以下の記事を併せてご覧ください:
パワーポイントの「わかりやすさ」と「生産性」を向上させるデザイン・テンプレート > 9.表
補足説明・注意書き
フォントサイズは「8pt」。注意書きは必要に応じて「アクセントカラー」を使用する。
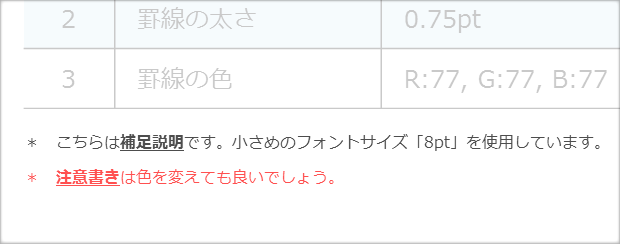
「図表の引用元」や「情報の確認日」「例外事項に関する説明」など、念のため伝えておきたいちょっとした情報は「補足説明・注意書き」として小さな文字で添えておきましょう。お勧めのフォントサイズは「8pt」。もし「小さ過ぎて見えないのでは?」と思うなら、試しに「4UP(1枚の用紙に4スライドを集約)」で印刷してみてください。今時のオフィスのレーザープリンタなら、文字は潰れずに残っているはずです。
*「行頭記号」についての詳しい説明は、以下の記事を併せてご覧ください:
企画書・提案書を書くならおさえておきたい!プレゼン資料お勧めの「フォントサイズ」 > 8pt|補足説明・注意書き
サブコンテンツ
背景には「サブカラー(無彩色)」を使用する。コントラストを落として情報の優先度を下げ、参考情報を付記する。
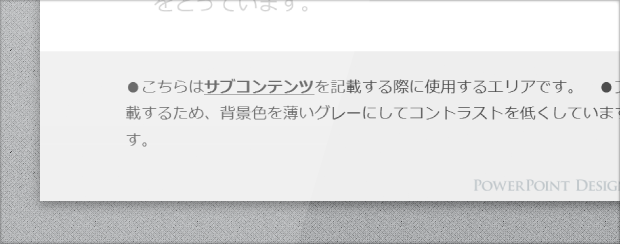
前述の「補足説明・注意書き」と少し似ている要素でもう一点。例えば「引用文」など、プレゼン資料の本編に対して補足的な位置づけにあり、且つある程度まとった分量の情報を記載する場合、該当箇所を「サブコンテンツ化」するとスライドを整理しつつ利用できるようになります。
サブコンテンツ化の具体的な方法のひとつは、背景色をサブカラーで塗りつぶすこと。文字と背景の色の差を小さく(コントラストを低く)すると、スライド内のコンテンツに「メイン」と「サブ」の温度差がつきます。
プレゼンテーション・デザインにおいては少し高度なテクニックですが、普通のテクニックでは物足りなくなってきたなら、ぜひトライしてみることをお勧めします!
行頭記号
小さなスペースを有効活用するなら「行頭記号」を利用する。
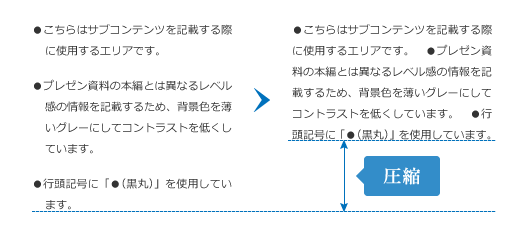
続いて「行頭記号」。こちらは普段なかなか意識しませんが、商品パッケージの裏の注意書きなどに頻繁に見られる表現手法です。限られた紙面を最大限活用して情報を詰め込む際に役立ちます。
プレゼン資料において行頭記号は、これまで紹介した「補足説明・注意書き」「サブコンテンツ」と非常に相性が良いです。往々にしてこの手のテキストエリアは、わずかな隙間であったり、細長いなど少し無理のある形状をしているもの。行頭記号を使えば、そうしたエリアにも効率よくテキストを埋め込んでゆくことができます。
表紙
表紙の背景は白無地。中央部に「タイトル」と「CI(コーポレートアイデンティティ、ロゴマーク、提供者名)を記載する。
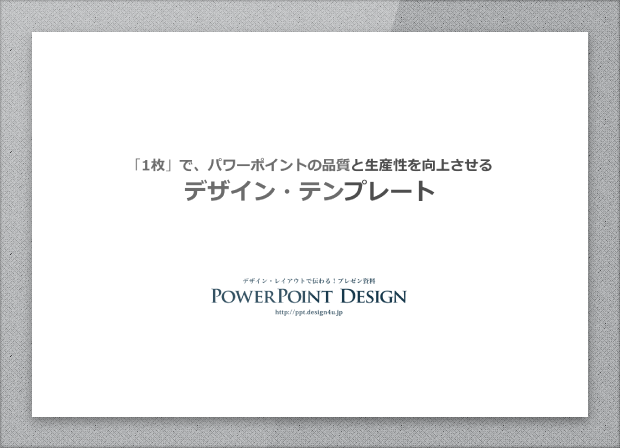
プレゼン資料の表紙は、極力シンプルに仕上げるのがお勧めです。最低限「スライドタイトル」と「CI(コーポレートアイデンティティ、ロゴマーク、提供者名)」があれば良いでしょう。
表紙にこだわったところで、コンテンツの品質が良くなるわけではありません。しかも、打ち合わせなど手持ちできる状況にあれば、どうせ表紙はすぐに自分の手でめくってしまいます。これならむしろ表紙を簡素にして中身で相手の期待を裏切る方が、あるいは面白いかもしれません。
表紙に手を加える必要があるのは、スライド共有サイトや企画コンテストなど、多数のプレゼン資料の中で際立たなければならない場合。資料だけで相手に表紙をめくらせる、その気にさせる必要があるときです。
目次
目次は、背景の左部1/5程度をメインカラーで塗りつぶす。番号付きの箇条書きで各章のタイトルを記載する。
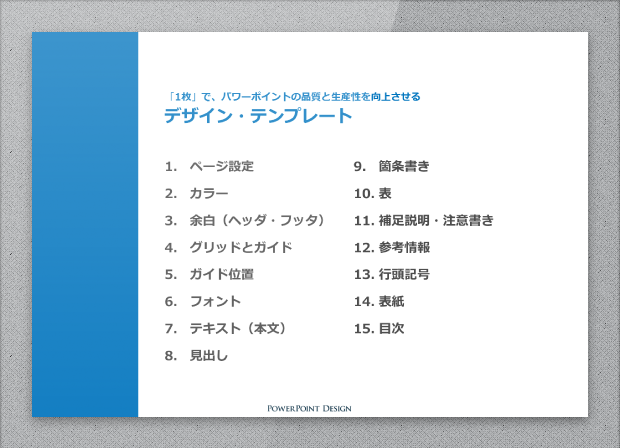
プレゼン資料には、原則目次をつけるようにしましょう。その理由は主にふたつ「読み手を安心させる」ことと「章の切り替わりを印象づける」ことです。
人は先の分からない道を進み続けることに不安を感じる生き物。目次で資料の全容を伝えてしまえば、まずは相手の安心感を引き出すことができます。そして定期的に目次をプレゼン資料に挟み込むことで、目次が出てくるたびにそれとなく章が切り替わったことを相手に伝えることができるでしょう。
目次スライドをつくるコツとしては「普通のスライドとの違いをしっかりと目立たせる」こと。例えば、スライドの広範囲の部分をメインカラーで塗りつぶすのがお勧めです。これなら比較的手軽に目次スライドをそれらしくみせることができますよ!
*「目次」についての詳しい説明は、以下の記事を併せてご覧ください:
レイアウトの視点から考える、伝わるプレゼン資料の構成要素 > 2.章立ての切り替わりを印象づける「目次」
ダウンロード
当記事で紹介したデザイン・テンプレートは、以下のアーカイブページの「初期版」からダウンロードいただけます。個人・商用利用問わず、無料でご利用いただけます。
- 当サイトが配布するデザイン・テンプレートの最新版は「デザイン・テンプレート」ページから入手してください。
テンプレートのご利用にあたって
当テンプレートは、顧客向けの提案書/企画書や、講演・セミナー資料のデザイン・テンプレートとして利用いただくケースにおいて、個人・商用目的ともに無料でご利用いただけます。カスタマイズも自由です。出典(リンク)も明示いただく必要はありません。そのほかの利用シーンも含めた詳しい制限事項については、下記「利用規約」ページをご覧ください。
最後に
当デザイン・テンプレートですが、バージョン#1(2012年10月)の公開以来、約2年近く経過してのアップデートとなりました。今回は「1枚バージョン」という体にこだわり(まあ、ちょっと無理はありますが。。)、新たに「フォントサイズ」に関する項目(見出し、補足説明・注意書き)や「サブコンテンツ」を追加。まだまだ盛り込みきれていない要素も残っているので、また折をみて更新したいと思います。