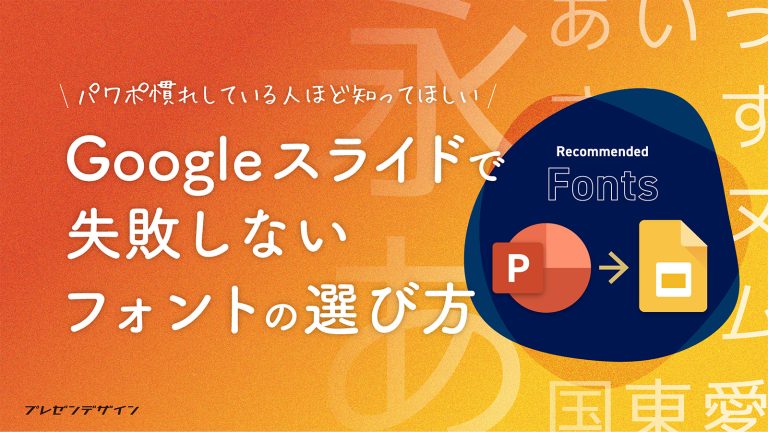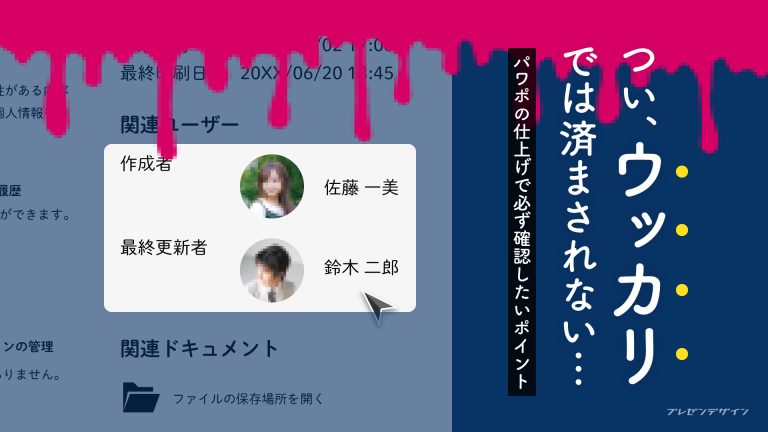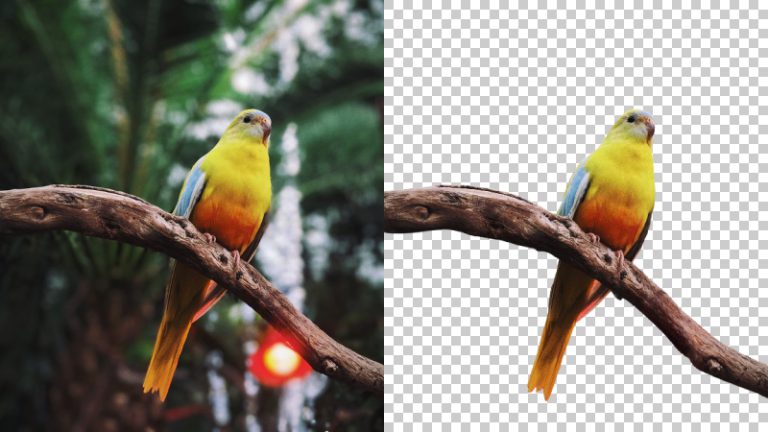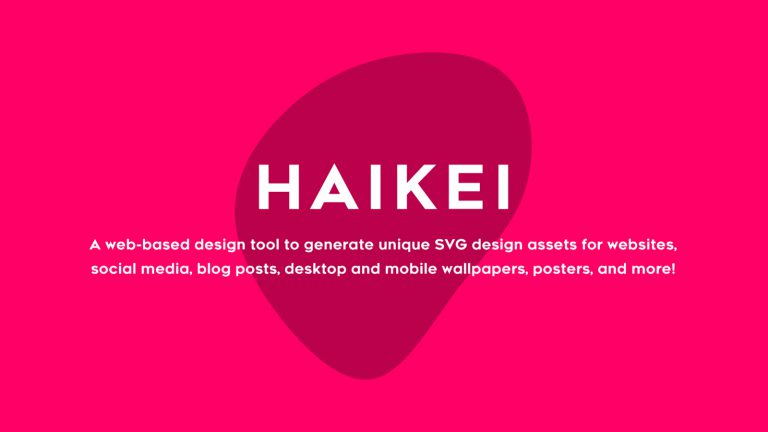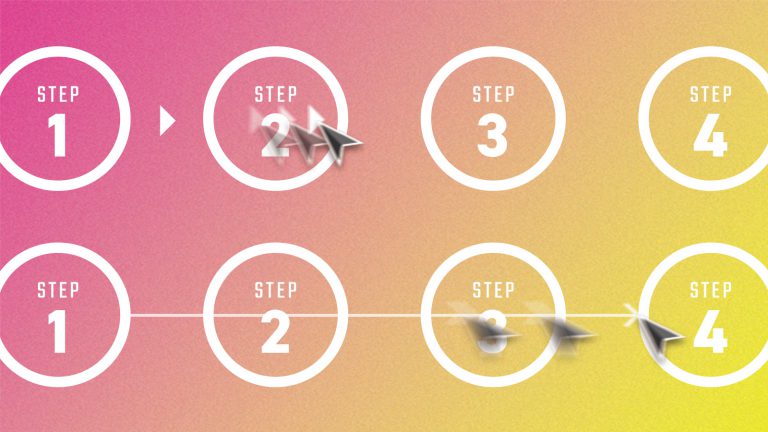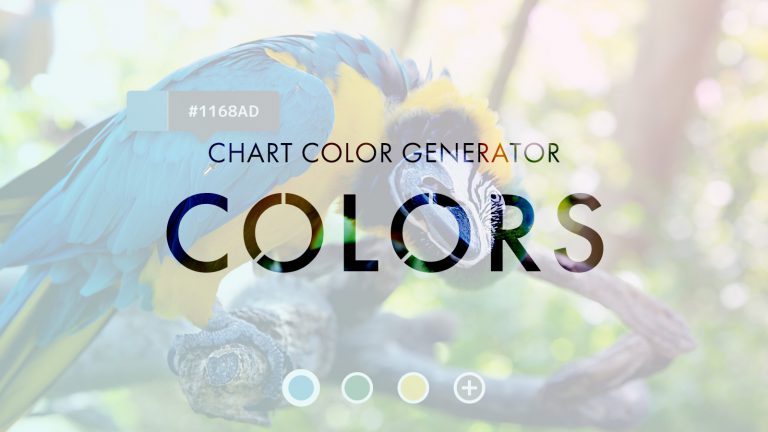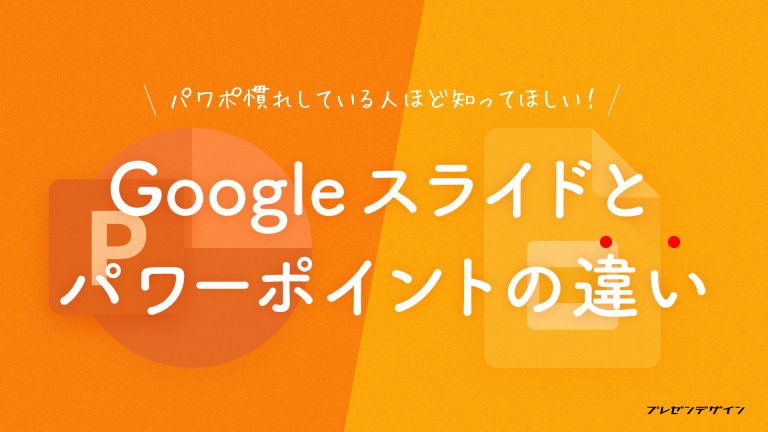
意外に奥が深い、
Zoom録画機能の使い方
― ローカルレコーディングの場合 ―

ウェブ会議ツールとしておなじみのZoom。オンライン打ち合わせで使い慣れている人も多いと思います。ところで「録画」機能、使ったことありますか? ボタンひとつで会議を記録できる手軽さはあるものの、いざ本気で利用するとなると、思わぬチェック項目に戸惑ってしまうかもしれません。この記事ではZoomの録画機能を使うときに知っておきたいポイントと録画手順を解説します!
Zoomの動画保存場所は「クラウド」と
「ローカル」の2箇所ある
Zoomで録画を行うときに押さえておきたいポイントとして、まず動画の保存先が挙げられます。これは大別すると「クラウド」と「ローカル」の2箇所です。クラウドはZoomウェブポータルサイト(Zoom社が管理するサーバー)に、ローカルは会議に使用しているPCに動画を記録します。
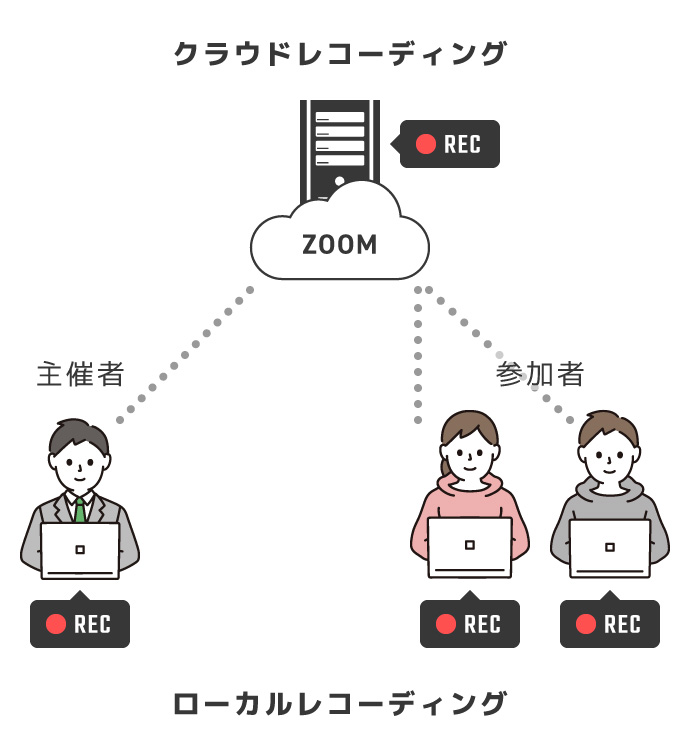
それぞれを使い分けするポイントは以下の通り。クラウドの容量に余裕がある場合は、迷わずクラウドレコーディングにしておいた方が無難でしょう。とはいえ「動画を外部のサーバーに保存するのがなんだか不安(まあ、Zoomを使っている時点で、あまり気にしても仕方ないのですが…)」「クラウドの保存容量が少ない」場合にはローカルレコーディングを選択するかたちになります。なお、当記事ではローカルレコーディングの手順を解説します(クラウドレコーディングについては、ネットを検索すればいろいろ情報が出てくると思うので…)。
| ローカル | クラウド | |
|---|---|---|
| 保存場所 | PC | Zoomウェブポータルサイト(Zoom社が管理するサーバー) |
| 費用 | 無料 | 有料(有料プランのユーザーのみ利用できる) |
| 保存容量 | PCの空きディスク容量による |
|
| メリット | 記録した動画にすぐアクセスできる。 |
|
| デメリット |
|
ある程度の契約数がないと、保存容量が不足しがち(ちなみに、保存容量を増やすプランを契約することも可能)。 |
Zoomアプリの表示状態によって、記録される動画のレイアウトが変化する
続いて、Zoomアプリの表示状態が動画に与える影響もぜひ押さえておきましょう。録画が終わって動画を確認してみたら「期待していた内容と違う!」なんてことは絶対に避けたいですよね。Zoomには「スピーカー(ビュー)」と「ギャラリー(ビュー)」「画面共有」など複数の表示モードがあり、それぞれで記録される動画のレイアウトが変わります(なお、ここではいったん「ピン留め」と「スポットライトビデオ」の話は置いておきます)。
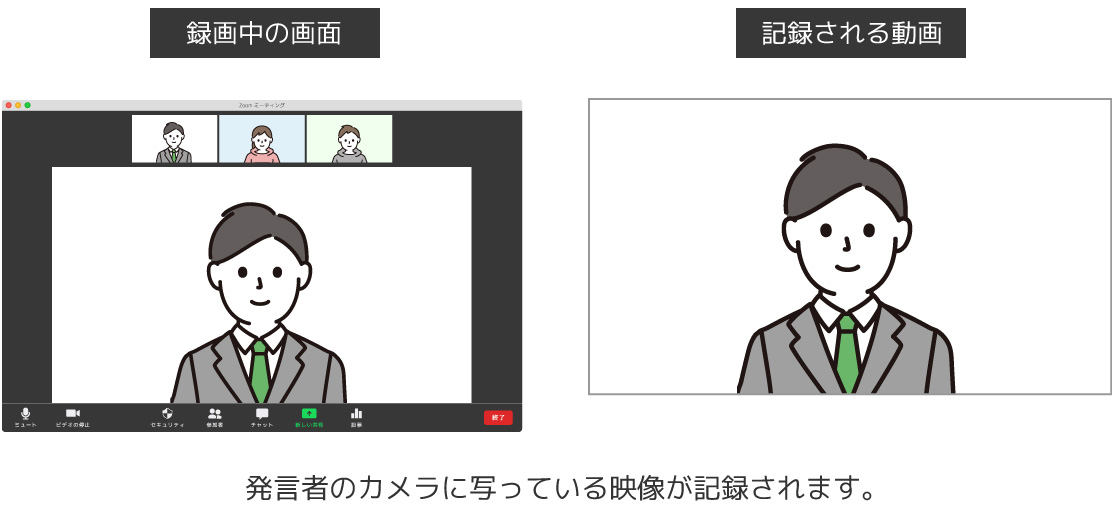
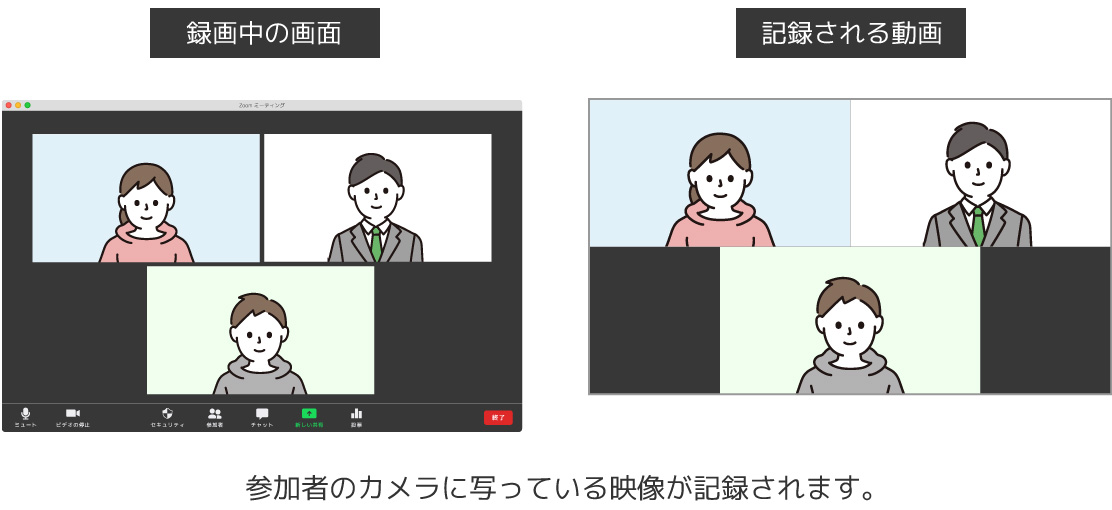
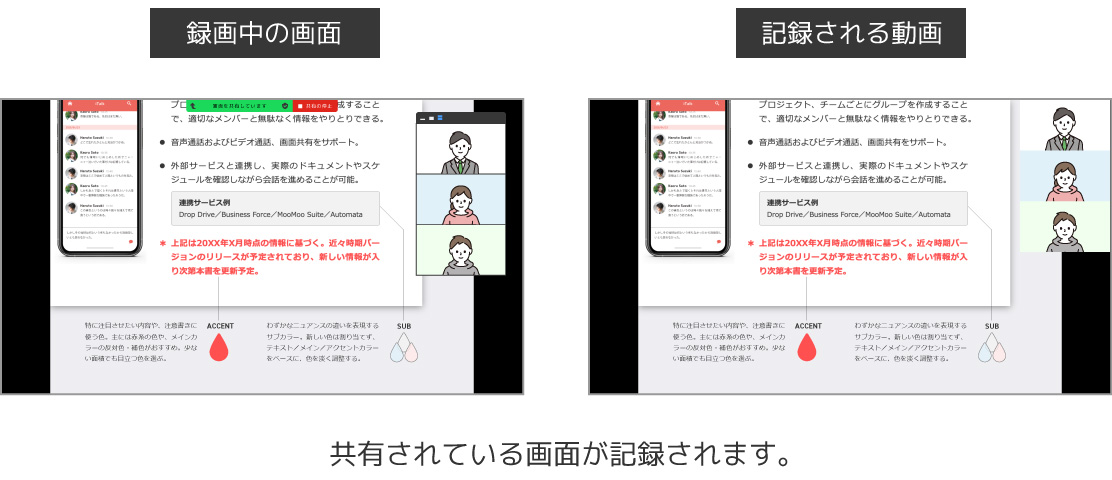
画面共有時は、サムネイルの表示状態に注意
さて、基本的にはZoomアプリの画面の状態が、ほぼそのまま動画に記録されるかたちですが、画面共有時のサムネイル(カメラに写っている映像)には、少し注意した方がいいかもしれません。というのは、このサムネイルも記録される動画に影響するからです。サムネイルの表示状態には「サムネイルビデオの非表示」「アクティブスピーカービデオの表示」「サムネイルビデオの表示」と3つのモードがあり、各モードとそれぞれ記録される動画の違いは以下の通りです。
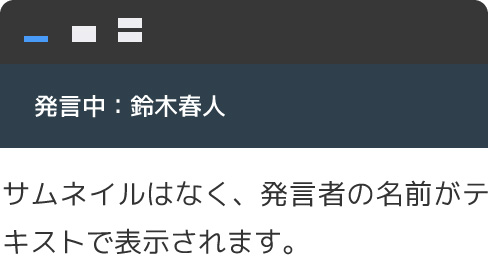
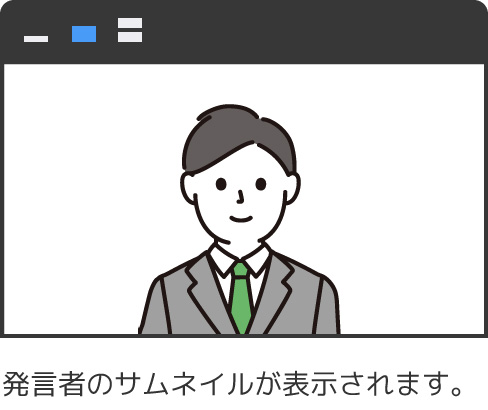
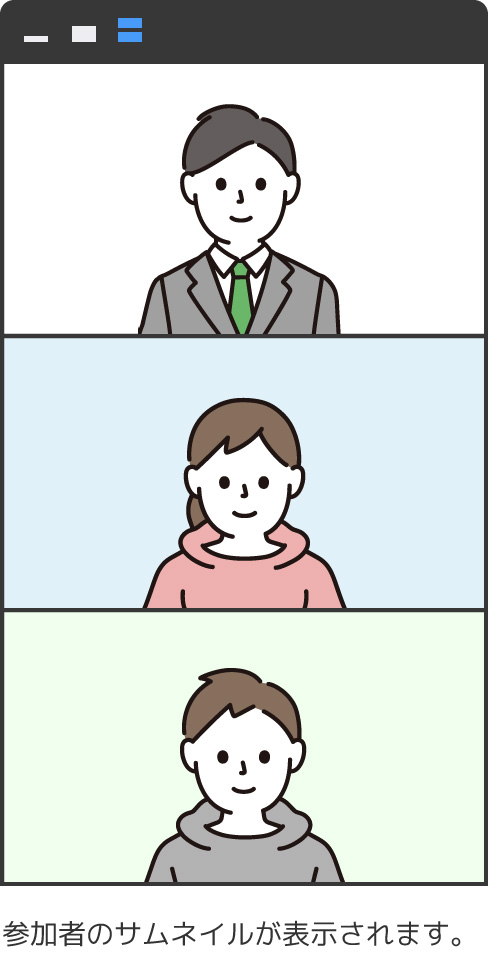
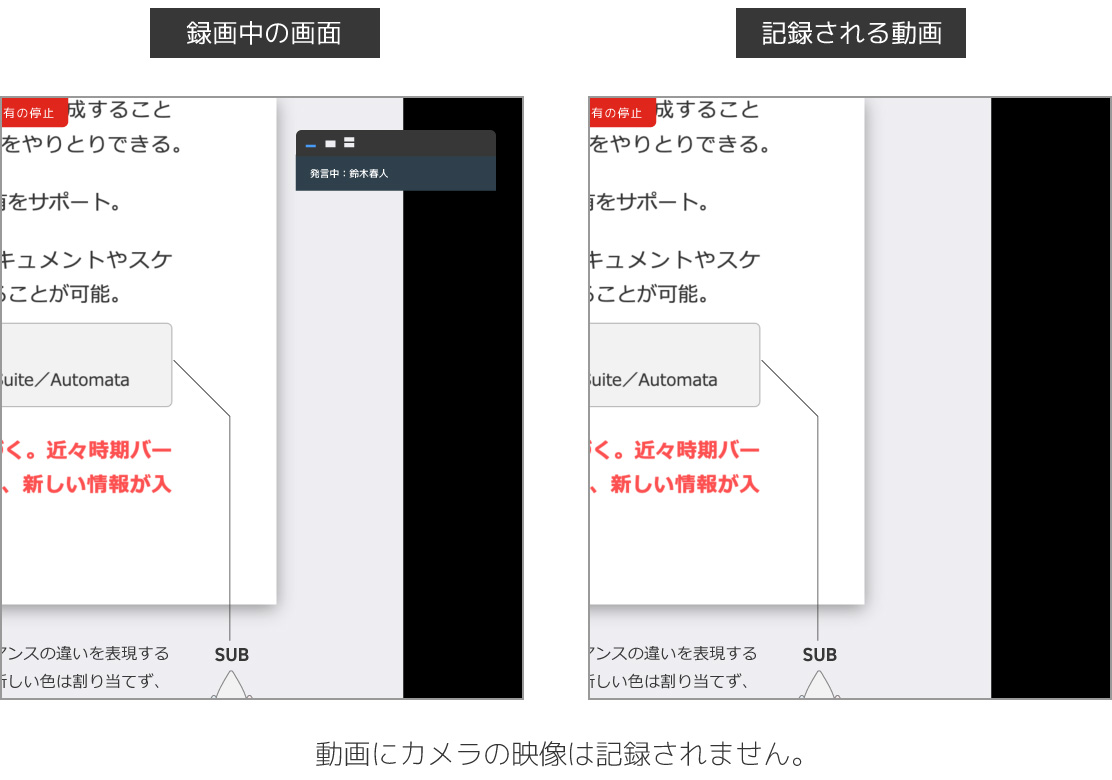
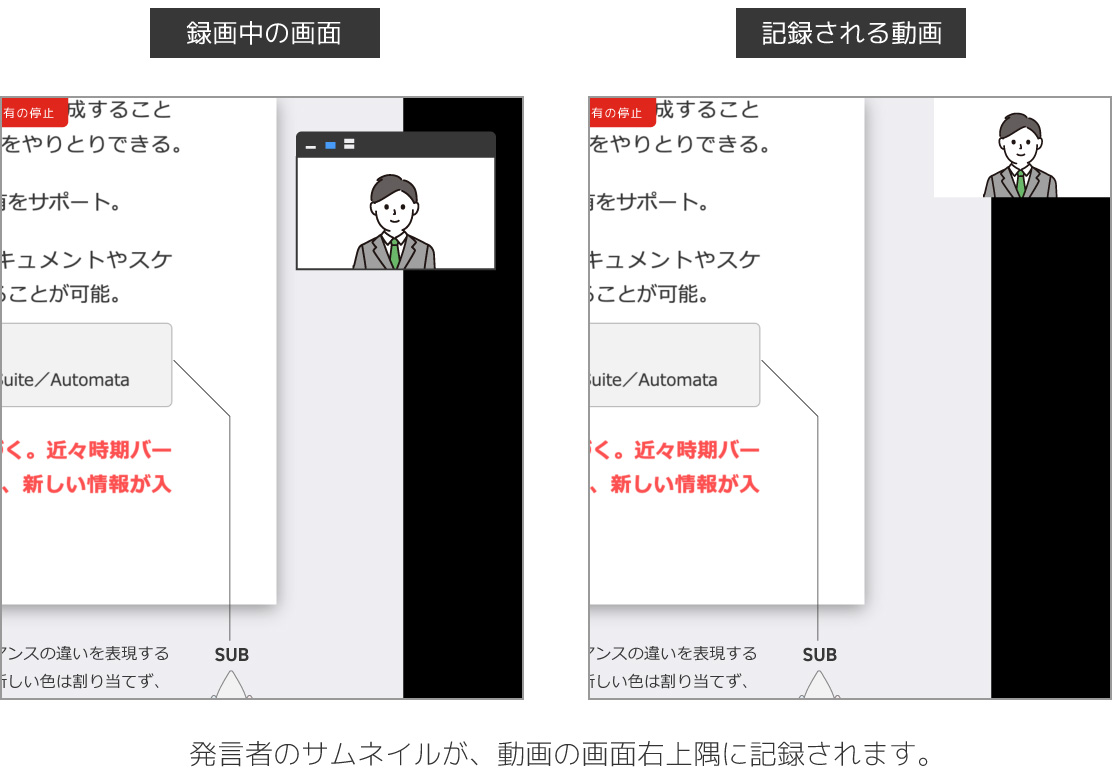
サムネイルの大きさも、記録される動画に影響する
「アクティブスピーカービデオ」のサムネイルは、大きさを変更することが可能です。そしてこの大きさは記録される動画にも反映されます。サムネイルを大きくしすぎてしまうと、共有画面の肝心の部分がサムネイルで隠れてしまう可能性があるため注意してください。
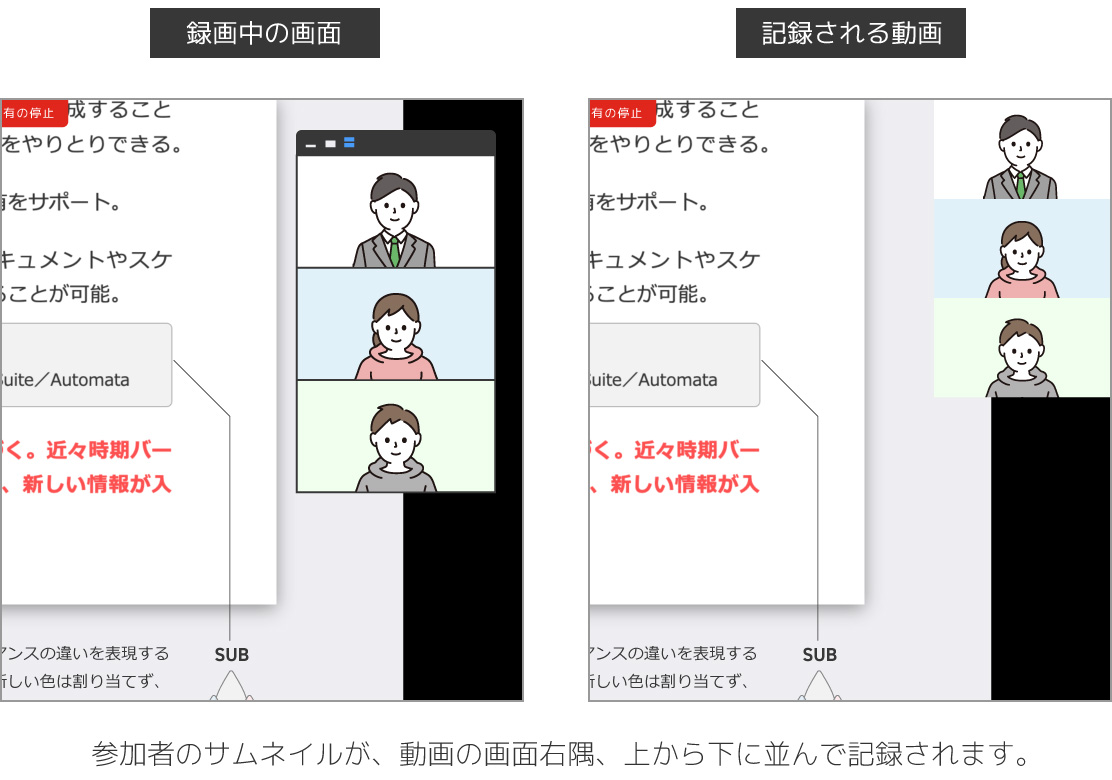
ちなみに、録画中サムネイルを画面のどこに置いても、動画に記録されるサムネイルの位置は固定です(「アクティブスピーカービデオを表示」のときは画面右上、「サムネイルビデオを表示」のときは画面右上から下方へ一列に並ぶ)。
Zoomアプリに表示されている映像と、動画に記録される映像は必ずしも一致しない
これは少しややこしい話なのですが、「自分自身が発言者」のときは、Zoomアプリに表示されている映像と、動画に記録される映像が一致しなくなります。たとえば、スピーカー(ビュー)使用時、自分自身が発言していても、Zoomアプリ上自身の映像は大きく表示されませんが、動画には自分自信が大きく記録されています。これは会議の最中「自分自身を見ても仕方がない」というZoom社の設計方針によるものと思いますが、結構戸惑いますよね。これは「サムネイル(アクティブスピーカービデオの表示)」についても同様です。
動画の保存に必要な空きディスク容量
さて、動画をPCに保存するとなれば、当然そのための空きディスク領域が必要です。このサイズは記録する映像の内容に依存するため一概には言えませんが、参考までに「筆者が普段オンライン講座で使用している資料を解説した場合」の動画サイズを紹介します。Zoomに表示される映像はもっぱらパワーポイントのスライドになるため、動画のサイズはコンパクトに収まる印象です。
| 表示する映像の内容 | 主にパワーポイントスライド |
|---|---|
| 記録時間 | 10分 |
| Zoomの表示モード | 画面共有(全画面表示) |
| サムネイルの表示モード | アクティブスピーカー |
| 生成された動画のサイズ:約30MB | |
ここから予想すると、1時間の録画であれば約180MB、3時間なら540MBの動画が生成される計算になります。とはいえなるべく余裕をもった空き領域を確保することをおすすめします。
会議終了後に行われる動画の変換処理
Zoomのローカルレコーディングでは、会議が終了した後に「動画の変換処理」が行われることを覚えておいてください。Zoomは会議の録画中、これを中間ファイルに書き出しており、会議が終わってから動画ファイルに変換する、という動作を行うためです。この変換には相応の時間がかかり、また変換中はPCに負荷がかかり続けます。
| 変換対象 | 前述の3の動画(記録時間:10分、動画サイズ:30MB) |
|---|---|
| PCスペック |
|
| 動画の変換にかかった時間:約1分 | |
筆者の環境では、10分(動画ファイルサイズ:30MB)の動画の変換に約1分かかりました。これは1時間の動画であれば6分、3時間なら20分弱かかる計算になります。会議が終わった後、しばらくの間はPCでの作業が行いにくくなることに注意が必要です。
Zoom録画手順|主催者が録画する場合
ここからは実際の録画手順を解説します。なお、録画の実行者は主催者であるZoomのホストとし、Zoomの画面モードは「画面共有」、サムネイルは「アクティブスピーカー(発言者)」とします。
また、あらかじめZoomはミーティングの記録が適切に行えるよう設定が行われているものとします(ローカル記録の許可)。
1. 会議を開始する
まずは通常の手順で会議を開始します。
2. 画面共有を行う
Zoomの画面共有ボタンを押下し、画面共有を実行します。なおこの手順はサムネイル画面を表示するためで、共有対象は問いません。

3. サムネイルの調整
今回は、動画にアクティブスピーカーのサムネイルを含めるため、サムネイルの状態を「アクティブスピーカービデオの表示」に設定します。サムネイルウィンドウ上部にある「横長四角形×1」のマークをクリックしてください。また、サムネイルの大きさは変更せず、そのままにしておきましょう(サムネイルを大きくすると記録されるサムネイルも大きくなり、共有画面の重要な部分が隠れてしまうかもしれません)。
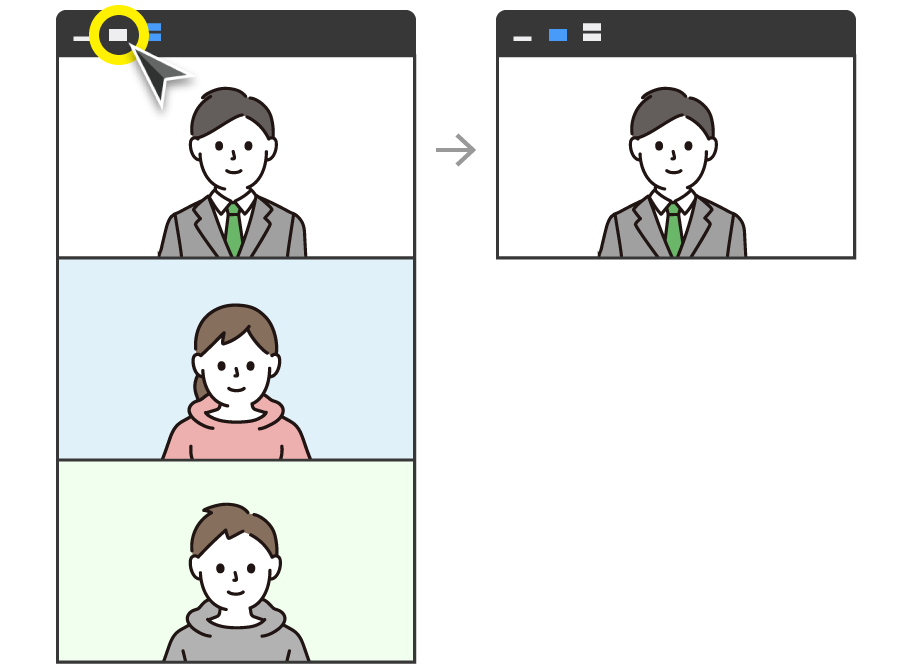
4. 録画を開始する
録画の準備が整ったら、録画を開始します。Zoomのメニューから「このコンピューターにレコーディング」を選択してください。
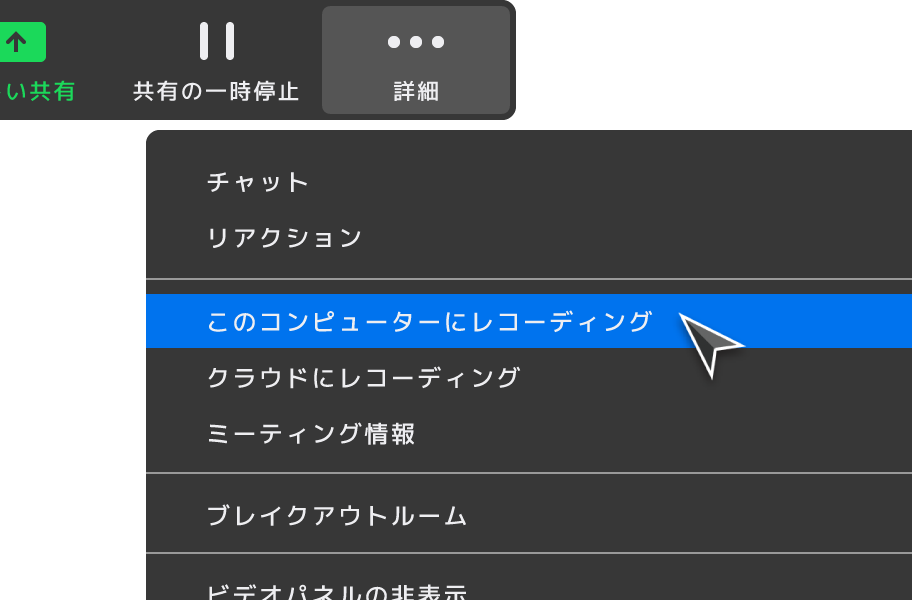
以上で録画開始までの手順は終了です。続いては、録画終了時の手順を解説します。
5. 録画を停止する
録画を終了するには、Zoomのメニューから「レコーディングを停止」を選択してください。
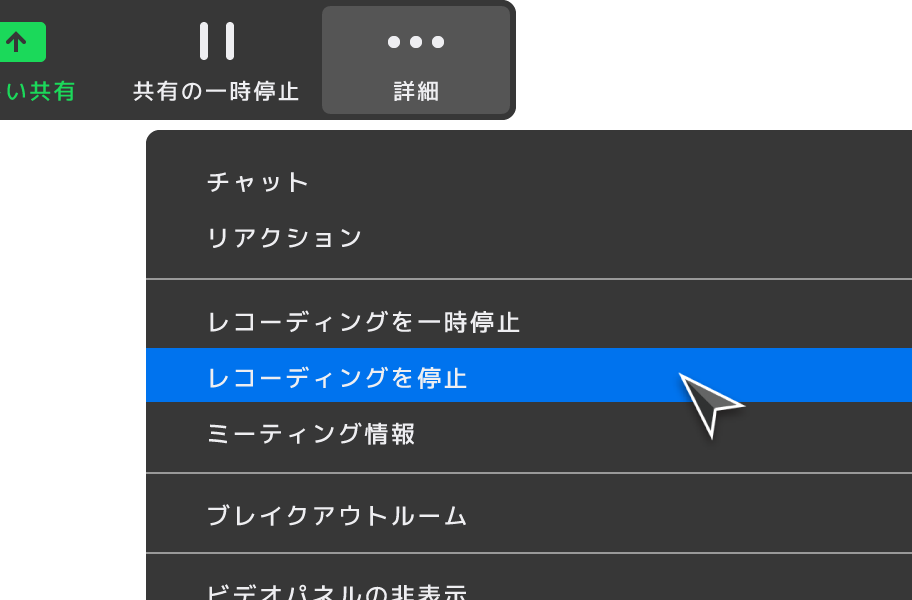
6. 会議を終了する
会議を終了します。これは通常の手順と同じです。

7. 動画の変換処理完了を待つ
会議の終了後、動画の変換処理が始まります。完了まで待機してください。
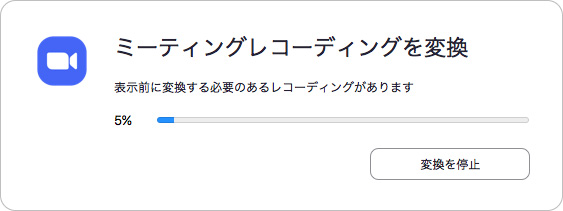
Zoom録画手順|参加者が録画する場合
続いては会議の参加者が録画を行う手順を解説します。録画の条件は先ほどと同様です(Zoomの画面モードは「画面共有」、サムネイルは「アクティブスピーカー」)。
また、あらかじめZoomはミーティングの記録が適切に行えるよう設定が行われているものとします(ローカル記録の許可/参加者へのローカルレコーディング権限付与を許可)。
1. 主催者に録画の許可を依頼する
会議の参加者が録画を行うには、主催者(ホスト)の許可が必要です。事前に会議の主催者に録画の許可を依頼してください。
2. 会議に参加する
会議に参加します。これは通常の手順と同じです。
3. 主催者によるレコーディング許可を待つ
会議の主催者(ホスト)により、レコーディングの許可が実行されるまで待機します。許可が行われたときには、次のメッセージが表示されます。

主催者のタスク
ここで主催者はレコーディングを許可したい参加者に対して、参加者一覧から対象者の「詳細→ローカルファイルの記録を許可」を選択する必要があります。
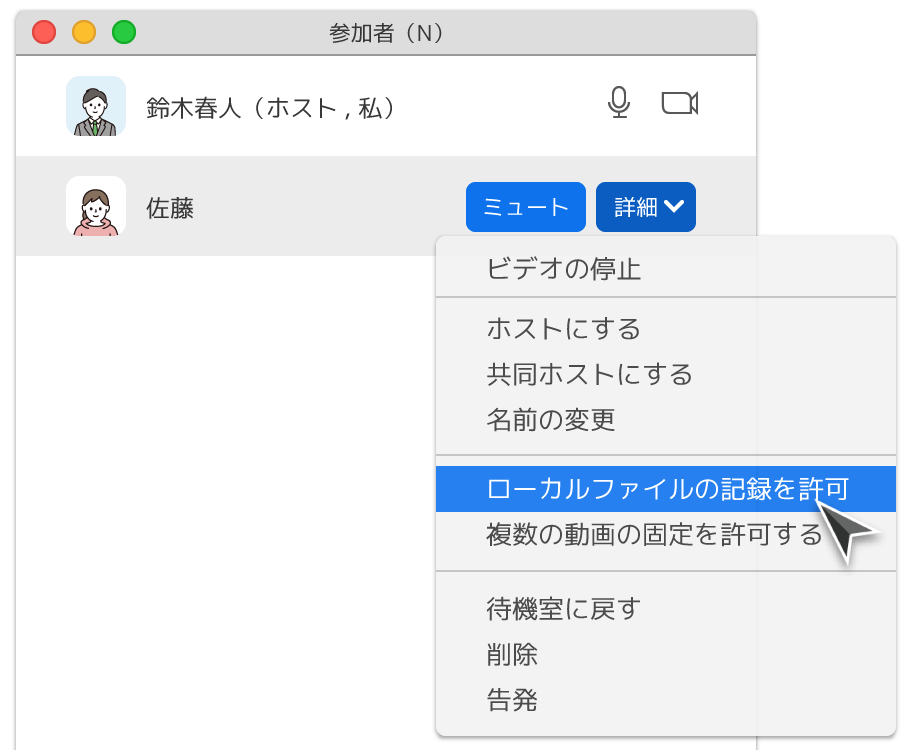
4. サムネイルの調整
動画にアクティブスピーカーのサムネイルを含めるため、サムネイルの状態を「アクティブスピーカービデオの表示」に設定します。サムネイルウィンドウ上部にある「横長四角形×1」のマークをクリックしてください。また、サムネイルの大きさは変更せず、そのままにしておきましょう(サムネイルを大きくすると記録されるサムネイルも大きくなり、共有画面の重要な部分が隠れてしまうかもしれません)。
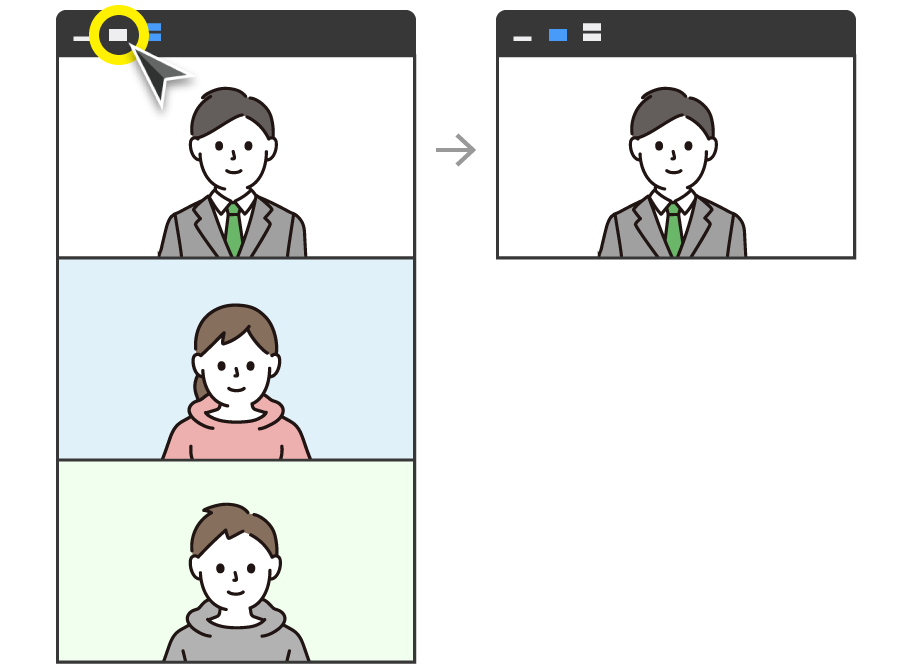
5. 録画を開始する
録画の準備が整ったら、録画を開始します。Zoomのメニューから「レコーディング」ボタンを押下してください。

以上で録画開始までの手順は終了です。続いては、録画終了時の手順を解説します。
6. 録画を停止する
録画を終了するには、Zoomのメニューから「レコーディングを停止」を選択してください。

7. 会議を退出する
会議を退出します。これは通常の手順と同じです。

8. 動画の変換処理完了を待つ
会議の終了後、動画の変換処理が始まります。完了まで待機してください。
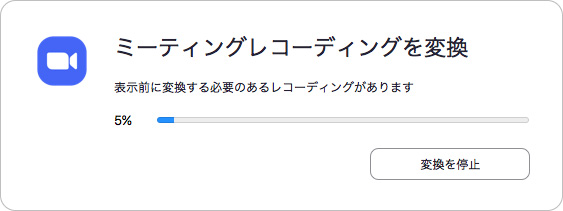
9. 動画の保存先を指定
動画の変換処理終了後、保存先を指定するダイアログが開きます。任意のフォルダを指定し、保存ボタンを押下します。
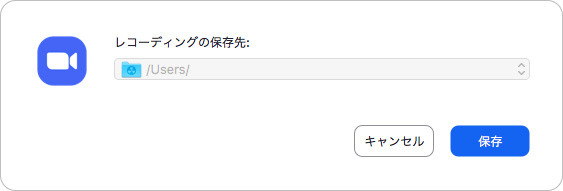
最後に
「録画ボタンを押すだけ」と思いがちなZoomの録画機能ですが、しっかりと記録を残すためには、やはり事前の準備が大切です。最後にZoomの録画機能を利用する際、事前にチェックしておきたいポイントをまとめておきますので、参考にしてみてください!
- 記録する動画の保存先(クラウド/ローカル)
- 記録する動画のレイアウト(スピーカー/ギャラリー/画面共有)
- 動画のレイアウトを「画面共有」とする場合は、サムネイルの扱い(サムネイルなし/発言者のみ/複数の参加者)
- 動画の保存先をローカルとする場合は、ディスクの空き領域を確保、また会議終了後は変換処理の待ち時間がある