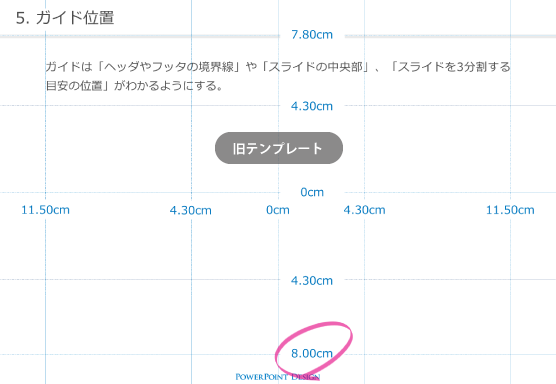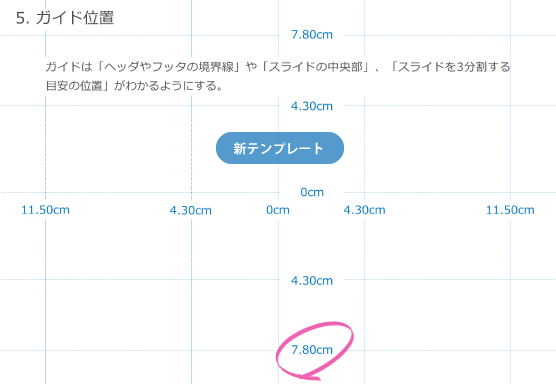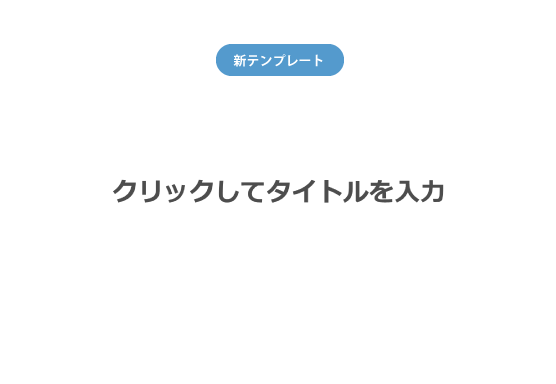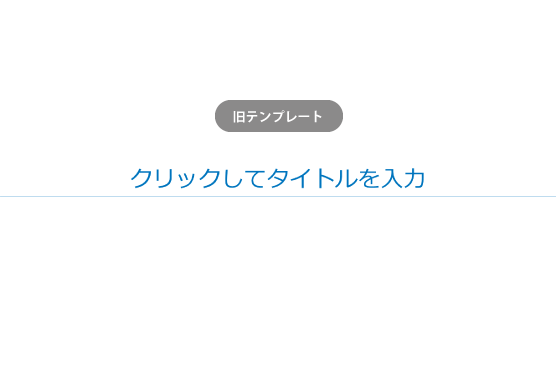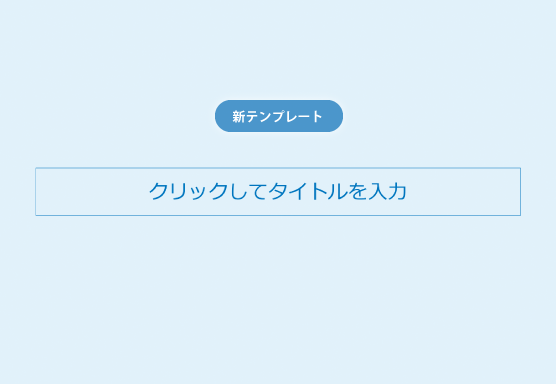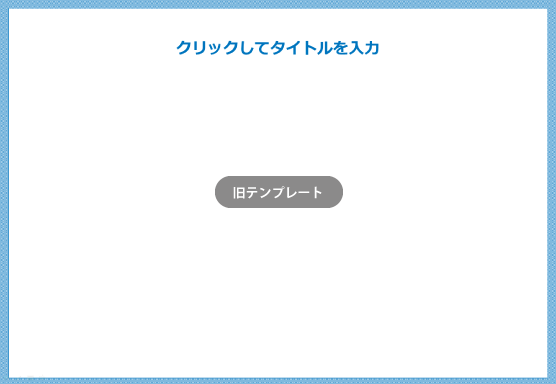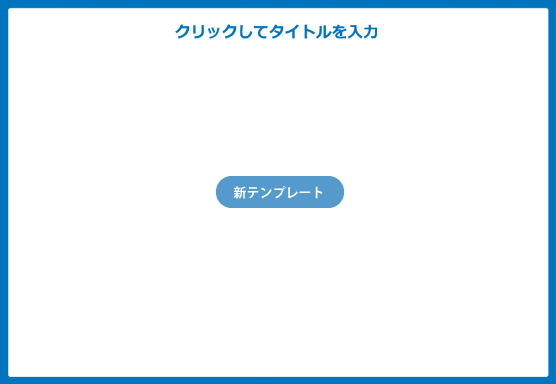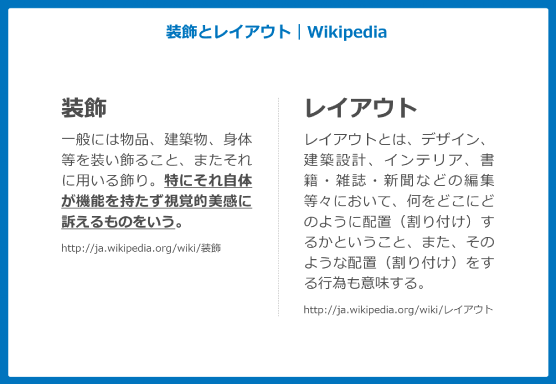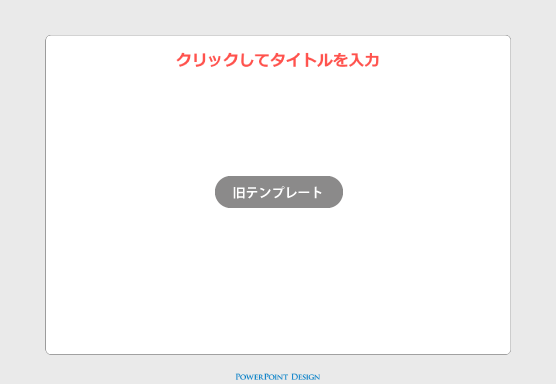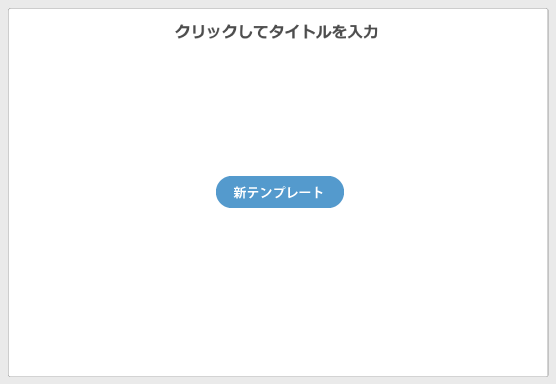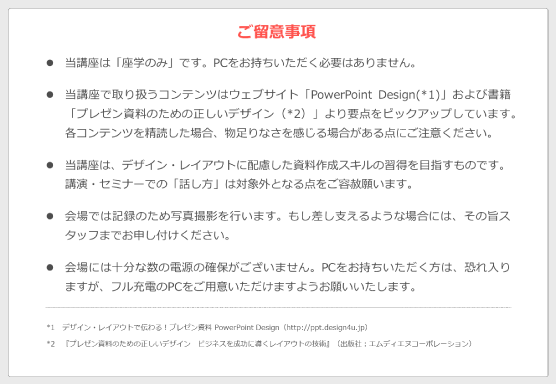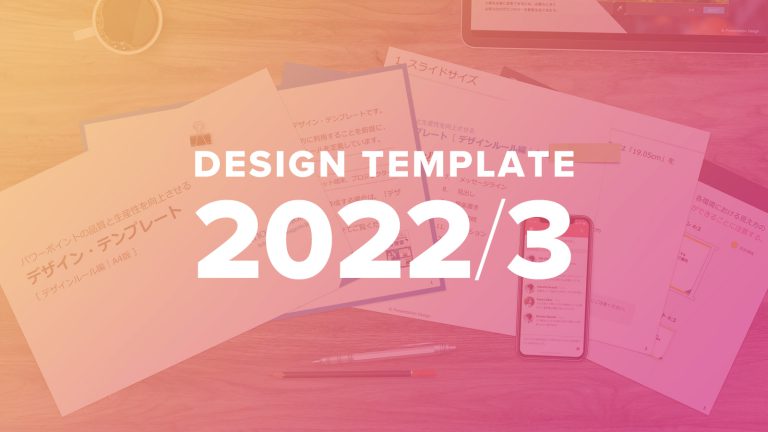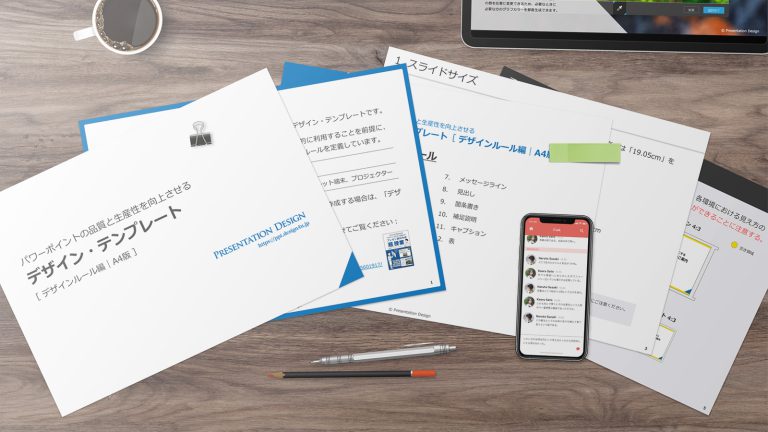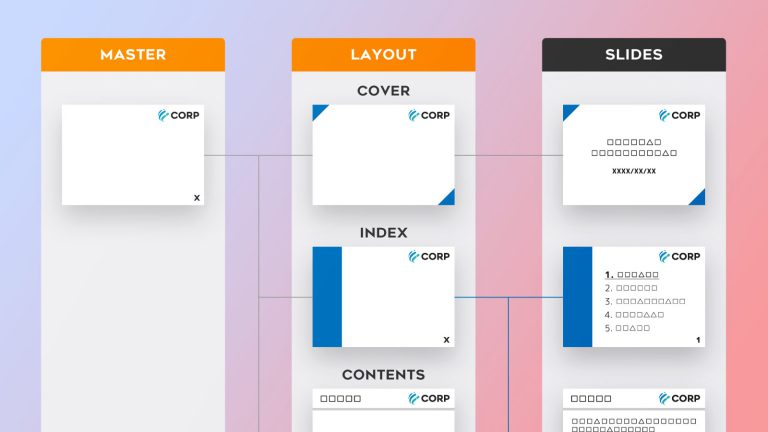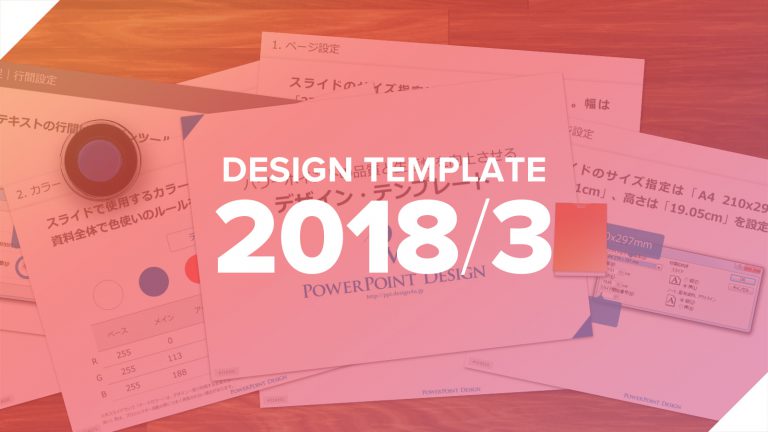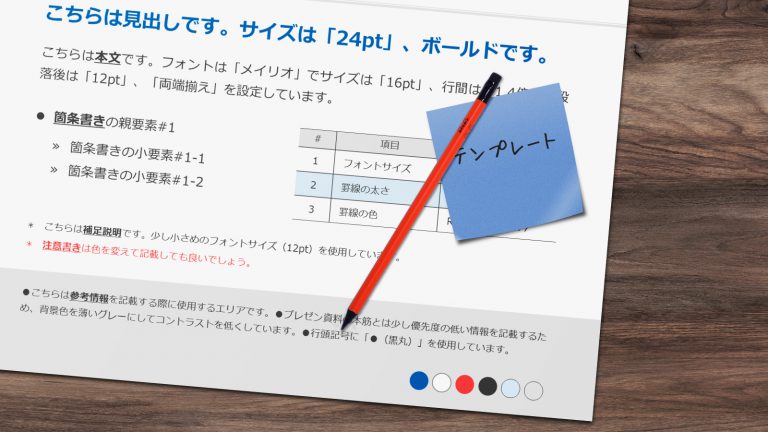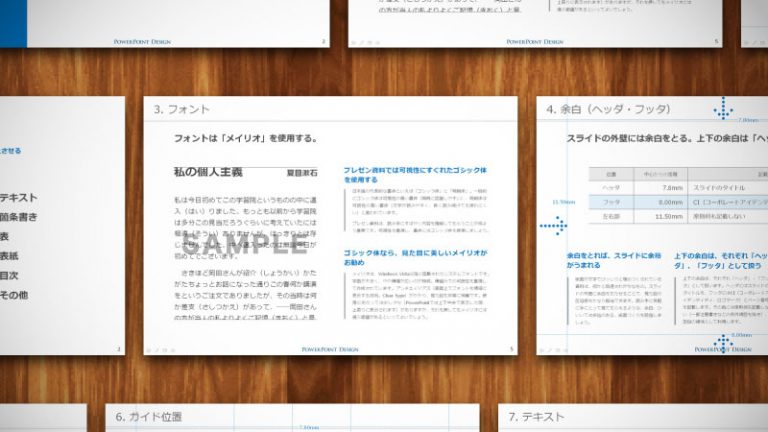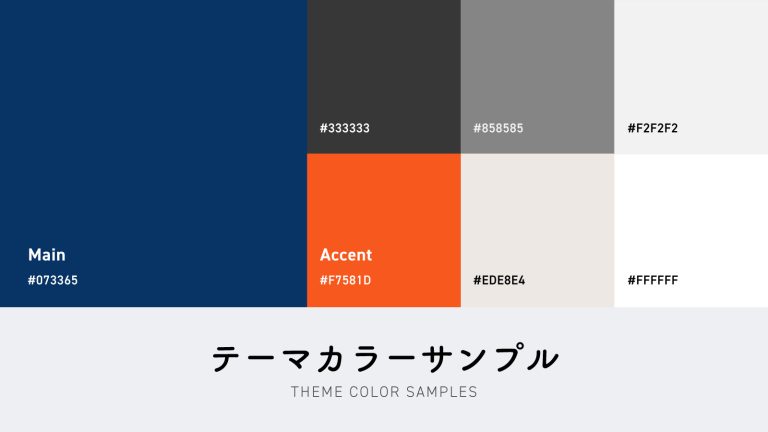
PowerPoint用デザインテンプレート(2016年8月版)を公開します

当記事で紹介している2016年8月版のデザイン・テンプレートの公開は終了しました。最新版は、テンプレート配布ページからダウンロードしてください。
パワーポイント用デザインテンプレート、新バージョンリリースのお知らせです。2012年10月の初版公開以来、マイナーチェンジを繰り返してきた当サイトのテンプレートですが、この度まとまった量のアップデートを行いました。ついては当記事にて主な変更点を紹介したいと思います!
はじめに
当記事は、新しく公開するデザインテンプレートと従来のテンプレートとの違いについて解説しています。デザインテンプレートの使い方や、「そもそもテンプレートって何!?」という方は、あわせて以下の記事をご覧ください。
新しく加わった要素
それではさっそく。まずは今回のアップデートで加わった新要素から紹介します。
カラー(原色)
基本的に原色の利用は避けるようお勧めしている当サイトですが、用途を絞って利用すれば、原色は魅力的な色であることもまた事実です。そこで新テンプレートでは、原色(鮮やかな高彩度の色)の中でも「マゼンタ」と「イエロー」をピックアップし、サンプルとともに紹介しています。原色は、その特徴を活かした使い方をすれば、資料の閲覧者の意識を効果的に引きつけることができます。
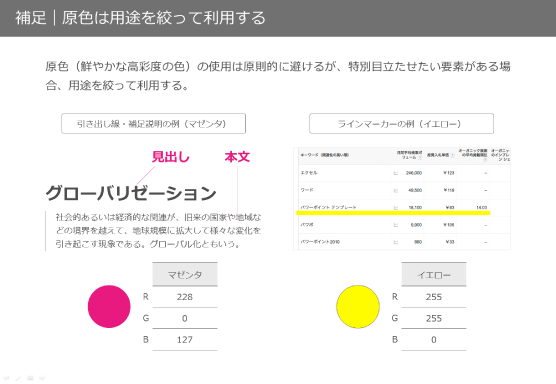
2分割用ガイド
今回、スライドを左右2分割で利用する際の目安となるガイドを追加しました。同種の要素を並べて見せるのはもちろん、「課題/解決」「ビフォー/アフター」「過去/未来」など、対になる要素を強調するのにも便利。提案書や企画書といったビジネス文書なら、頻繁に活躍してくれること間違いないガイドでしょう。
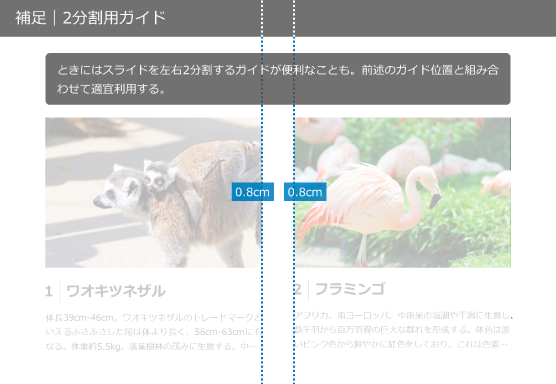
難点としては、従来のガイドと合わせて表示すると、ややスライドがガイドで埋め尽くされてしまうところ(ゆえに本ガイドは補足情報として記載しています)。とはいえ、慣れてしまえばそれほど気になりません!ぜひ使いこなして、プレゼン資料のレイアウトをもう一歩洗練させてみてはいかがでしょうか?
装飾付き見出し
普段、雑誌やウェブサイトなどで頻繁に目にする「装飾付き見出し」。手軽にプレゼン資料にアクセントを加えられ、なおかつ相手の視線を誘導できる優れた要素ですが、これをプレゼン資料で再現するにはちょっとしたコツが必要だったりします。そこで当テンプレートでは装飾付き見出しを手軽に利用できるよう、いくつかのバリエーションを作成し、収録しました。まずはそのまま、コピー&ペーストでどうぞ。
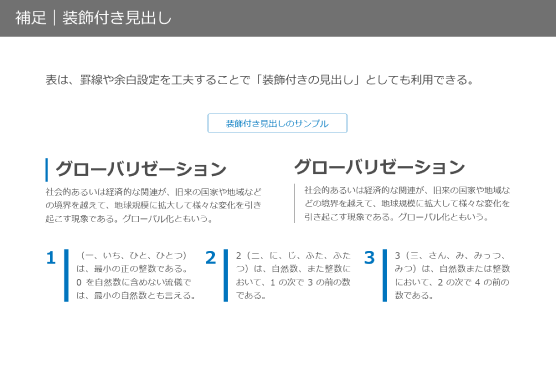
装飾付き見出しの詳しい使い方は以下の記事をあわせてご覧ください。
グラフ
プレゼン資料では欠かすことのできない要素である「グラフ」。統計データを示すなら、表よりもグラフでビジュアル化した方が、断然相手の理解度合いが高まります。そこで当テンプレートでは、グラフの王道ともいえる「棒グラフ」「円グラフ」「折れ線グラフ」、3種のグラフのサンプルを収録しました。なお、データの編集には表計算ソフトであるMicrosoft Excelが必要になる点にご注意ください。
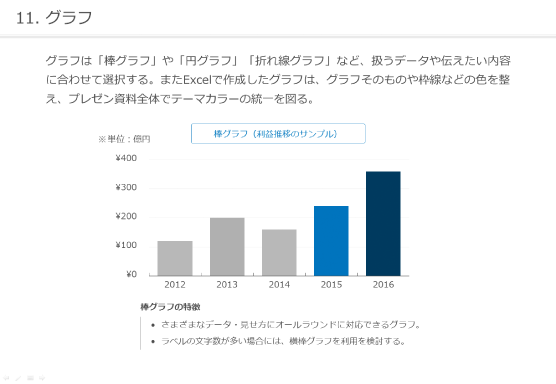
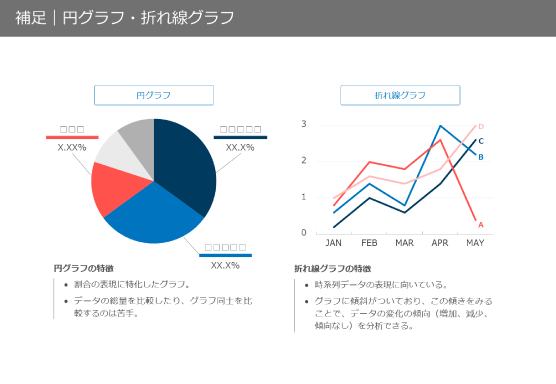
ガイド位置確認用スライドマスター
当サイトではPowerPointの「おすすめのガイド位置」を公開していますが、利用者の方から「うっかりガイドをずらしたときに、元々の位置がわからなくなってしまう」という声をいただいていました。そこで今回のテンプレートでは、スライドマスターに「ガイド位置を示したスライド」を追加しています。
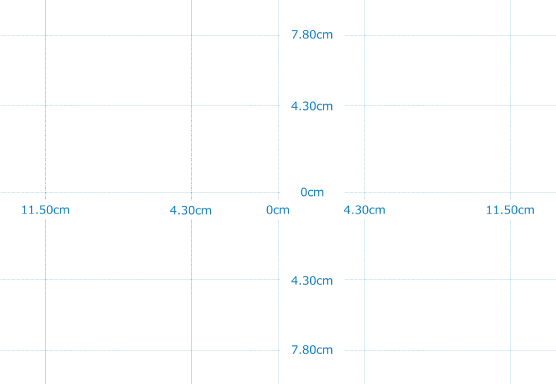
変更になった要素
続いては変更になった要素です。最初のひとつは「ガイド」、後はすべて「スライドマスター」に関する変更となっています。
ガイド位置
やや細かい話ですが、デザインテンプレートでお勧めしている「ガイド(最下部)」の位置を「8.00cm→7.80cm」へ変更しました。理由は、スライドの中央位置をシンプルに把握できるようにするため。今までスライドのヘッダーとフッターの高さにはわずかな差(0.2cm)がありましたがこれを無くし、上下の余白量を揃えています。
表紙
スライドマスターの「表紙」から、「PowerPoint Designのロゴマーク」および「スライド左上・右下の青色三角形」を削除しています。いままで利用者の方がテンプレートを独自にカスタマイズする場合は、これらの要素を都度削除する必要がありましたが、今後その作業は不要です。より気軽に・自由にテンプレートをアレンジいただければと思います。
目次(第2レベル)
目次(第2レベル)用に準備したスライドを「ライン」をモチーフとしたものから「囲み」に変更しました。従来のラインでは、スライドタイトルが複数行にまたがった場合にバランスが崩れやすく、この回避が目的です。タイトルの文字数に左右されることのない、より柔軟な目次スライドを目指しました。
補足情報スライド
こちらは「補足情報」記載用にスライドの外枠をブルーで囲ったスライドです。以前は塗りにパターンを使用し、角を鋭角としていましたが、 新テンプレートでは通常の塗り、角丸に変更しています。理由としては、パターンは印刷時にうまく再現できないケースがあることと、角丸で少しこだわった印象の演出を狙っています。
注意事項スライド
先ほどの「補足情報スライド」と似ていますが、『注意事項(どちらかというとネガティブな情報を扱う補足スライド)』記載用のスライドにもデザインの変更を行っています。違いは外枠の幅で、新テンプレートでは従来よりも幅を細く修正しました。この変更により、コンテンツ領域をより広く確保することができ、また前述の補足情報スライドとデザインの統一を図っています。
廃止された要素
フッターのロゴマーク
新テンプレートでは、すべてのスライドマスターからフッターのロゴマーク(「PowerPoint Design」)を削除しています。利用者の方が自社のロゴマークに差し替える手間を省くことと、プレゼン資料のコンテンツとしてかならずしも必要ない情報の排除が目的です(とはいえ、ここは会社のポリシーや個人の考え方に依存するため、適宜カスタマイズいただければと思います)。
ダウンロード
当記事で紹介したデザインテンプレートは、以下のアーカイブページの「2016年8月版」からダウンロードいただけます。個人・商用利用問わず、無償でご利用いただけます。
- 当サイトが配布するデザイン・テンプレートの最新版は「デザイン・テンプレート」ページから入手してください。
最後に
以上、新デザインテンプレートのご紹介でした。細かなアップデートが中心ではあるものの、資料づくりをより効率的・効果的に進められるよう改修を行っています。2012年の「初版」からは4年ぶり、2014年の「1枚版」からは2年ぶりという鈍足更新ですが、これからも粘り強く改善を続けていく予定です。ご意見・ご感想もお待ちしていますので、どうぞお気軽にご連絡ください!