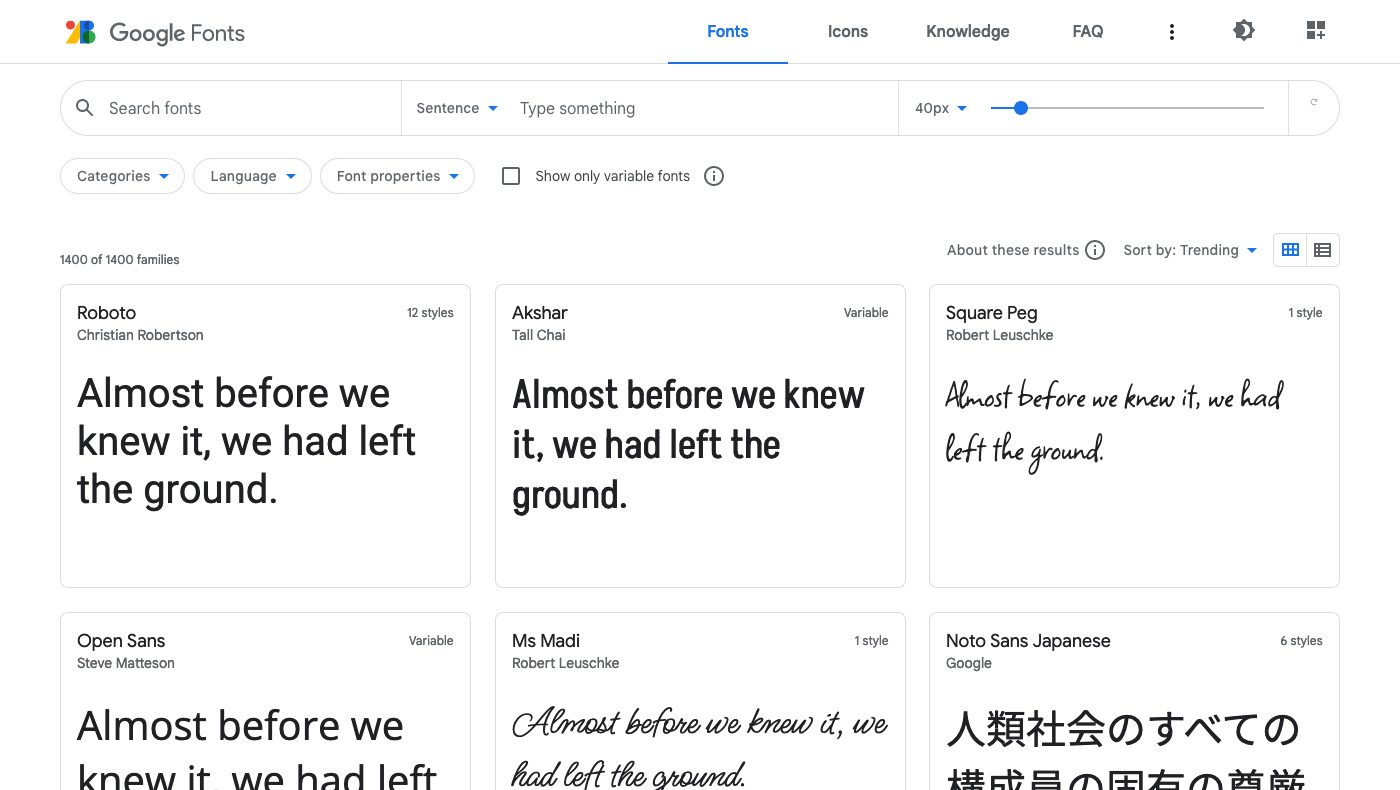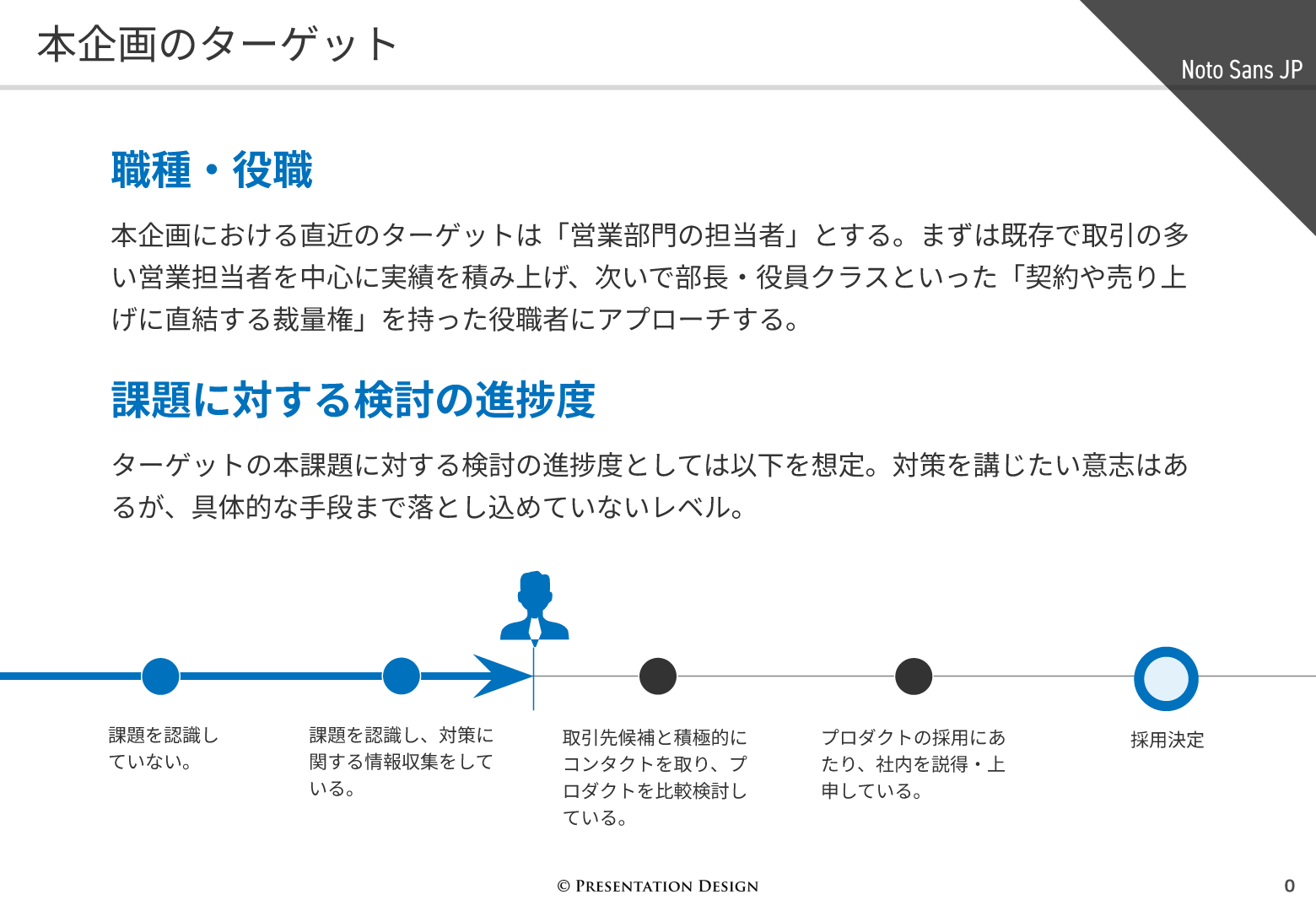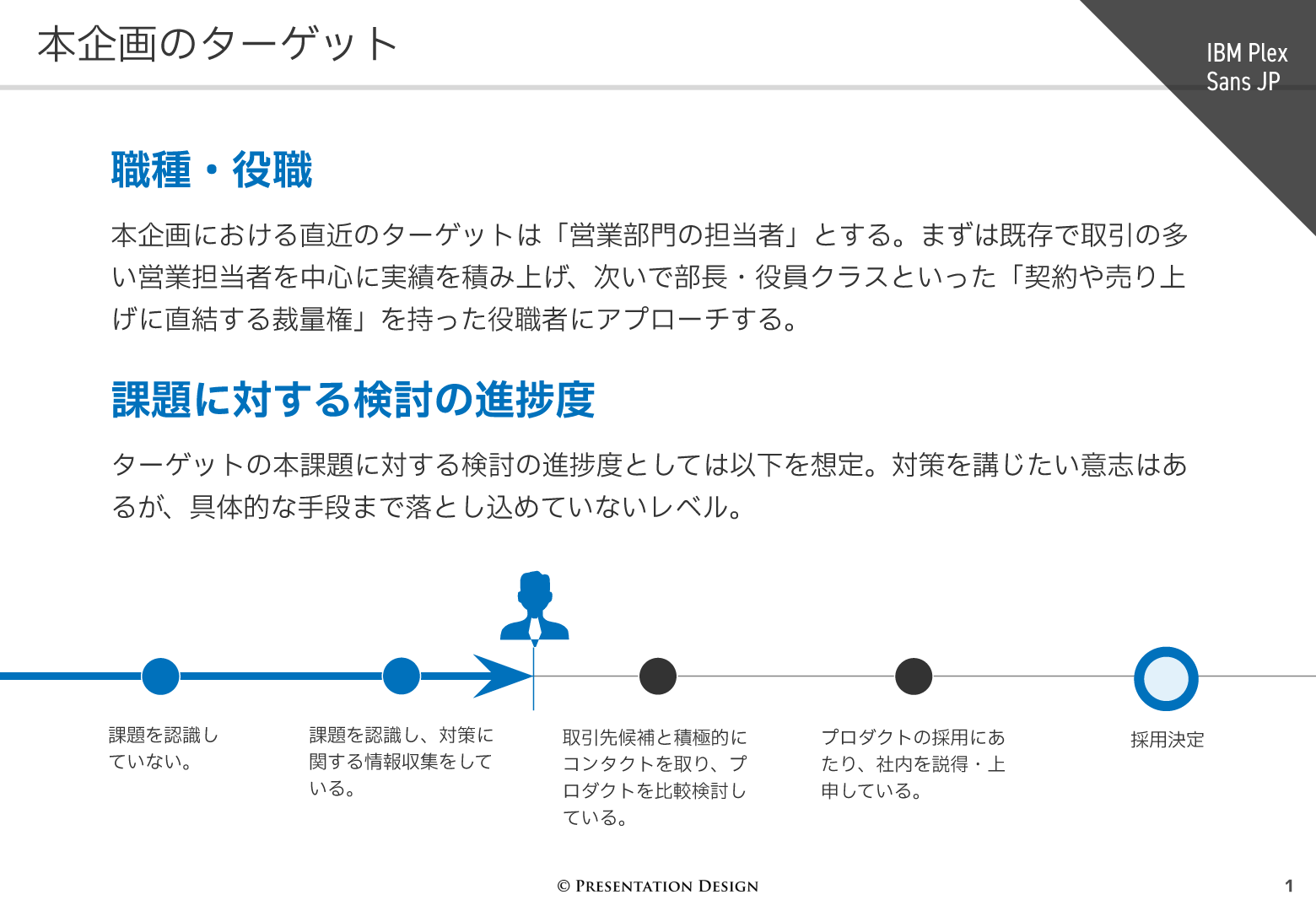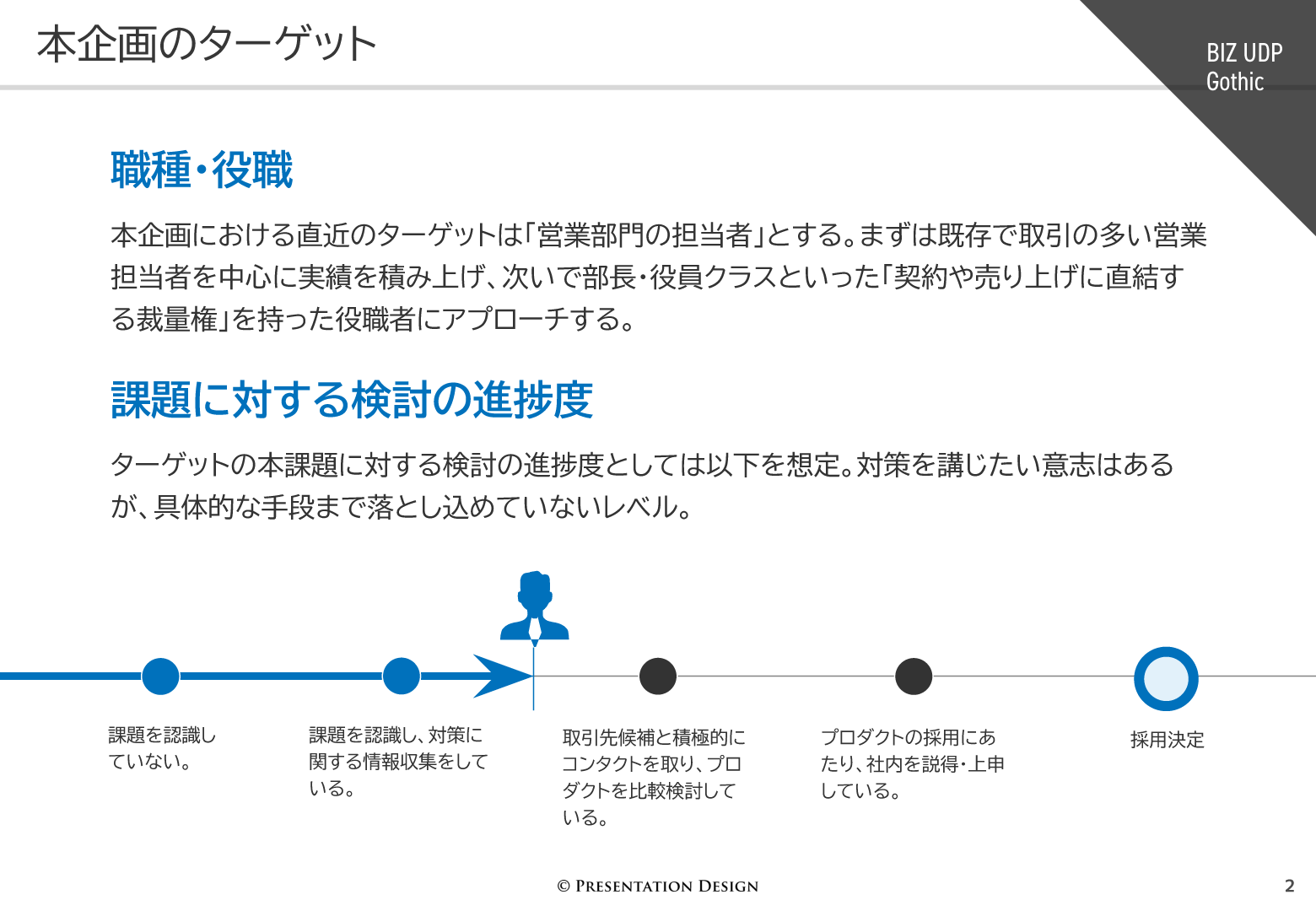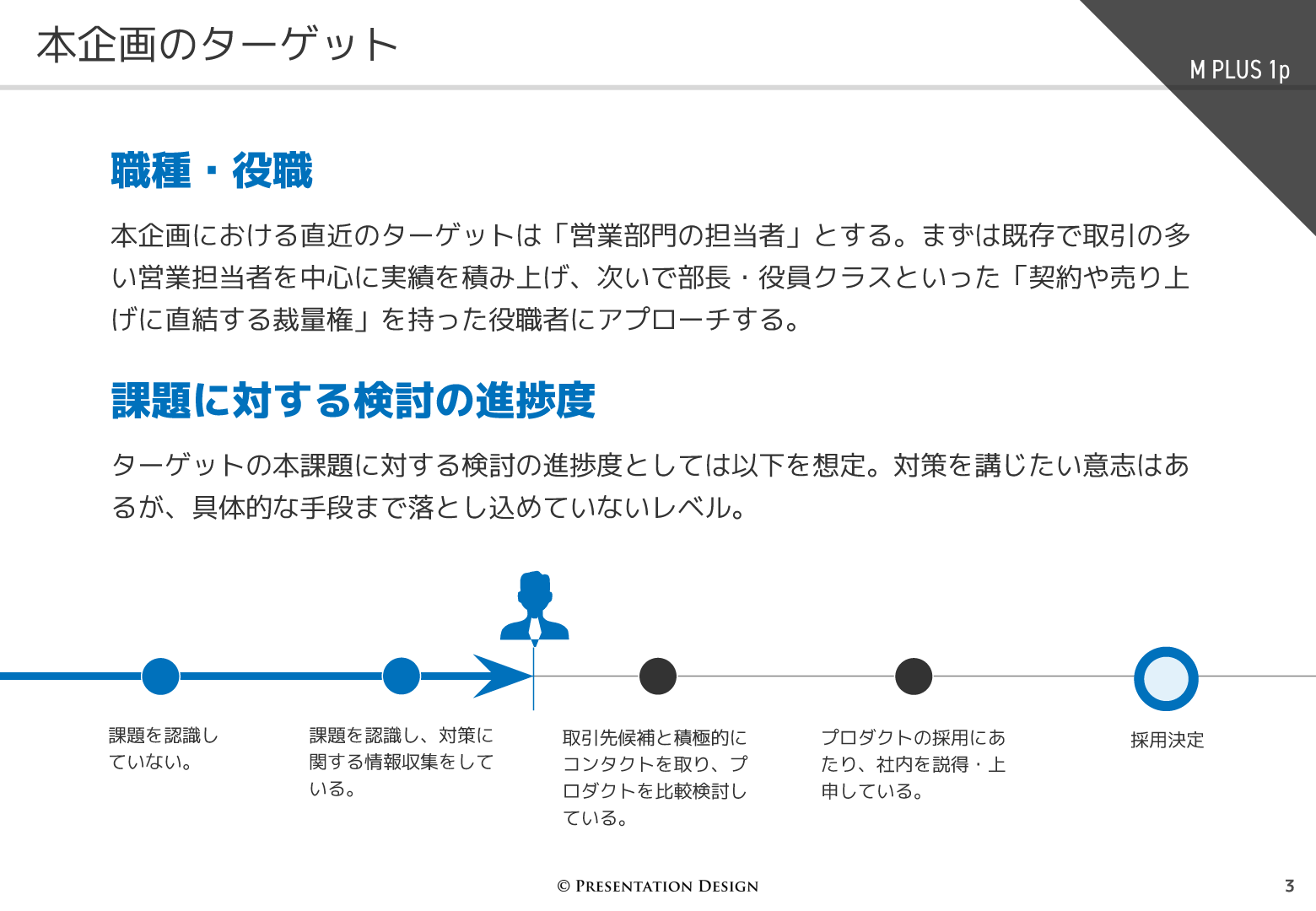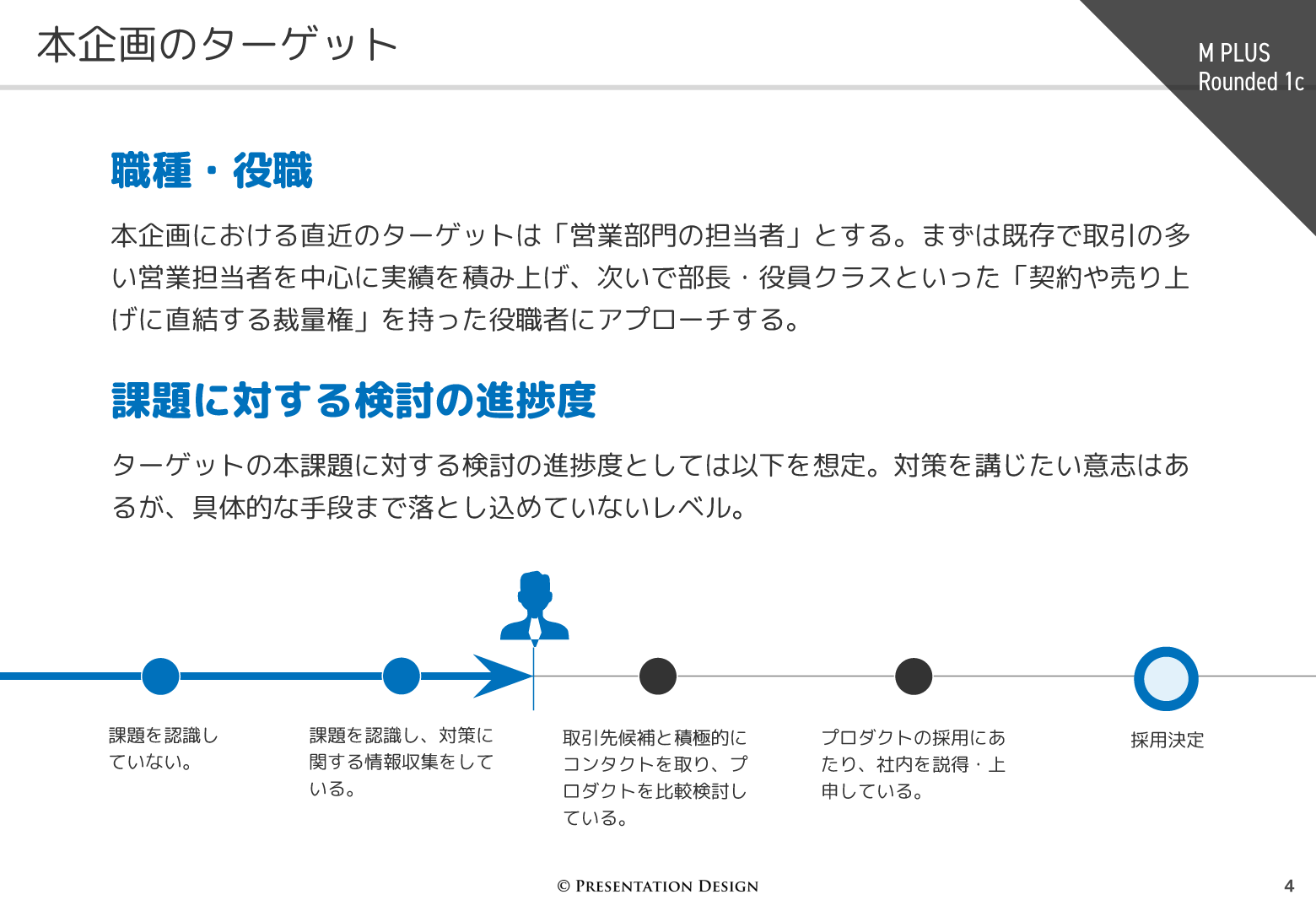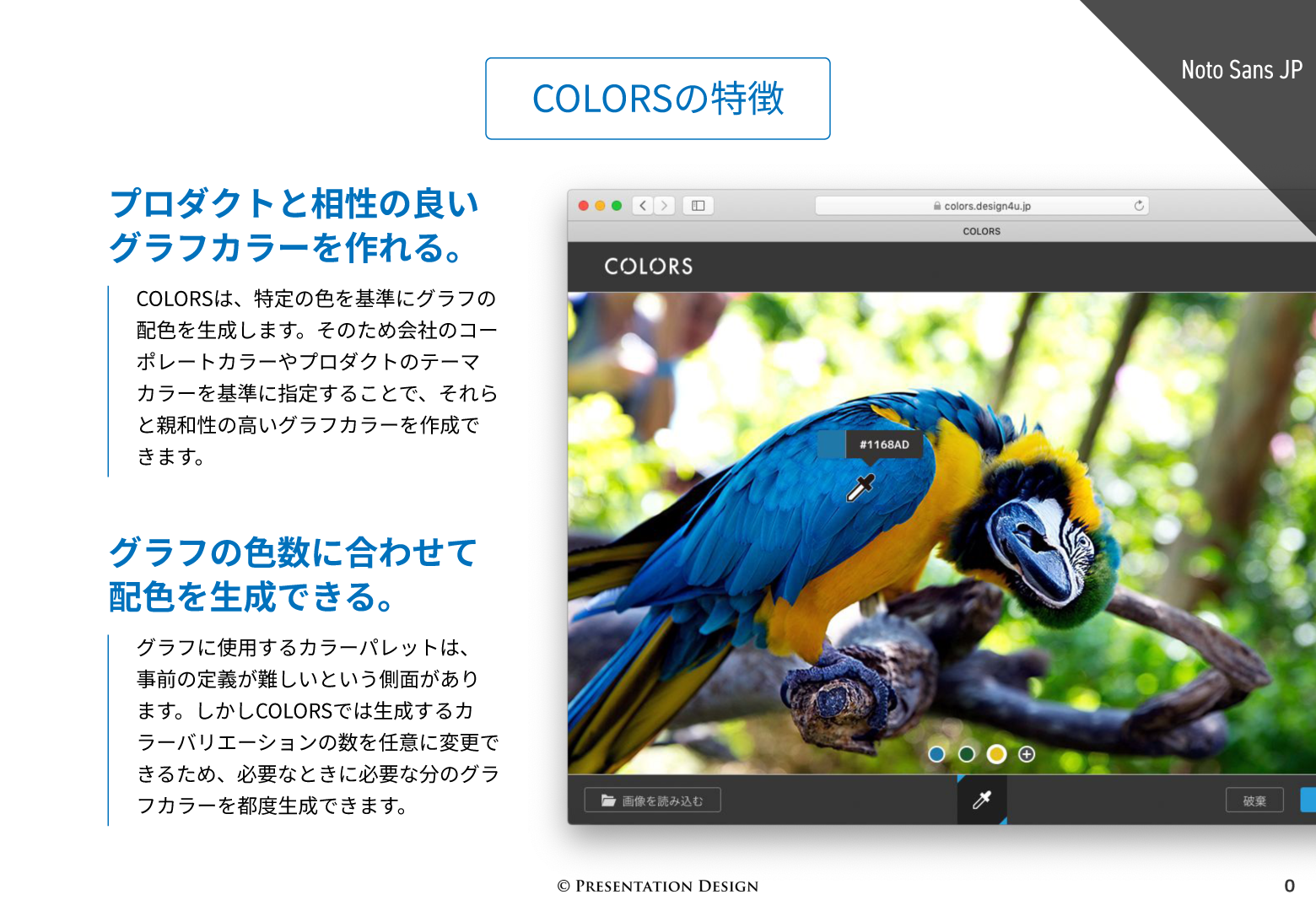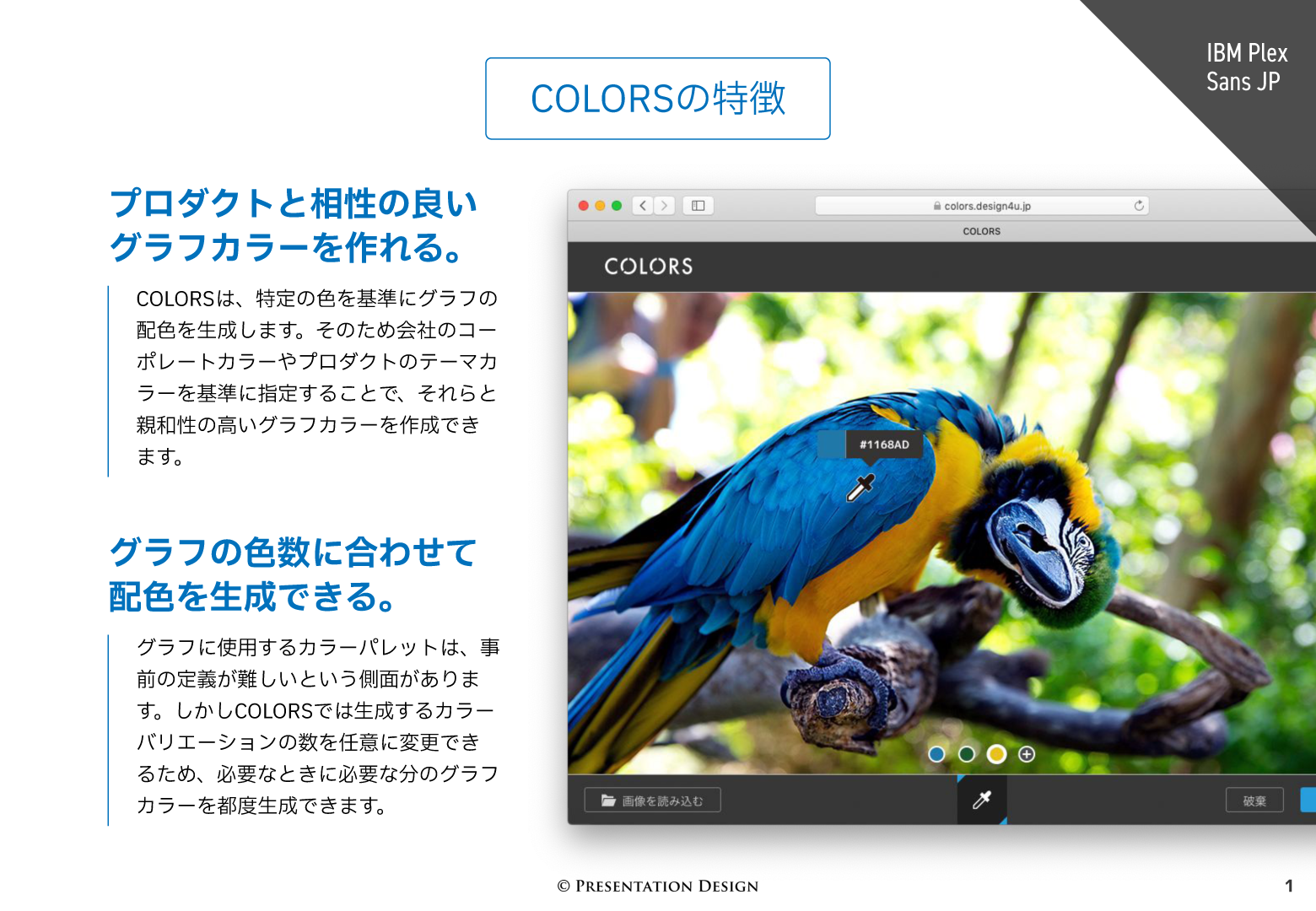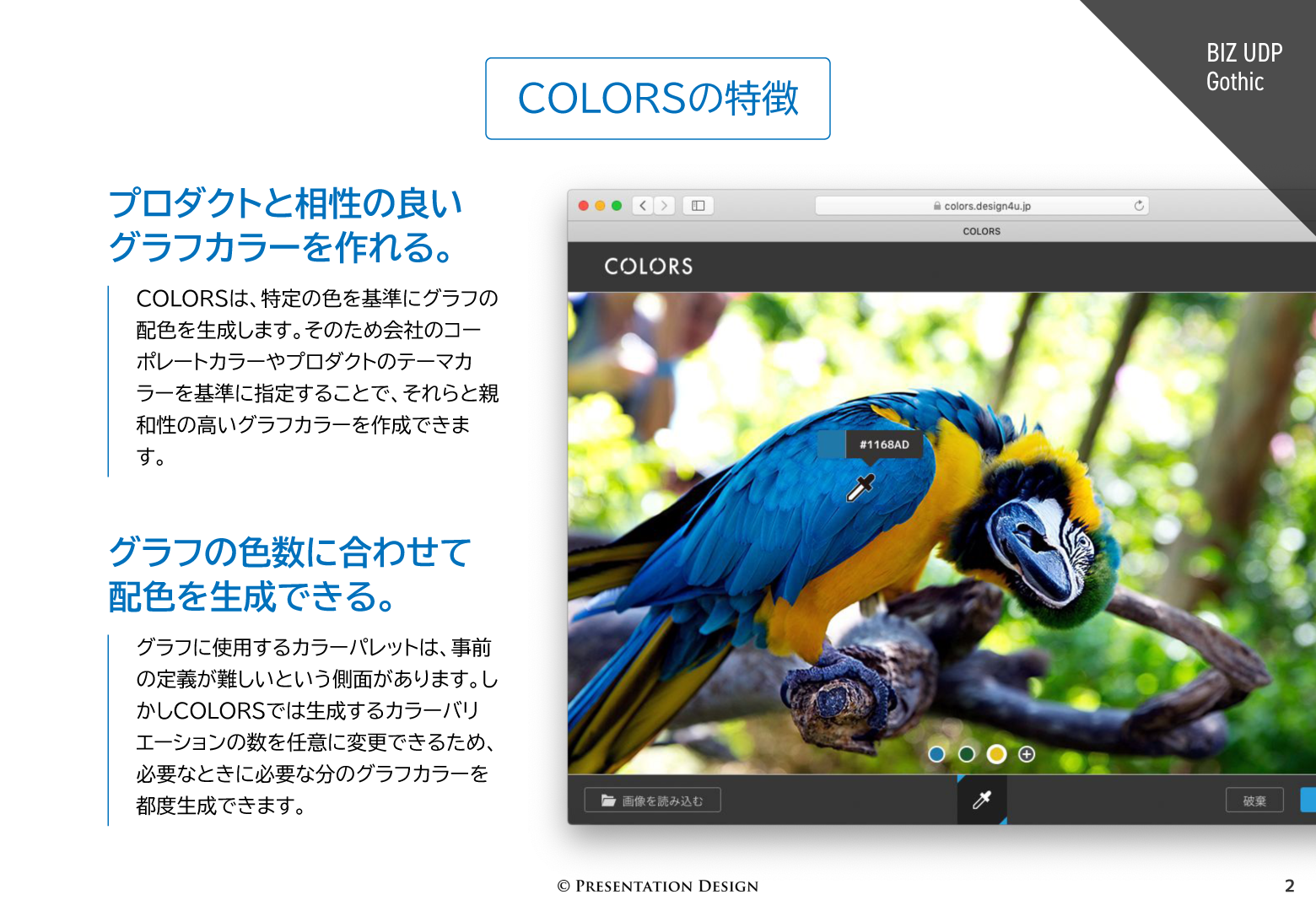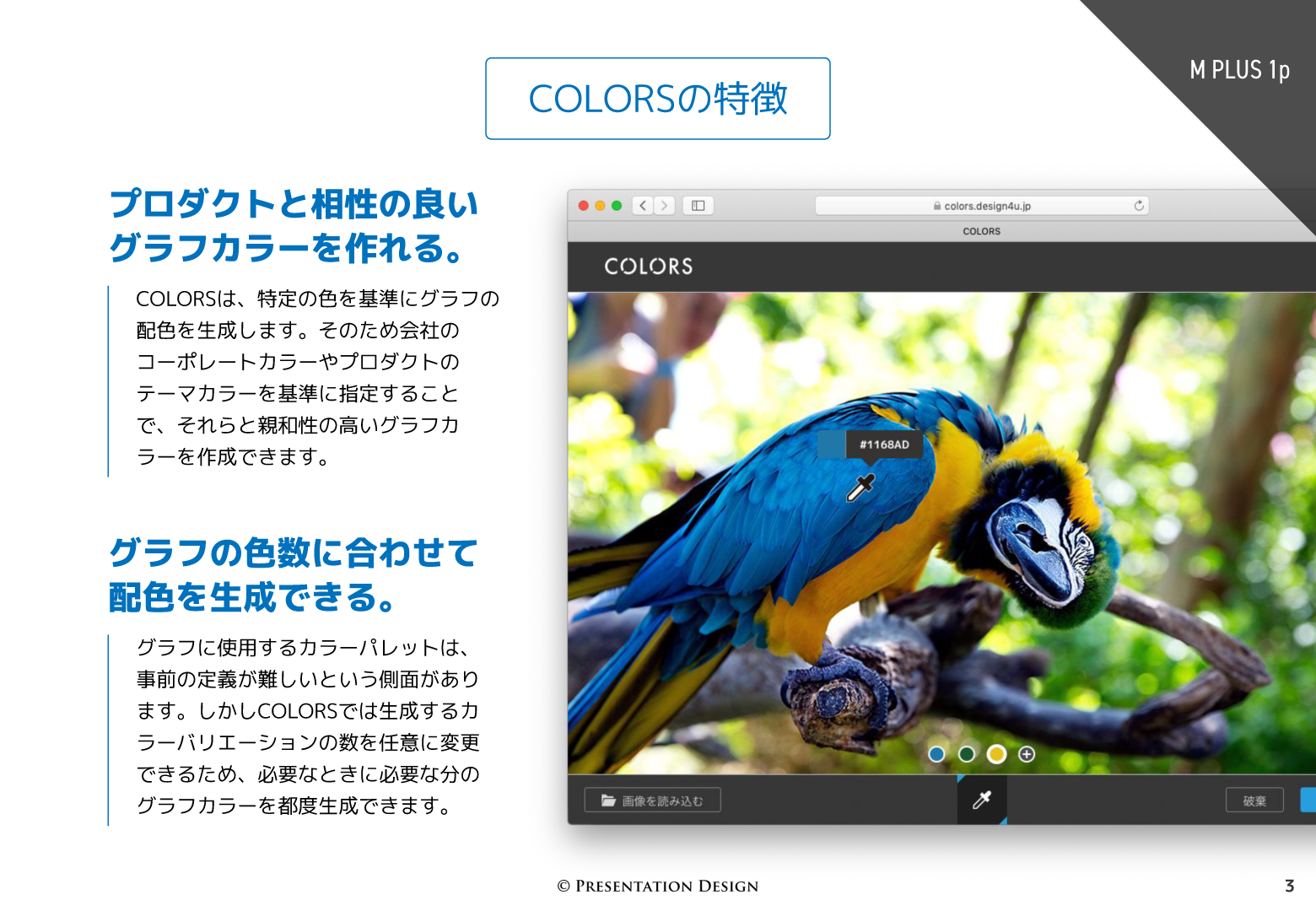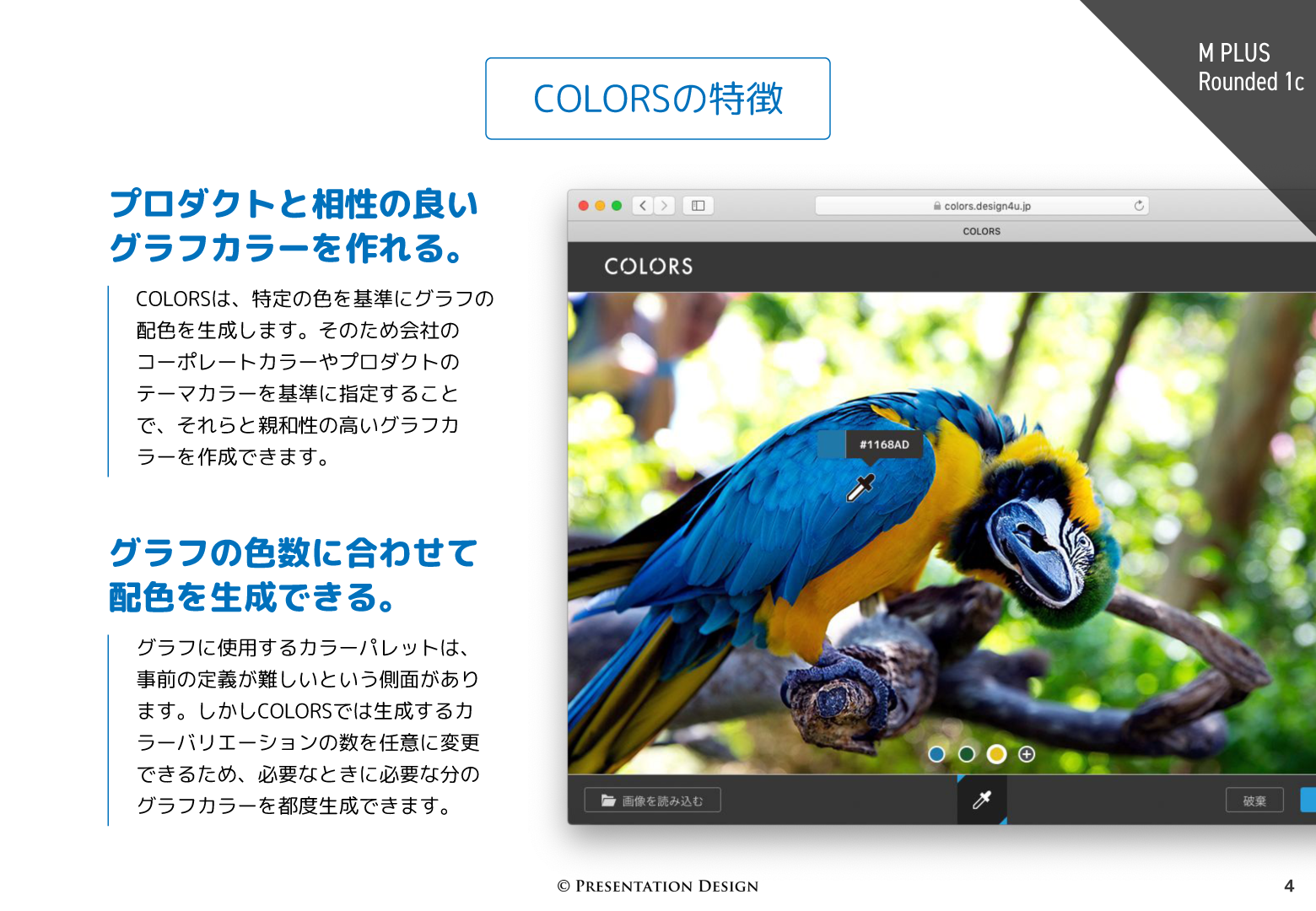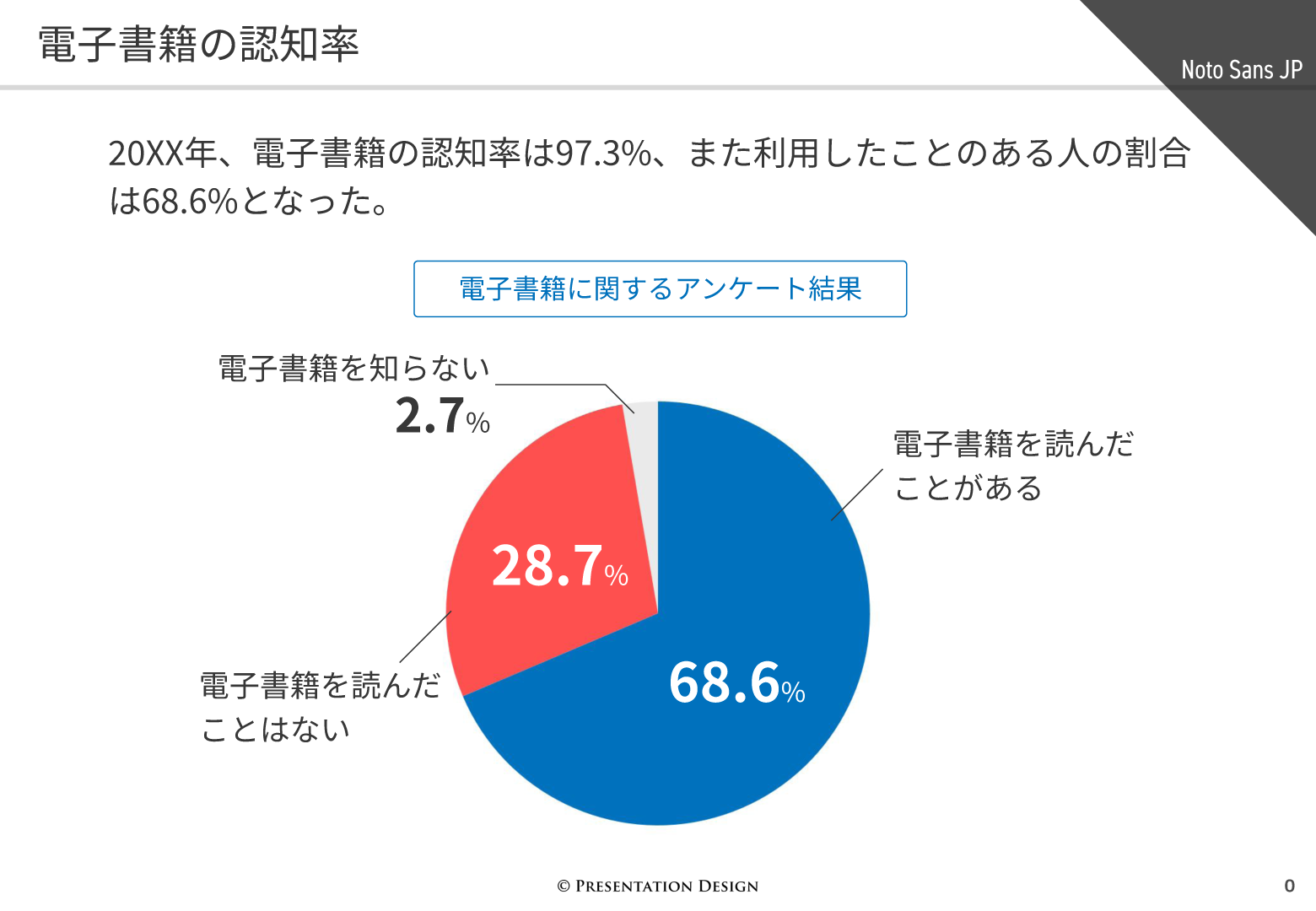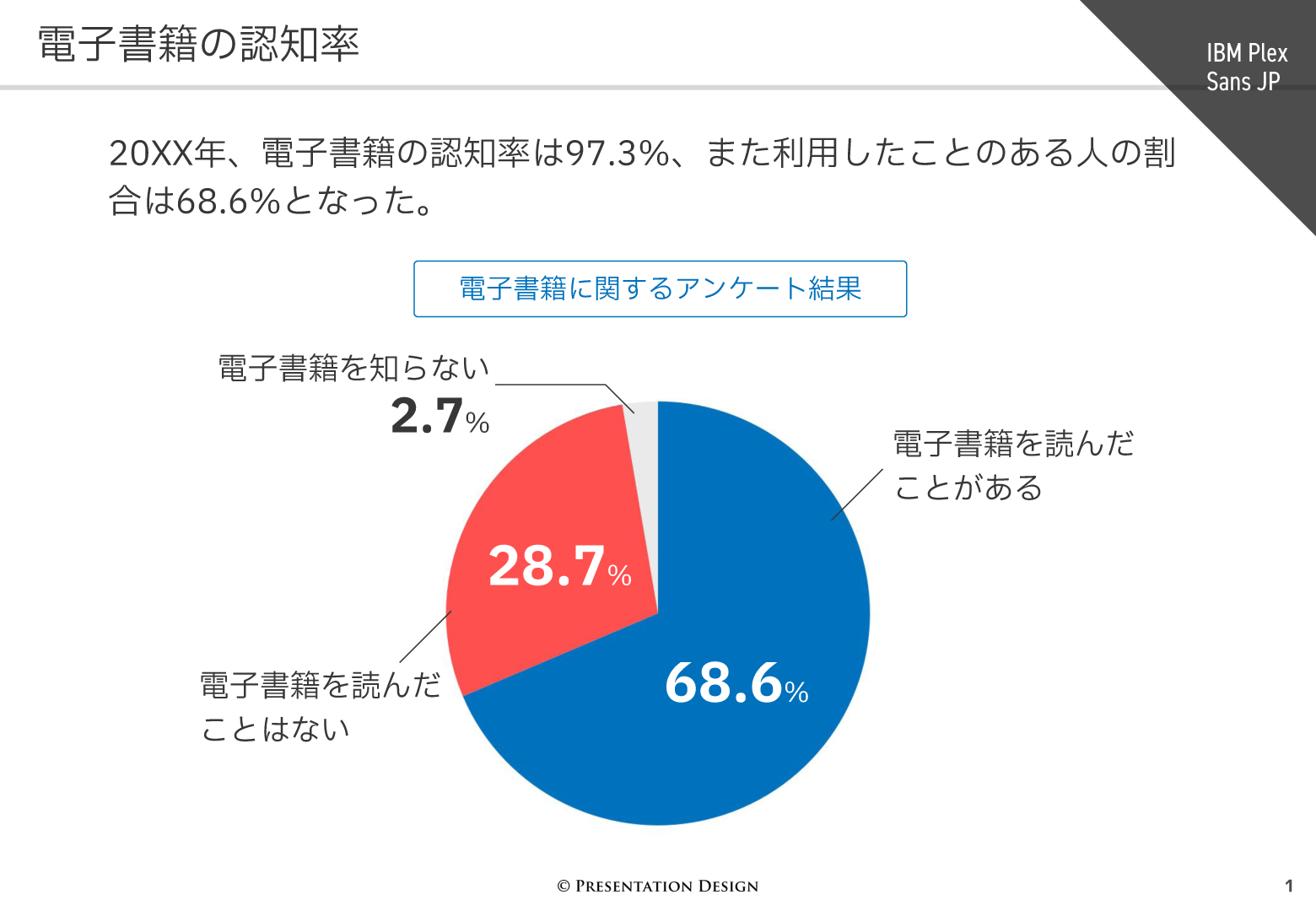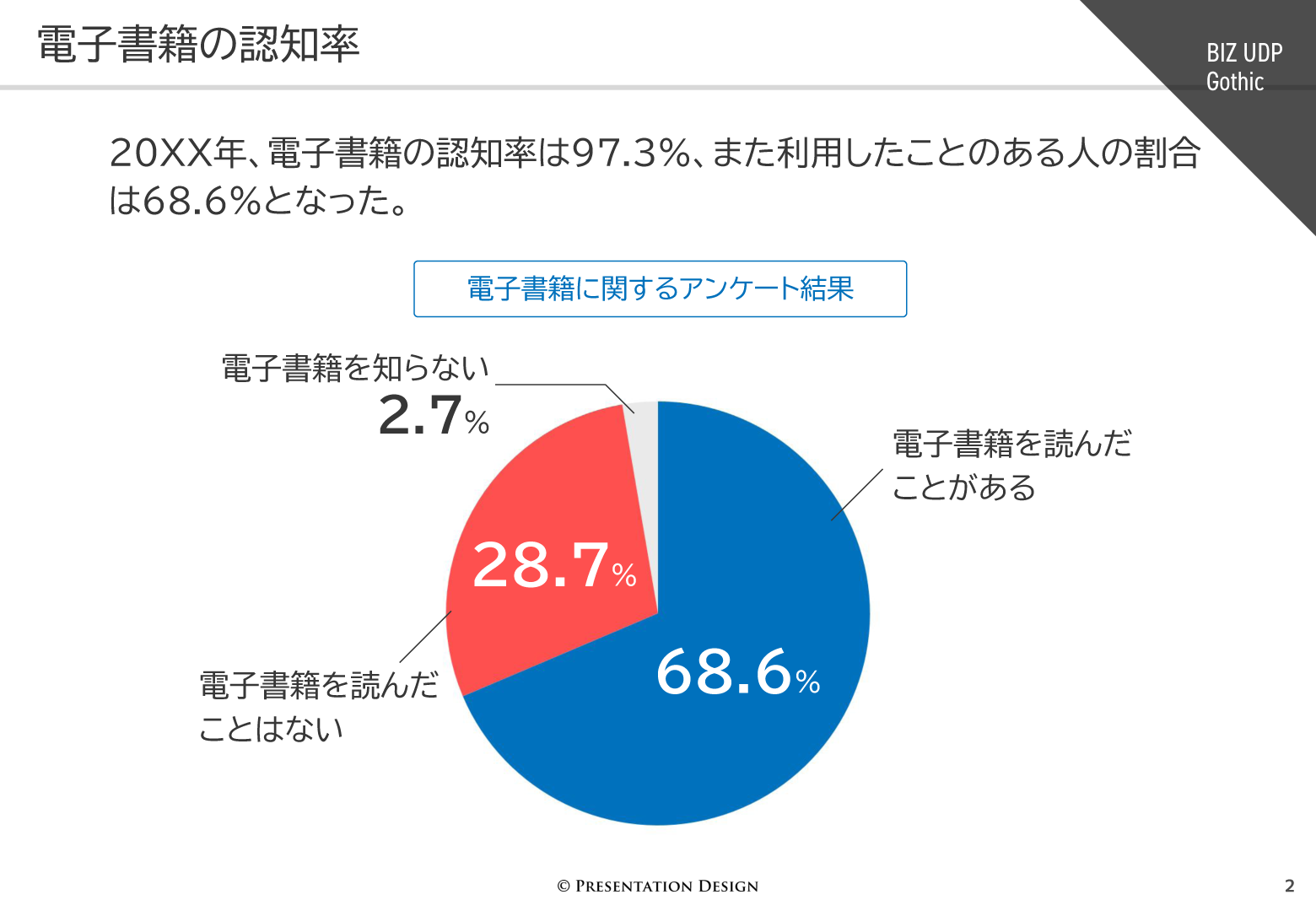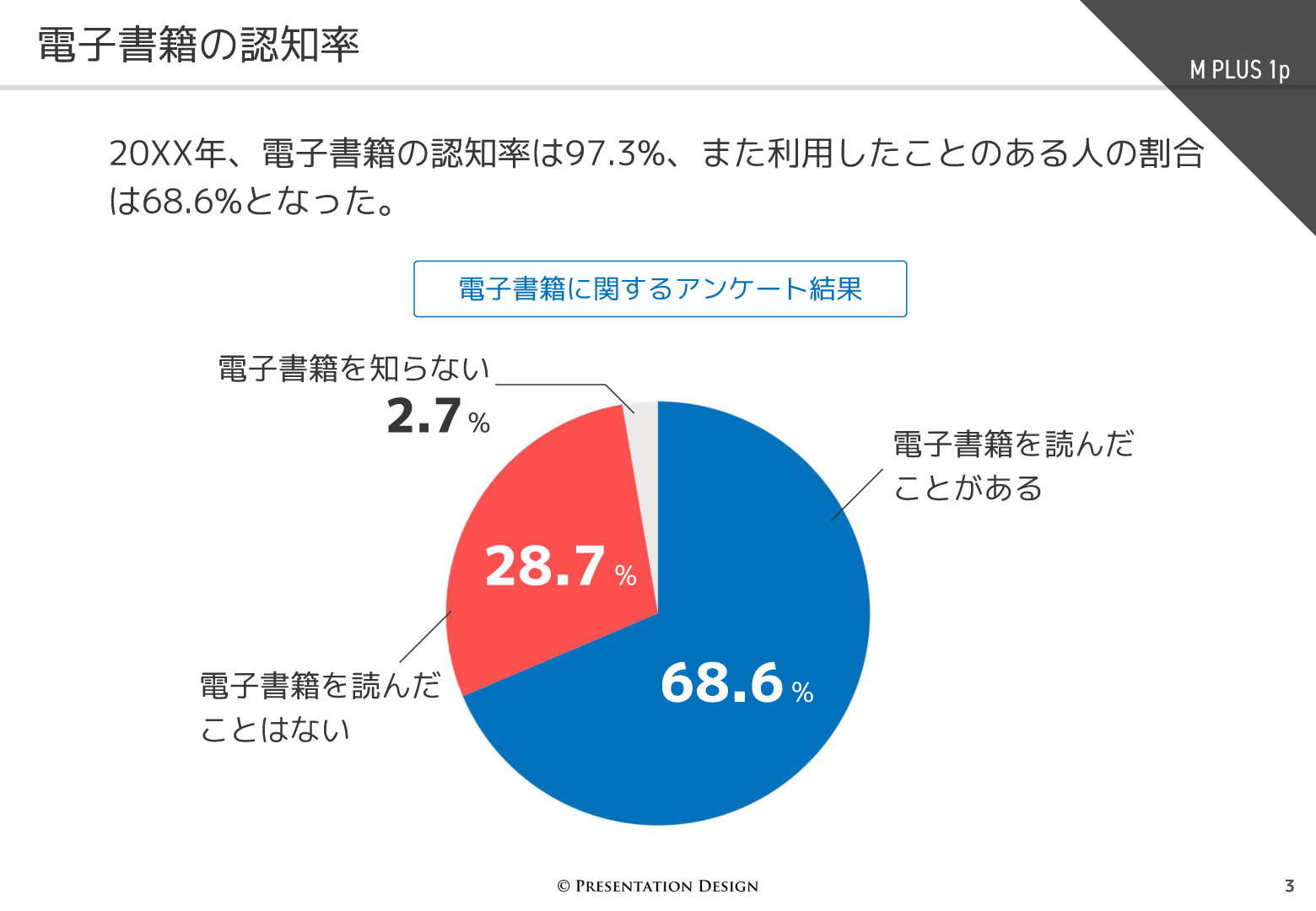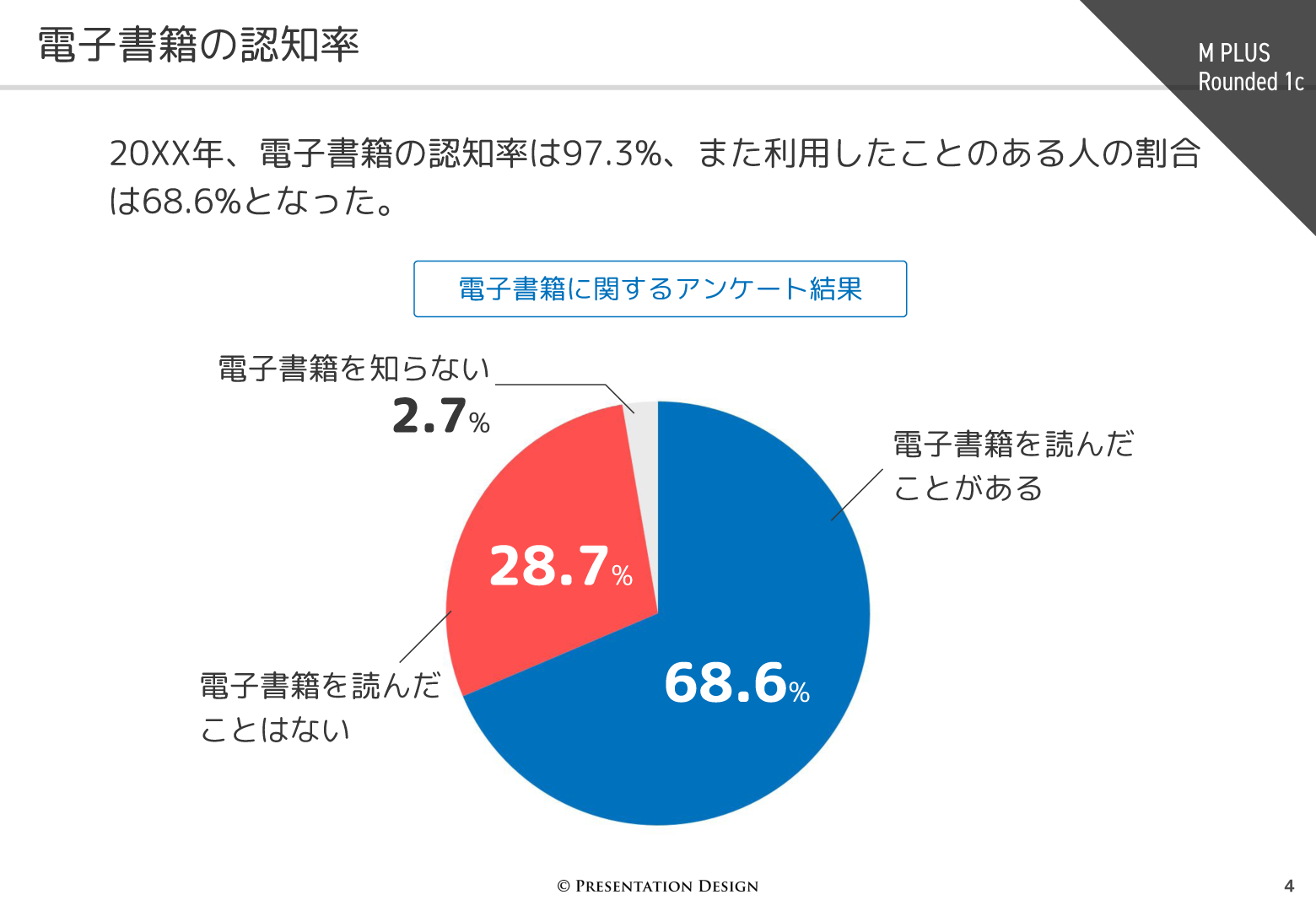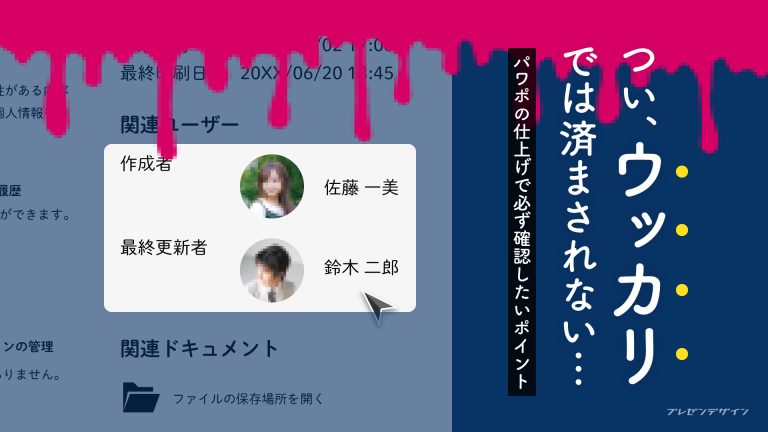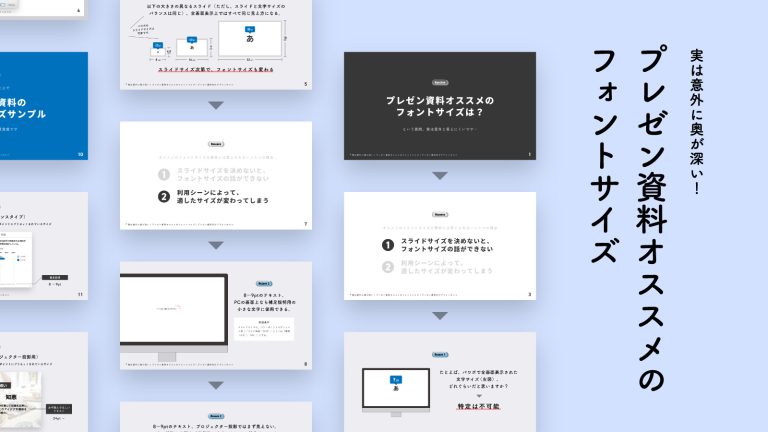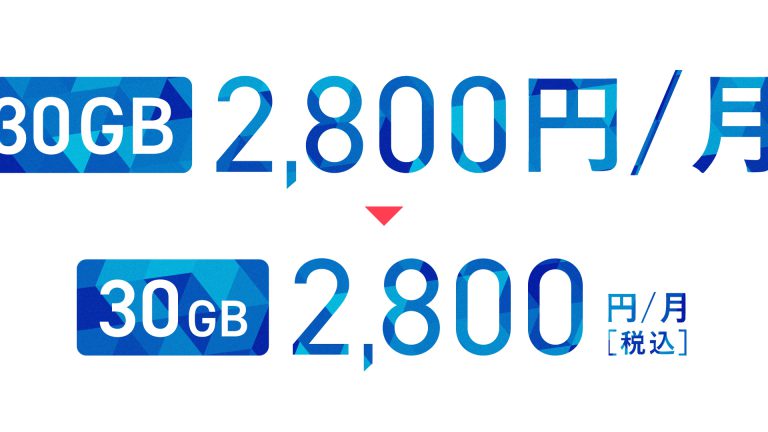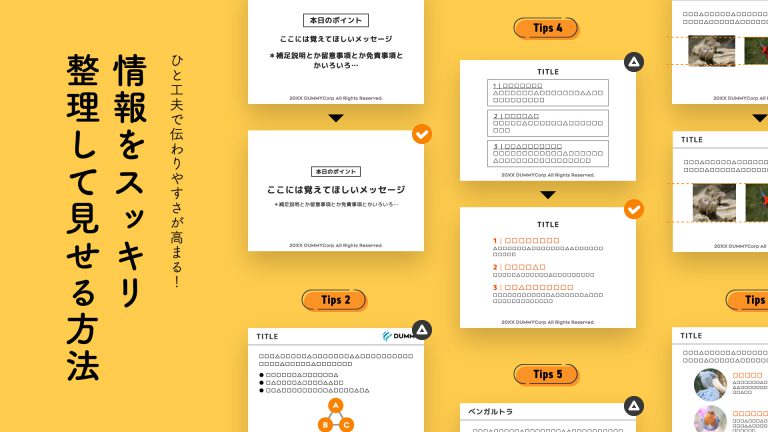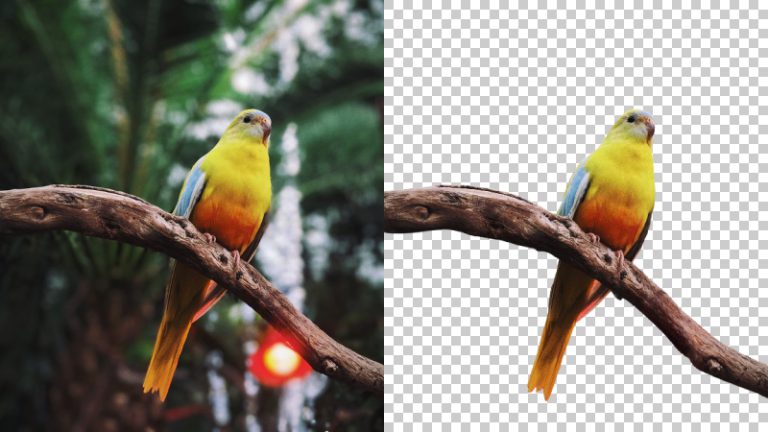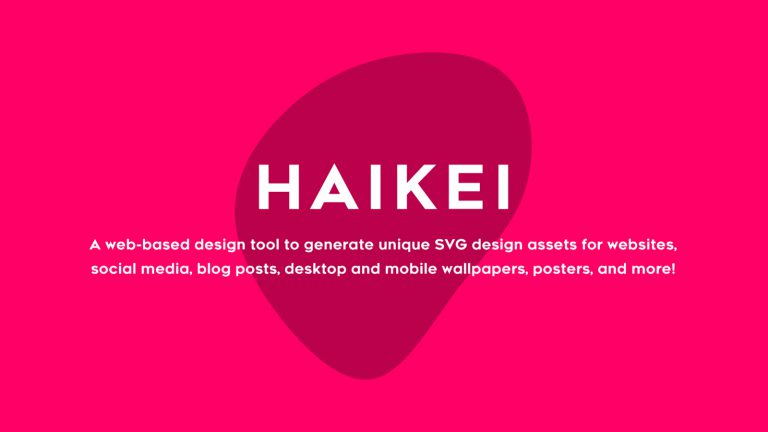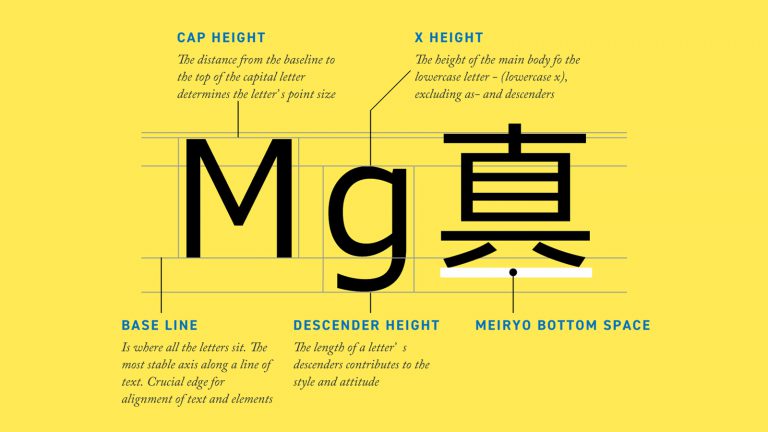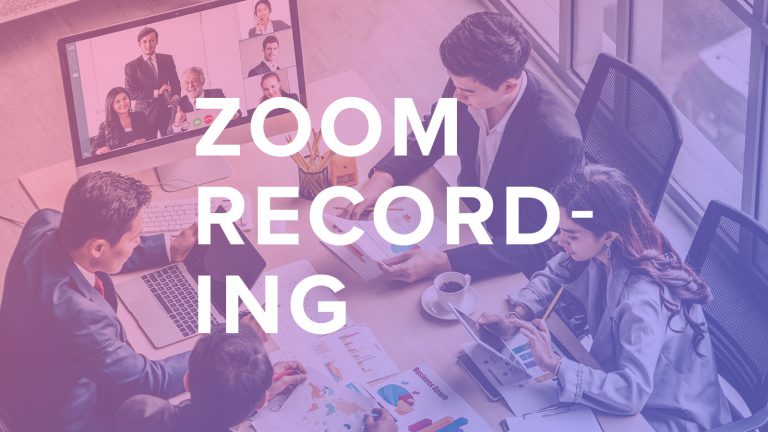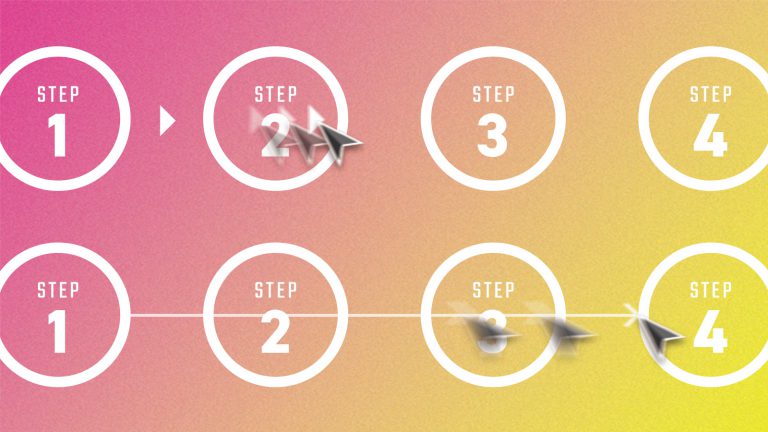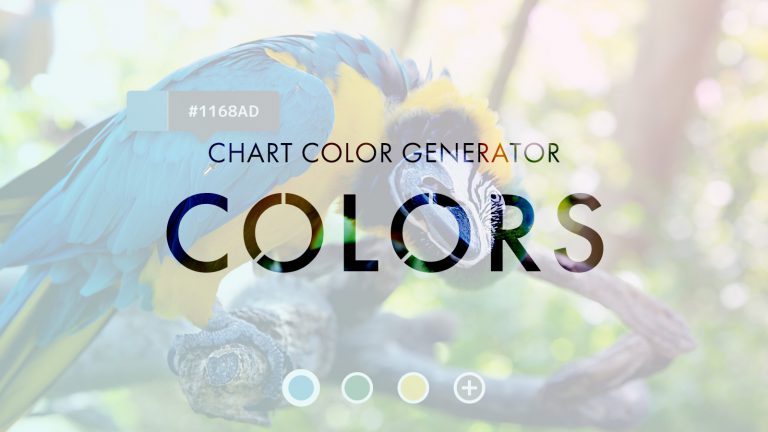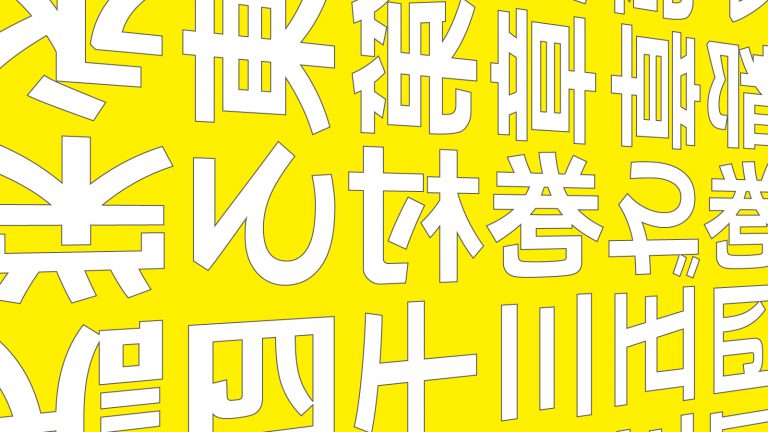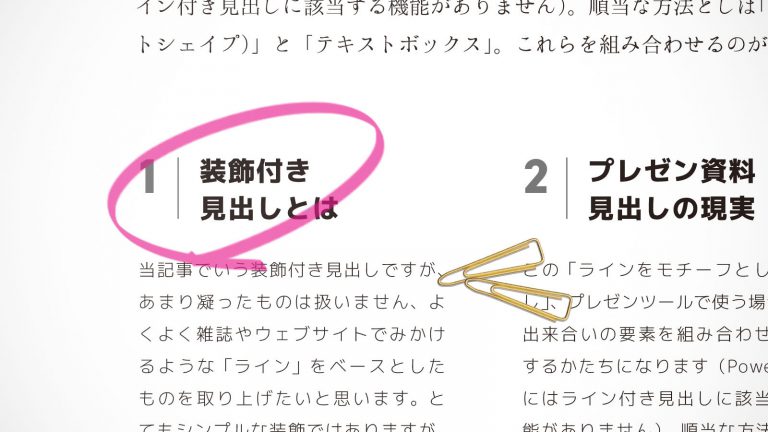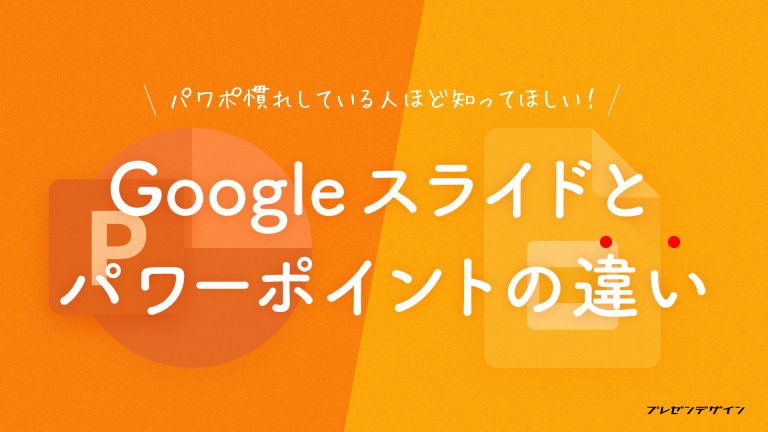
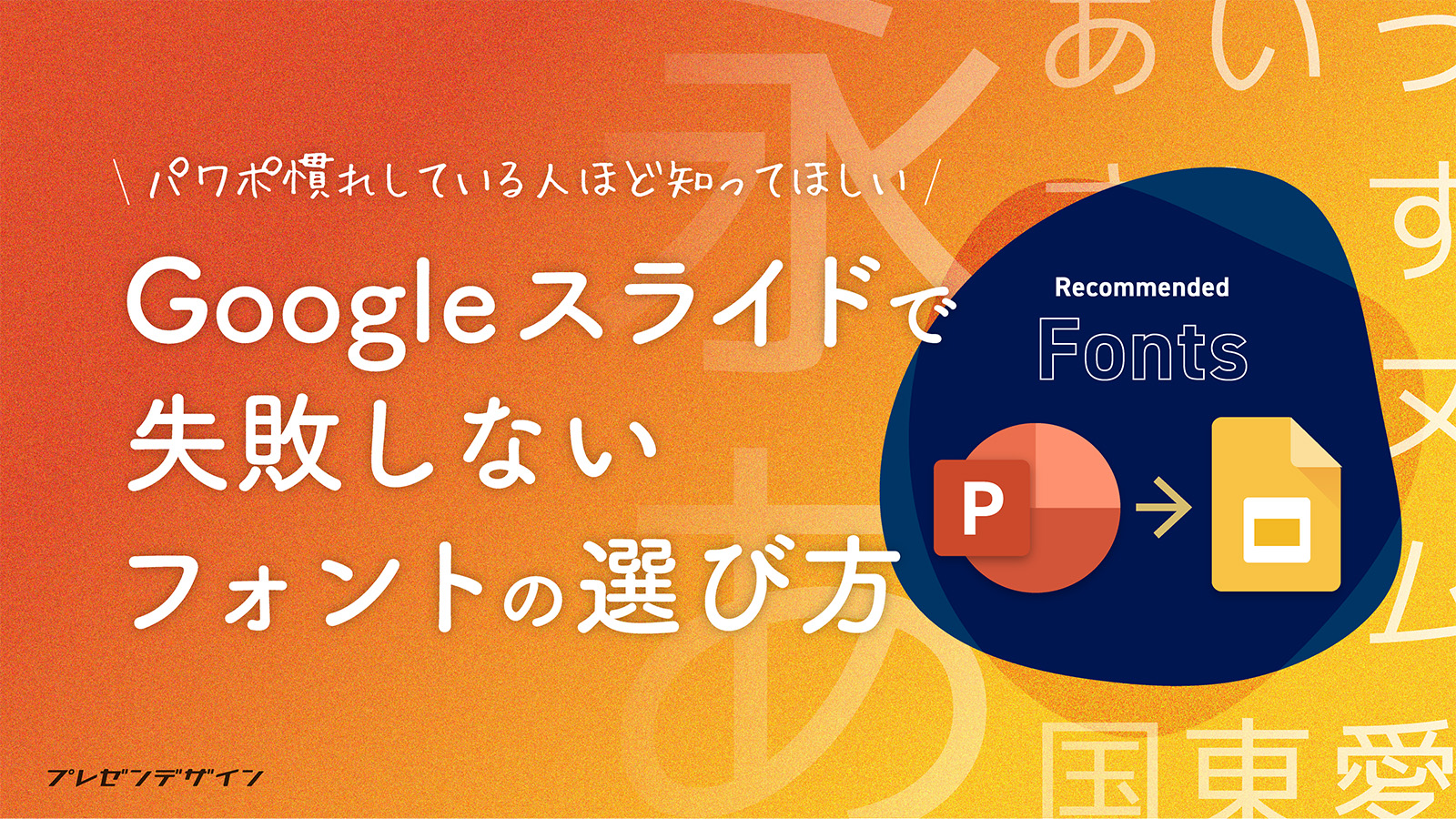
パワーポイントに代わるプレゼンツールとして利用が進むGoogle Slides。パワーポイントとほぼ同じ感覚で利用することができる一方で、やはり勘所が異なる部分もあります。中でも注意したい要素のひとつが「フォント」です。当記事ではパワーポイントを使い慣れた人向けに、Google Slidesでフォントを選ぶポイントを解説します。
更新履歴
- 2025/09/26|次のフォントを追加:Kapakana/WDXL Lubrifont JP N
- 2024/11/17|次のフォントを追加:Noto Sans JP/IBM Plex Sans JP、併せておすすめのフォントを更新、サンプルスライドを追加。
- 2022/09/07|次のフォントを追加:M PLUS 1/M PLUS 2/M PLUS 1 Code/Murecho/Shippori Antique/Shippori Antique B1/Mochiy Pop P One/Klee One/Yomogi/Yuji Syuku/Yuji Boku/Yuji Mai、併せて記事の一部を更新。
- 2022/04/26|2022年4月時点の情報に基づき、記事内容を更新。
- 2020/11/16|初版公開。
パワーポイントに慣れた人が
考えがちなこと
プレゼンツールの定番であるパワーポイント。「仕事で普通に使っている」という方、たくさんいますよね。そして、そんな人が何かの理由でGoogle Slidesを使うことになったとき、次のように考えるのはとても自然だと思います。
パワーポイントではいつも游ゴシックを使っているから、Google Slidesでも同じものを使おう。
メイリオで資料を作成した。印刷したときにも同じ見た目を再現できるはず。
「游ゴシック」といえば、Windows 10以降システムフォントに採用されているフォントです。そんなフォントであれば当然Google Slidesでも利用できると思いますよね。また、パワーポイントで資料を印刷したことのある人ならば、ディスプレイで見たままのビジュアルを紙の上でも再現できると当然期待するでしょう。
しかし、これらはどちらもGoogle Slidesで実現できません。
理由はいたってシンプルで、それがGoogle Slidesの仕様だからです。Google Slidesはパワーポイントと非常に近い感覚で操作できますが、フォントについて今までの常識が通用しない場合があることを覚えておいてください。
Google Slidesで使える日本語フォント
さて、それではGoogle Slidesでは、どんなフォントを利用できるのでしょうか。Google Slidesのフォントリストに表示される日本語フォントを一覧化したものは以下の通り(2025年9月時点)。56種類の日本語フォントを利用できます。
Windowsで利用できるフォント
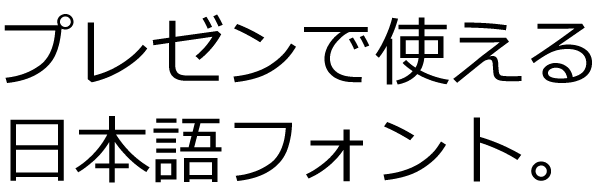
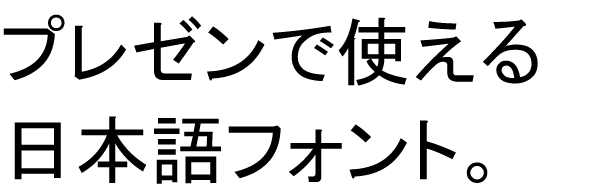
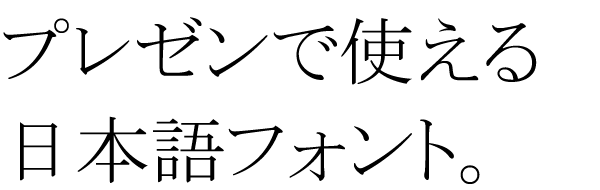
Macで利用できるフォント
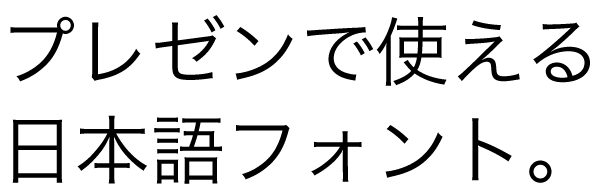
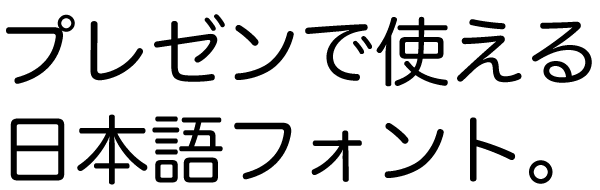
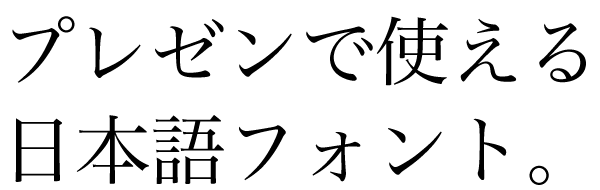
- macOSのバージョンによっては(Catalina以降)、「ヒラギノ」フォントを利用することができないかもしれません。これはApple社がmacOS Catalinaでサポートするヒラギノフォントを変更したことと、Google社がこの変更をキャッチアップしていないことが原因のようです。
- なお、以下のページではmacOS Catalinaで「ヒラギノ角ゴ Pro/ProN/Std/StdN」フォントが下位互換のために残されている扱いであることが分かります。
- macOS Catalina に組み込まれているフォント – Appleサポート(日本)
環境に依存せず利用できるフォント(Google Fonts)
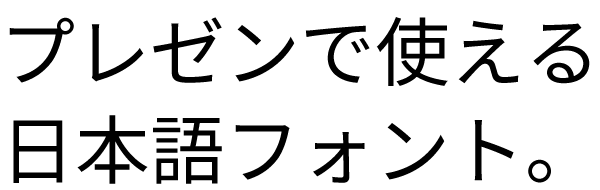
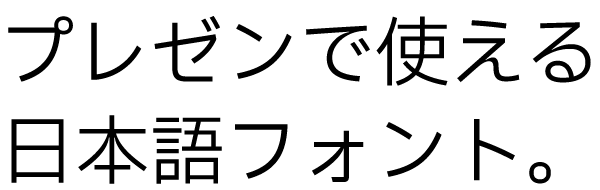
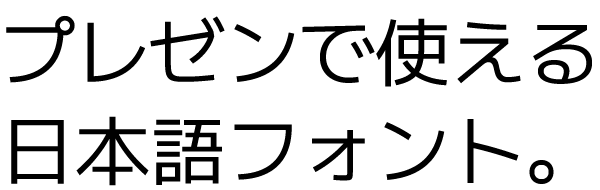
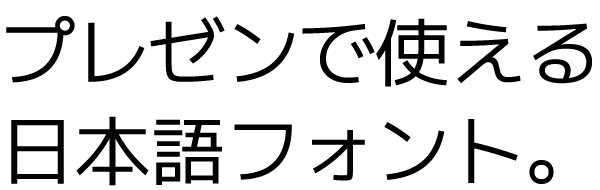
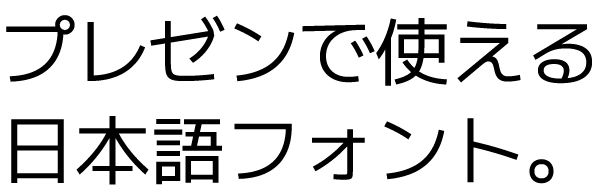
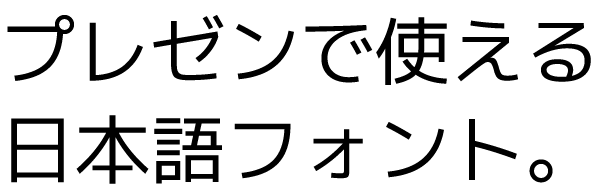
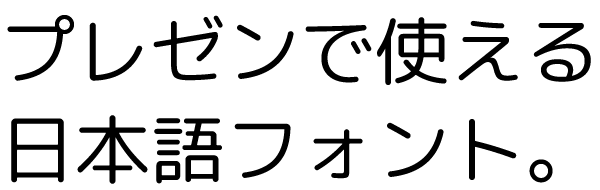
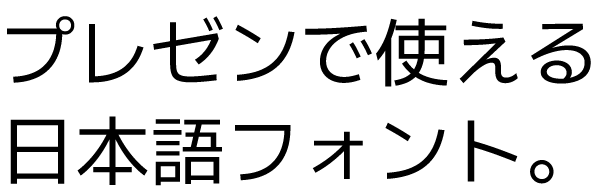
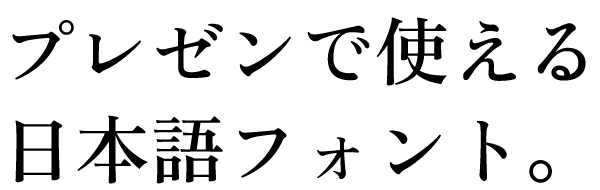
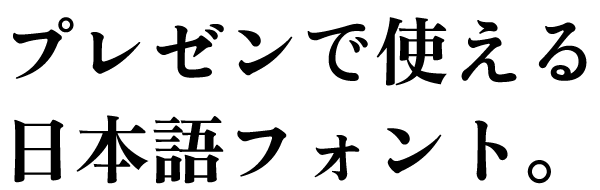
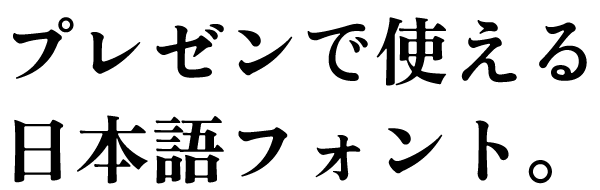
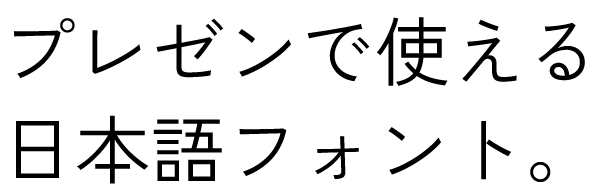
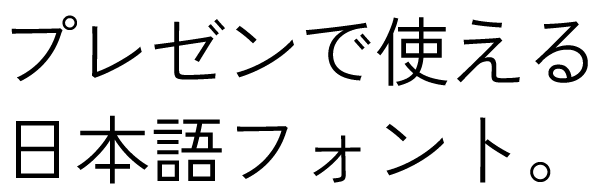
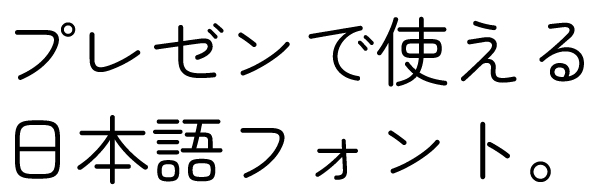
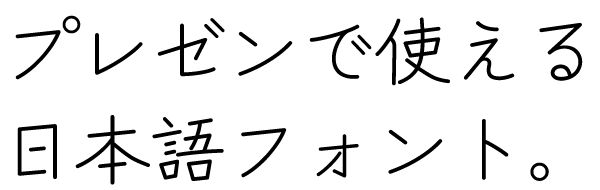
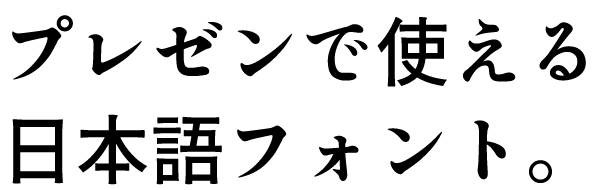
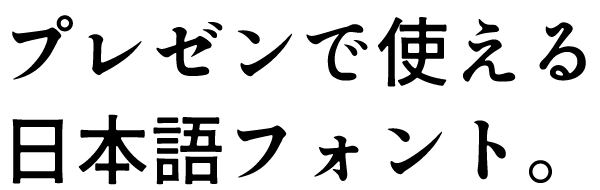
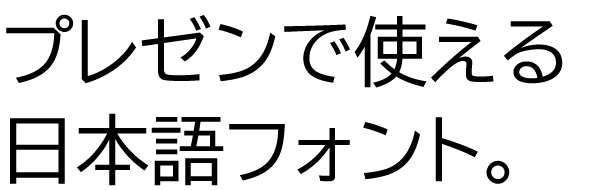
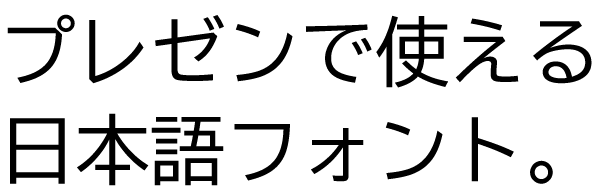
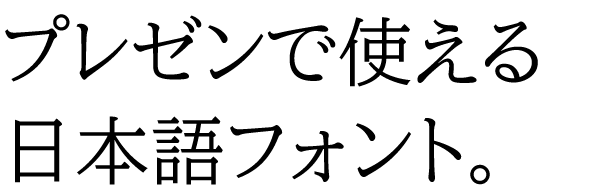
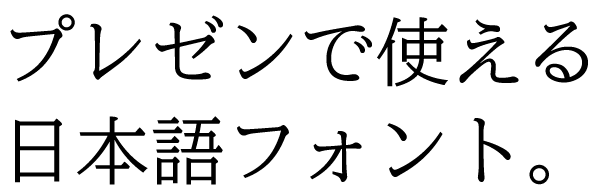
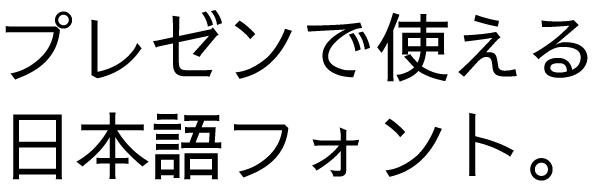
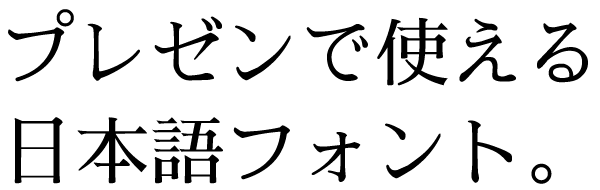
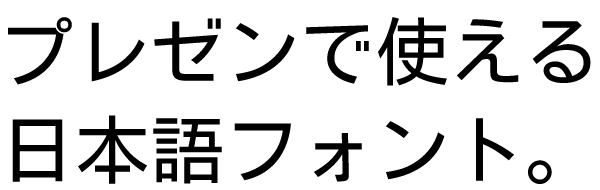
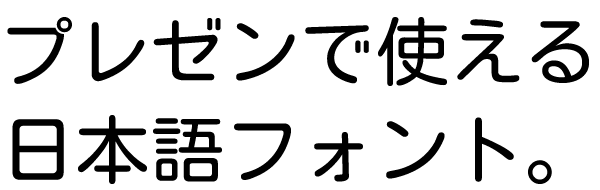
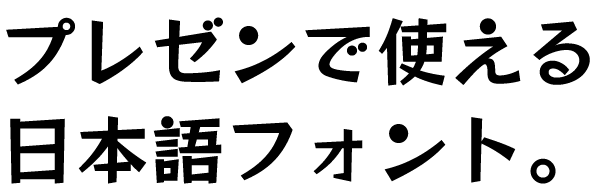
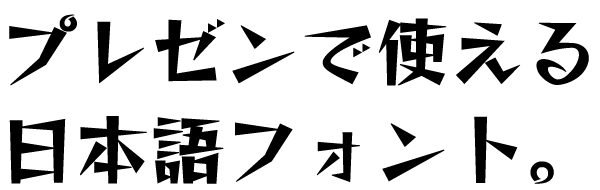
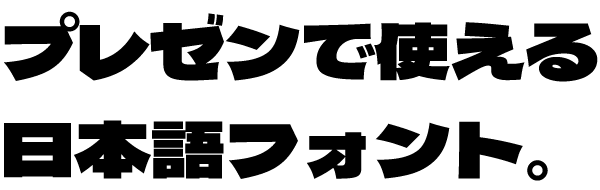
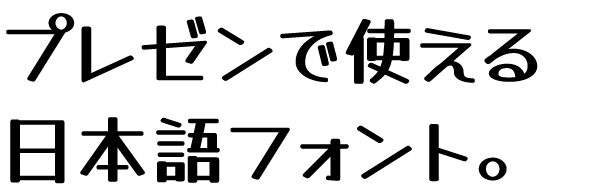
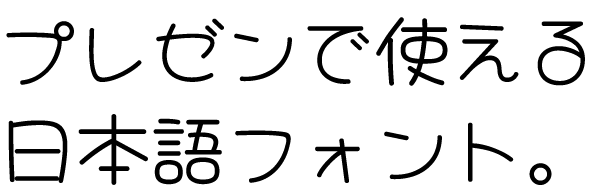
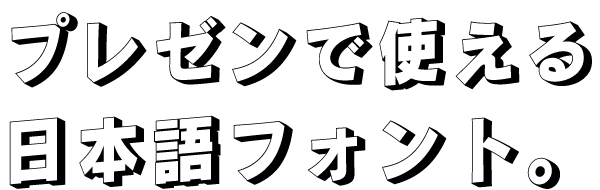
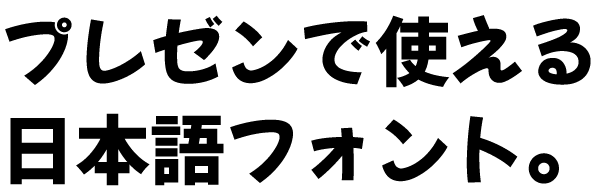
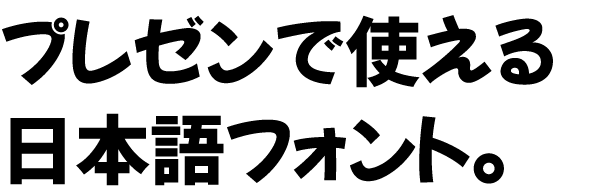
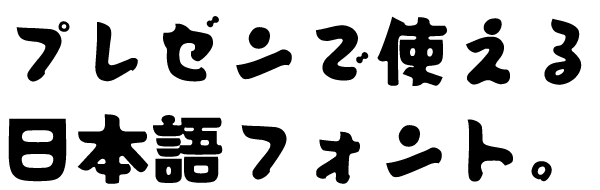
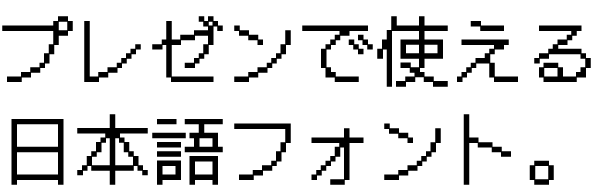
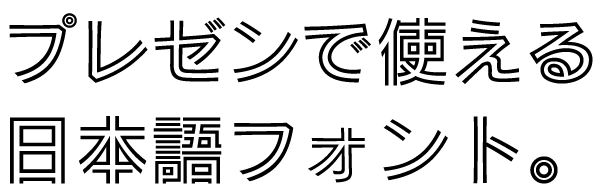
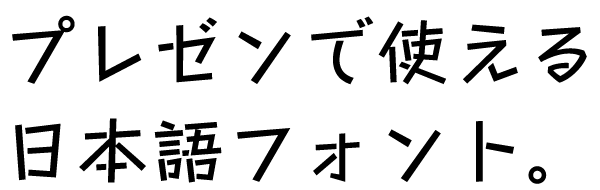
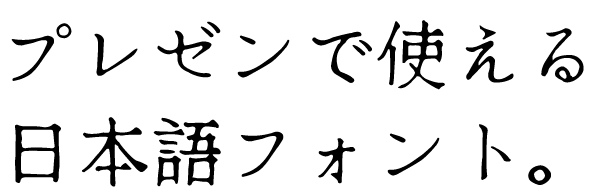
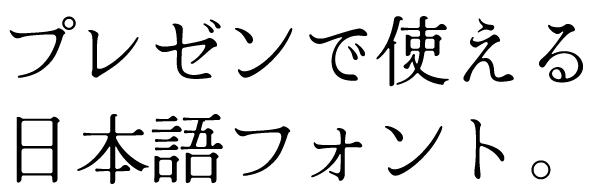
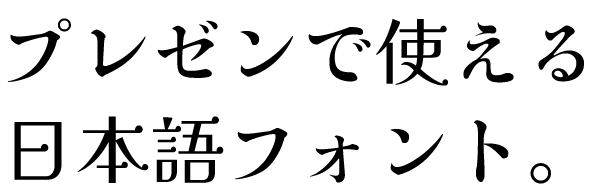
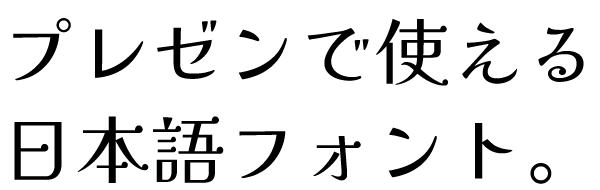
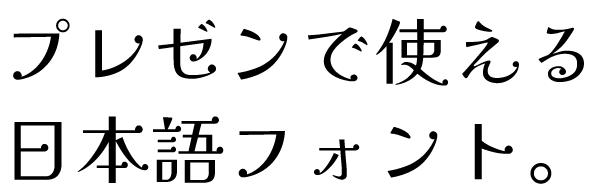
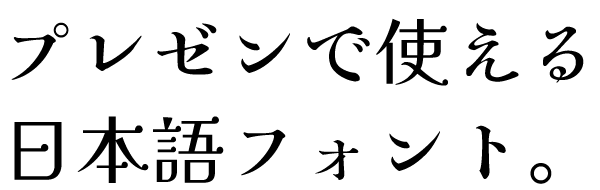
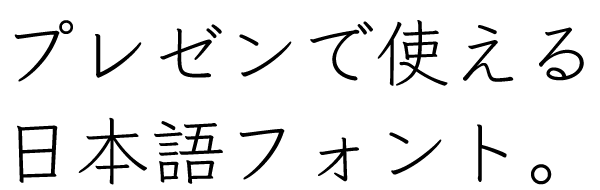
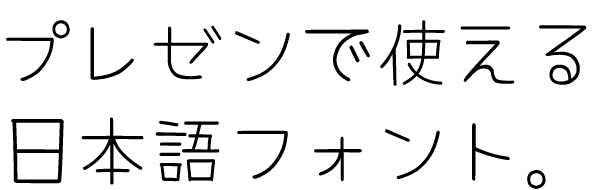
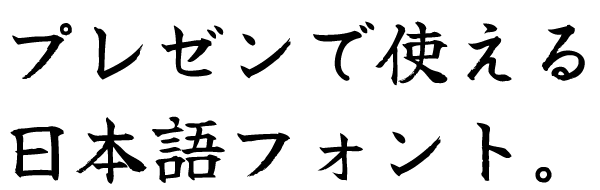
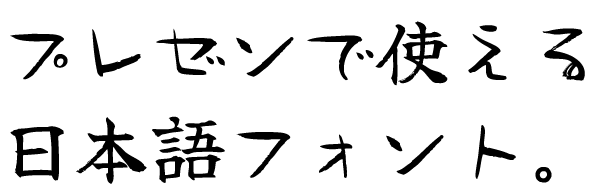
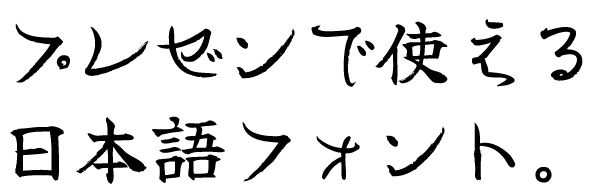
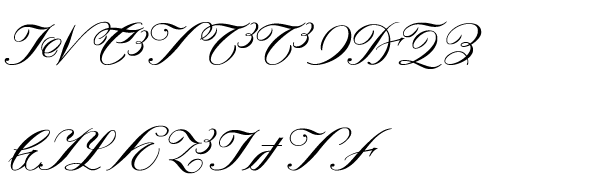
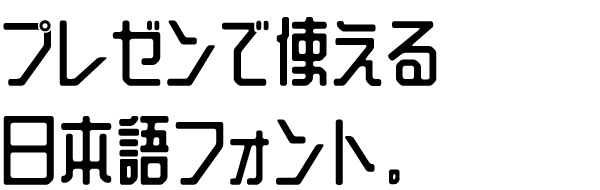
Google Slidesのフォント選びで
押さえておきたいポイント
続いては、Google Slidesでのフォント選びで押さえておきたいポイントを解説します。プレゼンの目的や用途に合わせてフォントを選ぶ前に、まずはブラウザアプリ・Google Slides特有の制限事項があることに注意してください。
Google Slidesで使えるフォントは、Google Slidesがサポートするフォントのみ
これは当然といえば当然なのですが、Google Slideで利用するフォントはGoole Sildesによってサポートされている必要があります。なぜあえてこんなことを言うかというと、PC上で動作するアプリケーションは「PCにインストールされているフォント=利用できるフォント」となるのが通常ですが、これはGoogle Slidesにはあてはまらないからです。そのため、たとえGoogle Slidesが動作するPCに「游ゴシック」や「Meiryo UI」「MS ゴシック」といった日本語Windowsの代表的なフォントがインストールされていても、これらを使用することはできません。
PCにインストールされていなくても利用できるフォントがある
Google Slidesでは、PCにインストールされていないフォントでも、利用できるものがあります。具体的には「Noto Sans JP」フォントや「IBM Plex Sans JP」「BIZ UDPGothic」フォントなど。これらはGoogle FontsでWebフォントとして提供されており、ブラウザアプリであるGoogle Slidesはこれらのフォントをインターネット経由でロードするためです。Google Slidesが動作する環境(OS)に依存せずフォントを利用できるため、非常に便利な機能といえます。
メイリオはPDF・印刷出力時に置き換わってしまう
Google SlidesにはスライドをPDF化/印刷出力する機能が備わっているのですが、たとえば「メイリオ」フォントについてはそのまま出力することができず、別のフォントに置き換わってしまいます。具体的には「MS Pゴシック」に置き換わるかたちです。そのため、これらのフォントについてはディスプレイ上の見た目をそのまま印刷に反映できず、場合によってはレイアウトが崩れる可能性があることに注意してください(なおスライドの全画面表示については問題無しです)。
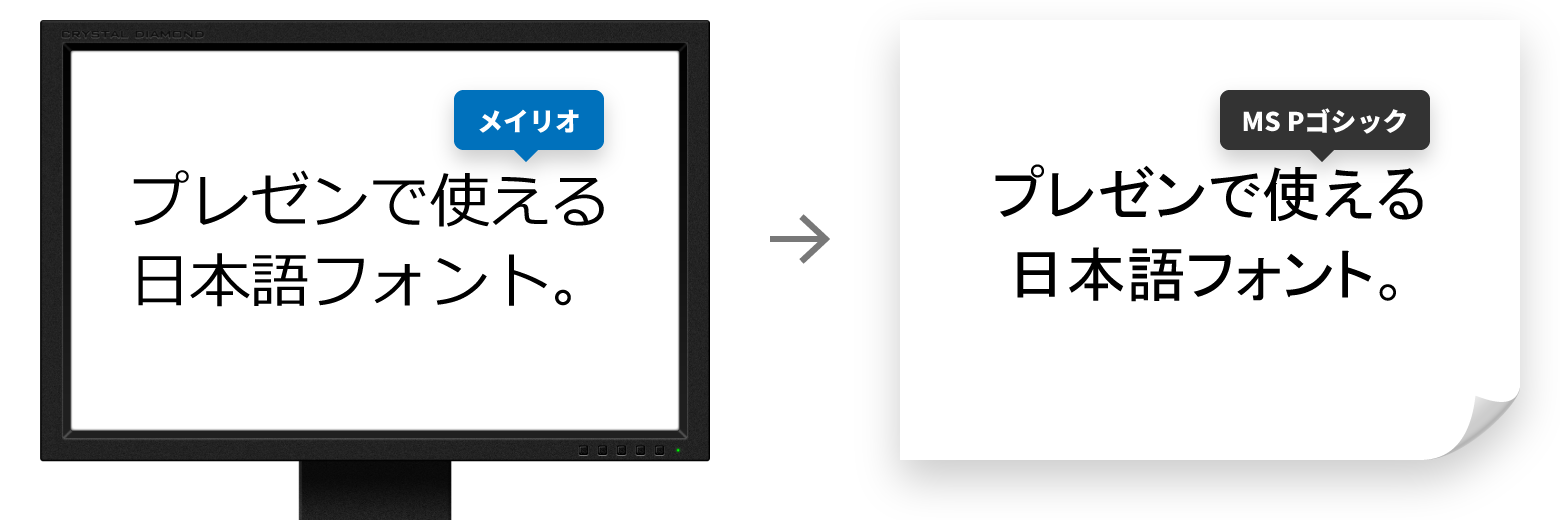
上記フォントの置き換わりが発生する原因ですが、おそらくライセンスの問題です。Google SlidesはPDF・印刷出力時にサーバー側でデータ変換処理を行っているようなのですが、これをメイリオフォントで実現するには、Googleが同フォントに対して何らかの使用権を得る必要があります。Google としては、そこまでの調整は難しいと判断したのでしょう。
おすすめの日本語フォント
さて、それではGoogle Slidesで日本語の文書を作成する際、一体どのフォントを利用すればよいのでしょうか。ビジネスパーソンの日常的なプレゼン資料作りにおける使い勝手を考慮し、次の条件を設定した場合のおすすめフォントを紹介します。
- 日常的な意思疎通に十分な収録文字数がある
- 瞬時に認識しやすいゴシック体
- クセの少ない標準的な字形
- PDF/印刷出力時にも安定した結果を得られる
Noto Sans JP ― まさに中身が主役の資料作りに
AdobeとGoogle社によって共同開発された和文ゴシック体。ほどよい広さのフトコロ(骨格の内側の空間)と字面の大きさは、オールドとモダンのまさに中間ともいえる字形をしており、いい意味で主張のない空気のようなフォントです。そのため中身が主役となる日頃のプレゼン資料作りにおいて、うってつけのフォントといえます。
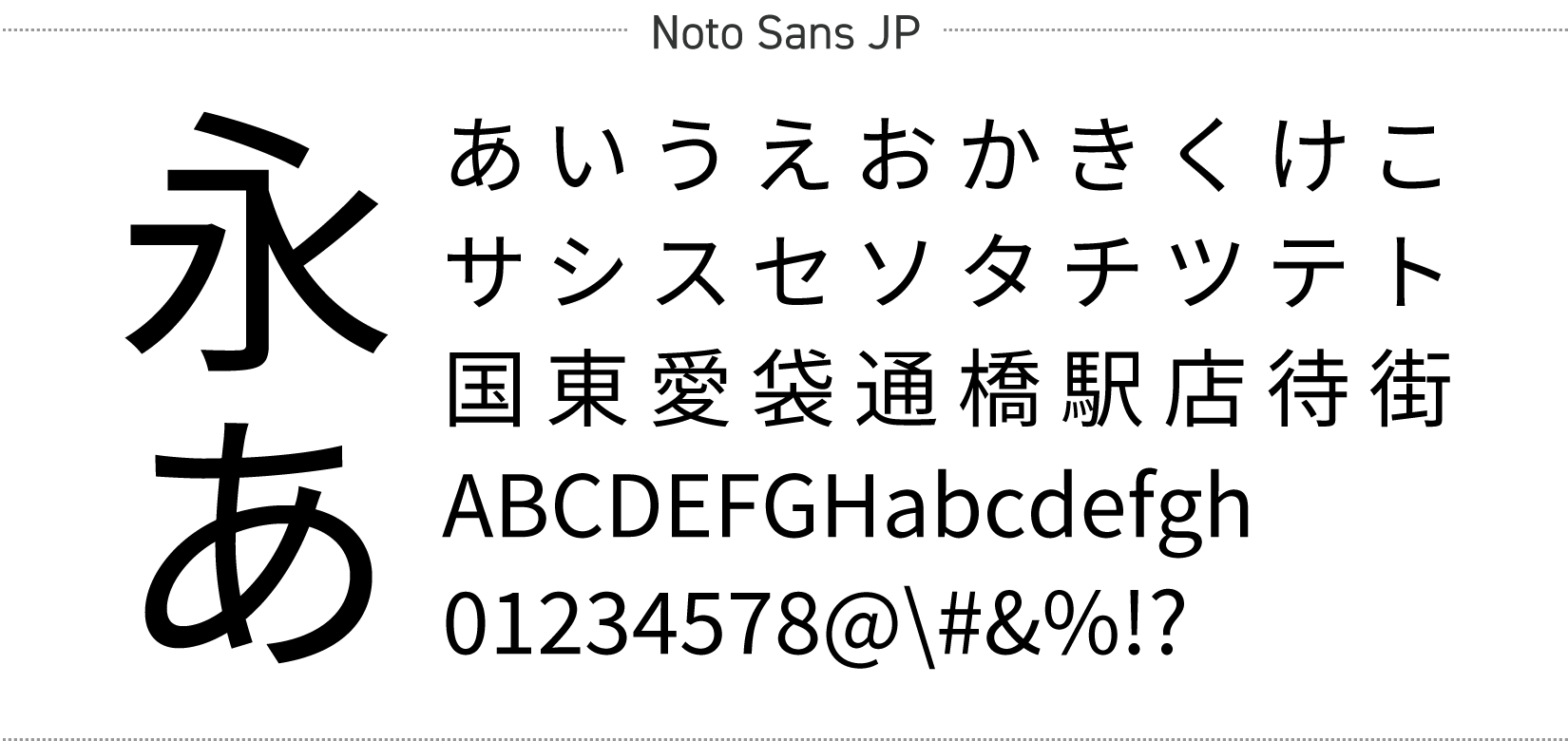
文字の太さ(ウェイト展開)について、Google Slidesでは「標準」と「太字」の2種類が利用できます。ほどよいコントラストがあり、タイトル・見出しや重要なメッセージをしっかりと強調することが可能です。

- なお、Noto Sans JPは、Google Fontsで全9種類のウェイトが公開されています。Google Slidesでは利用可能なウェイトに制限(2つのみ)がかかっていることに注意してください。
- Noto Sans Japanese – Google Fonts
IBM Plex Sans JP ― 標準的な見た目と豊富なウェイト展開が魅力
大手IT企業であるIBM社によって開発されたオープンソースの和文フォントです。同社のブランイメージを表現するためにデザインされたフォントで、わずかなカーブの含まれた字形からはほどよく近代的な印象が感じられます。とはいえ基本的にはあまりクセがなく、プレゼンのさまざまなシーンで活用できる書体といえるでしょう。
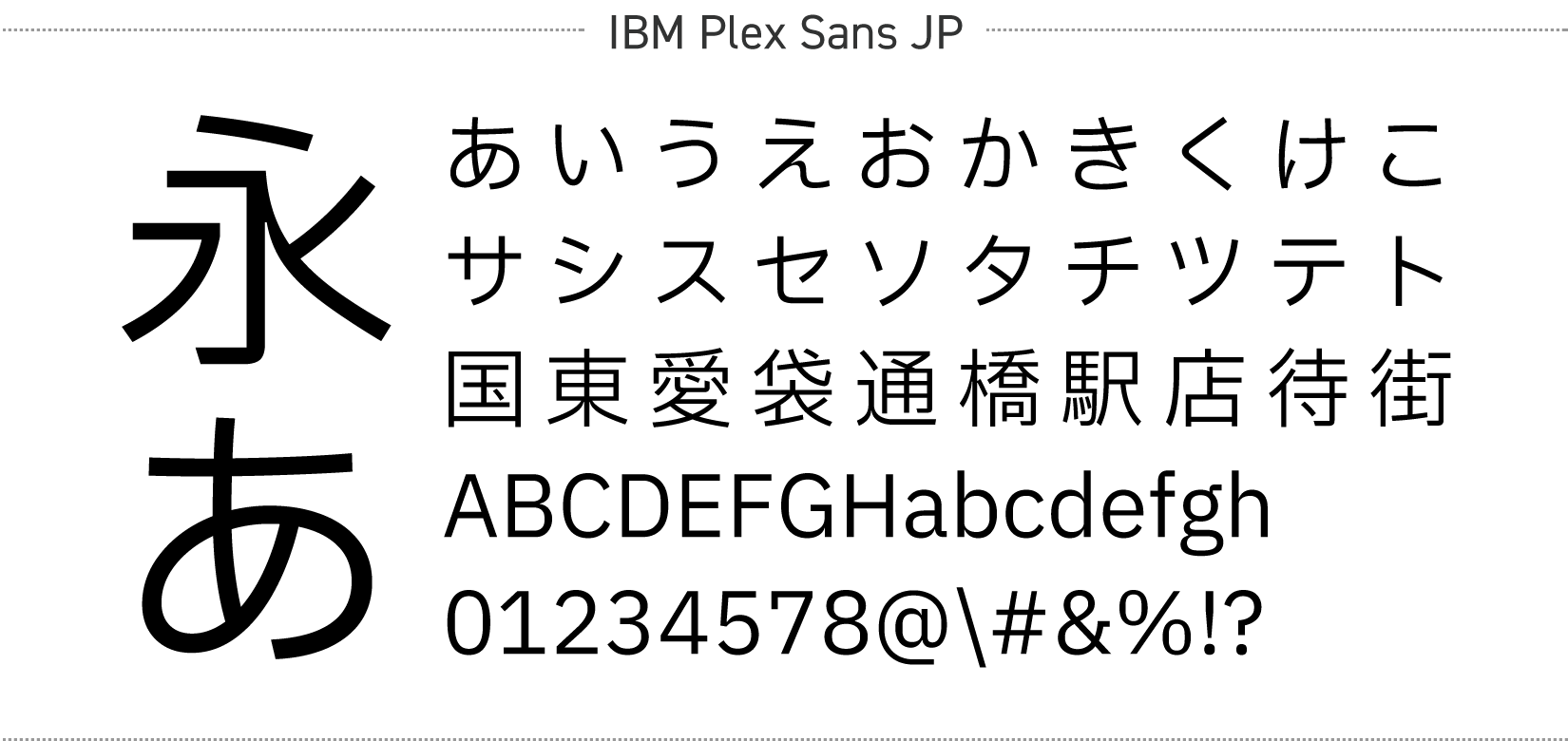
Google Slidesでは「極細」から「太字」まで合計7種類の豊富なウェイトがサポートされており、うまく使いこなせば細かなニュアンスも柔軟に表現することができます。
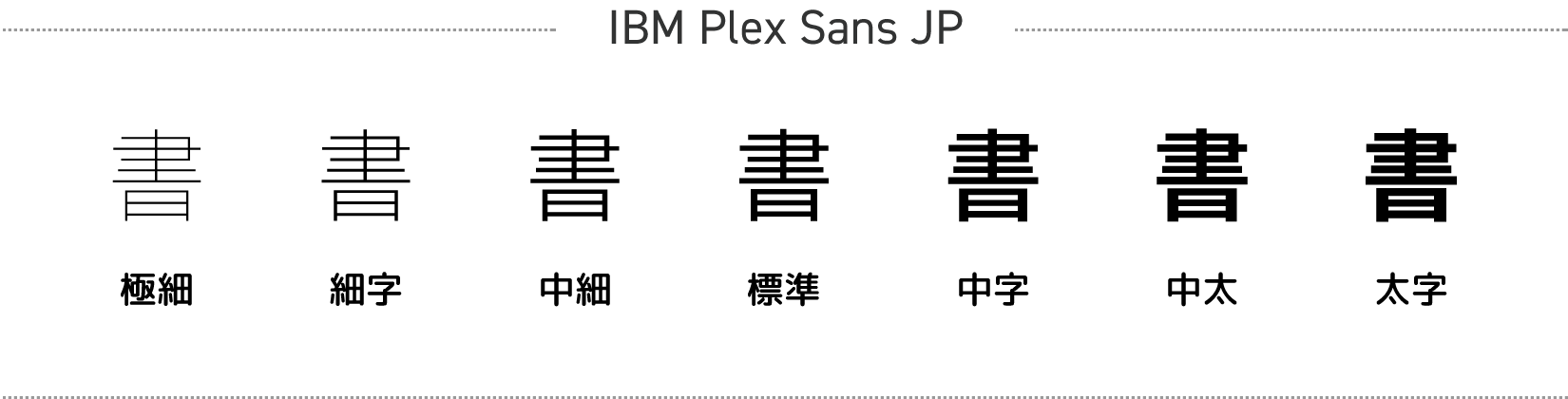
BIZ UDゴシック体 ― PowerPointとの相互利用を重視するなら
見やすい・読みやすい・間違えにくいの3点を重視して開発された「ユニバーサルデザイン(UD)」のフォント。教育機関や公共団体はもちろん、ビジネスシーンにおいても重宝するフォントです。Google Slidesでは、等幅フォントの「BIZ UDGothic」とプロポーショナルフォントの「BIZ UDPGothic」がサポートされていますが、普段使いするなら後者(P付き)がおすすめです。
なお、このBIZ UDフォントは日本語Windowsに標準搭載されているところもポイント。そのためGoogle Slidesで作った資料をPowerPointと相互利用するような場合には、フォントに起因するトラブルを未然に防ぐことができます。
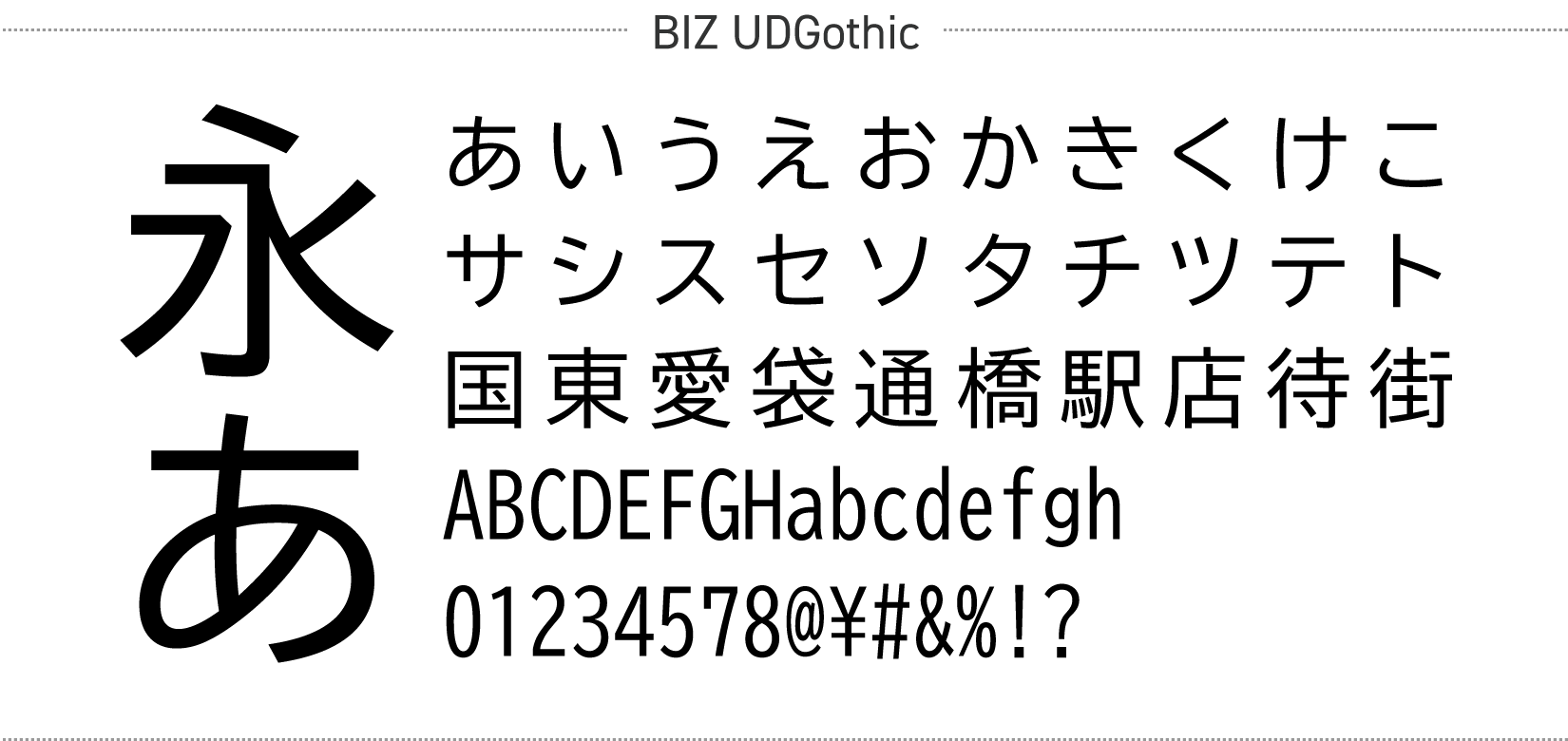
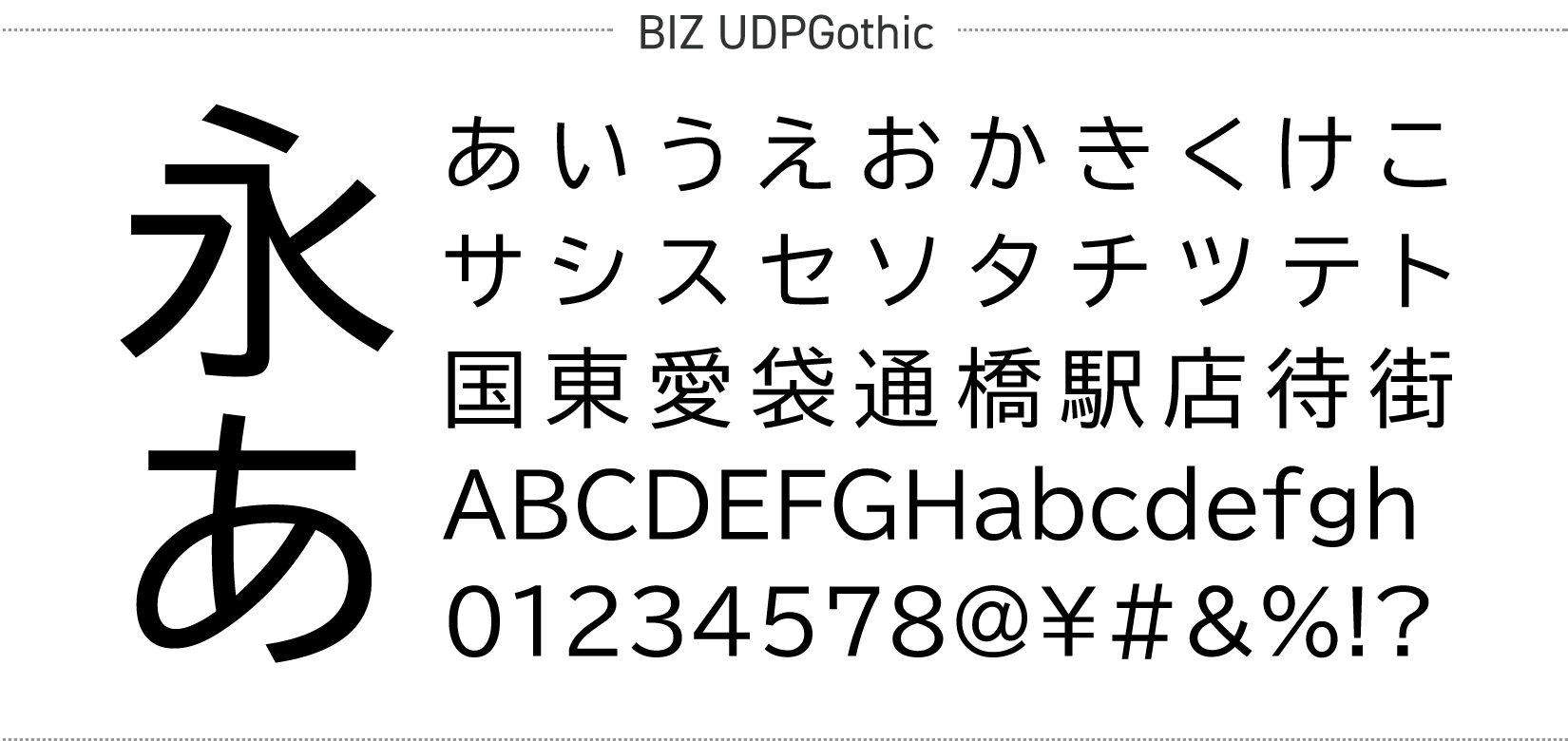
ウェイトは「標準」と「太字」の2種類を利用できます。
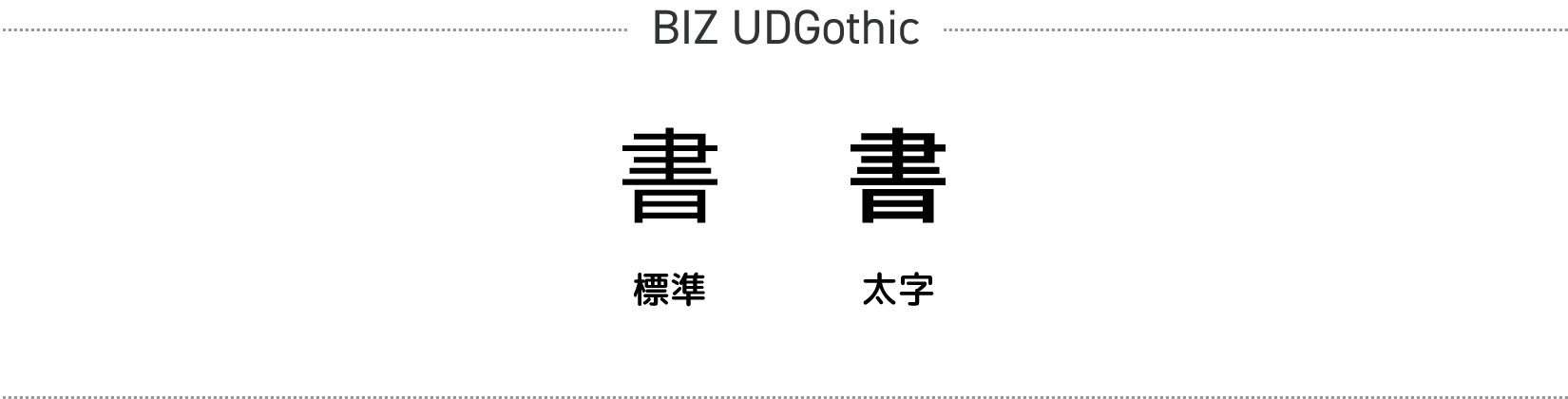
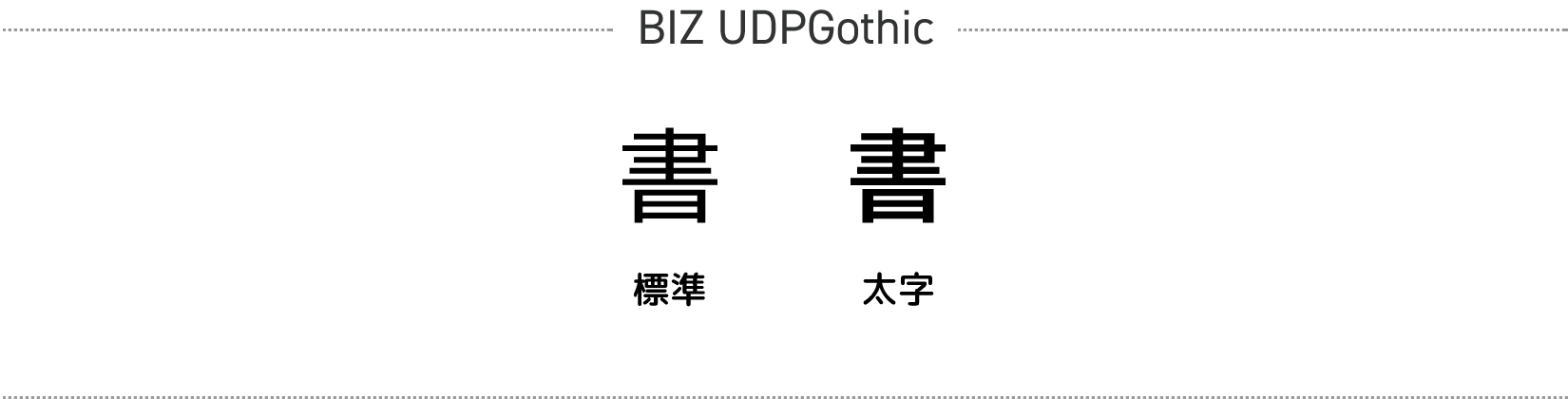
M PLUS ― 表情豊かなビジュアルの資料作りに
M PLUSフォントとは、伸びのある直線と曲線の対比が特徴的なフリーフォントです。JIS第1水準を含む5,300以上の漢字が含まれてれています。ふところの広いモダンスタイルの字形は視認性に優れており、プレゼンテーション用途に適したフォントです。複数のバリエーションがありGoogle Slidesでは5種類のM PLUSフォントがサポートされていますが、ここでは角ゴシック体の「M PLUS 1p」と、丸ゴシック体の「M PLUS Rounded 1c」を紹介します。
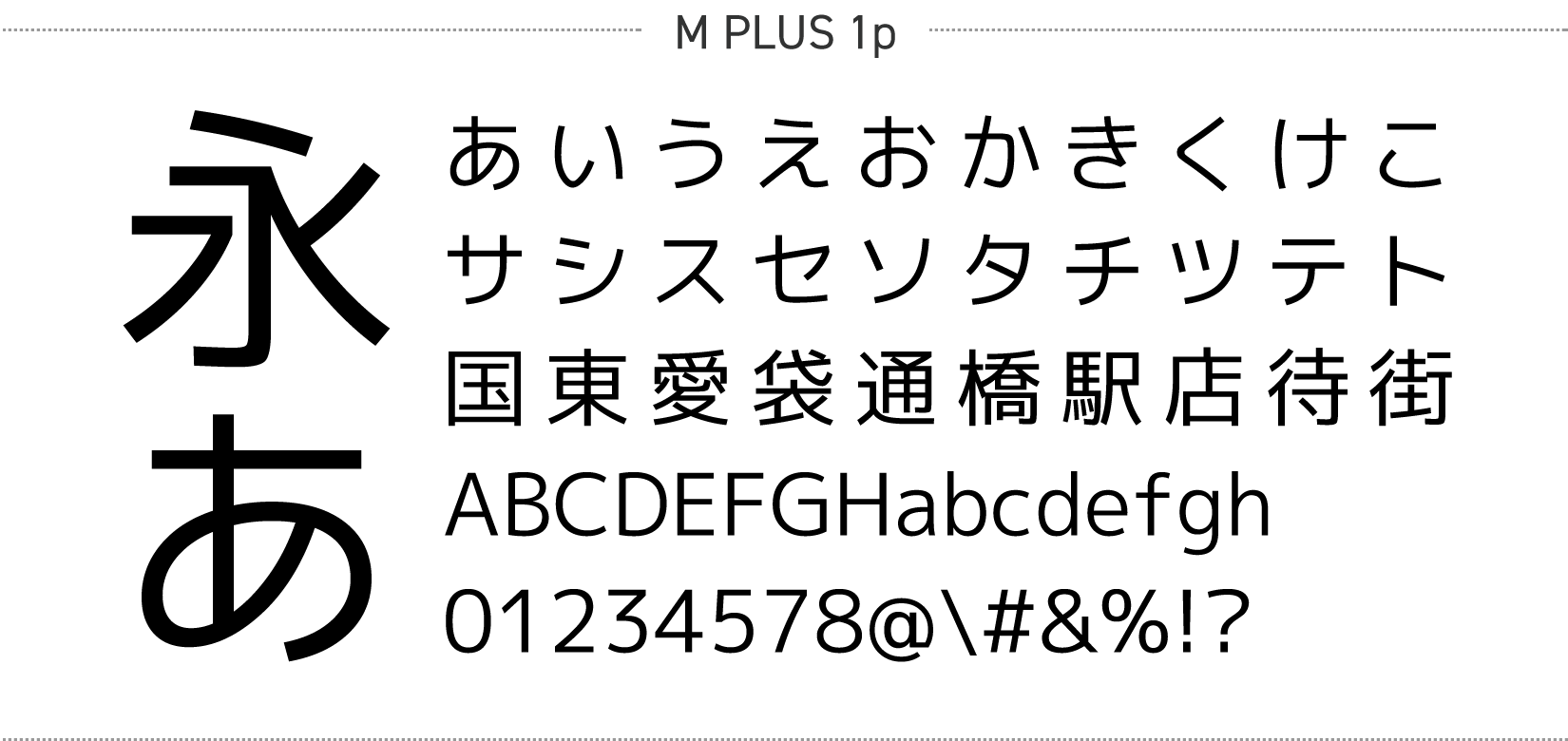
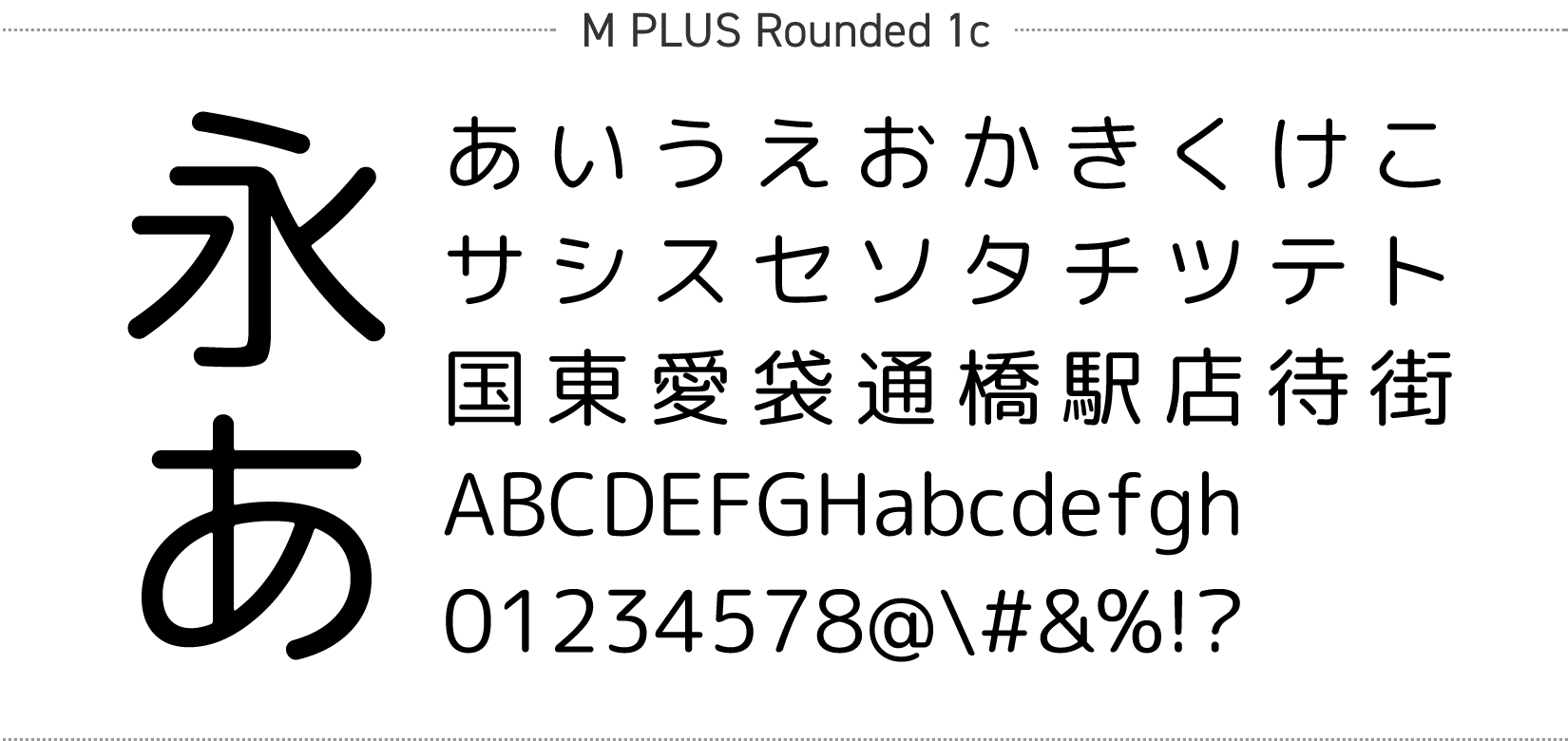
なお、このM PLUSフォントですが、文字のウェイト(太さ)について一般的な太字に加えて「極太」「超極太」が利用できます。これらを組み合わせるとコントラストの効いた・インパクトのある紙面が作れるため、いつもの資料のビジュアルに物足りなさを感じたときや、チラシ作りになどに利用するとよいでしょう。
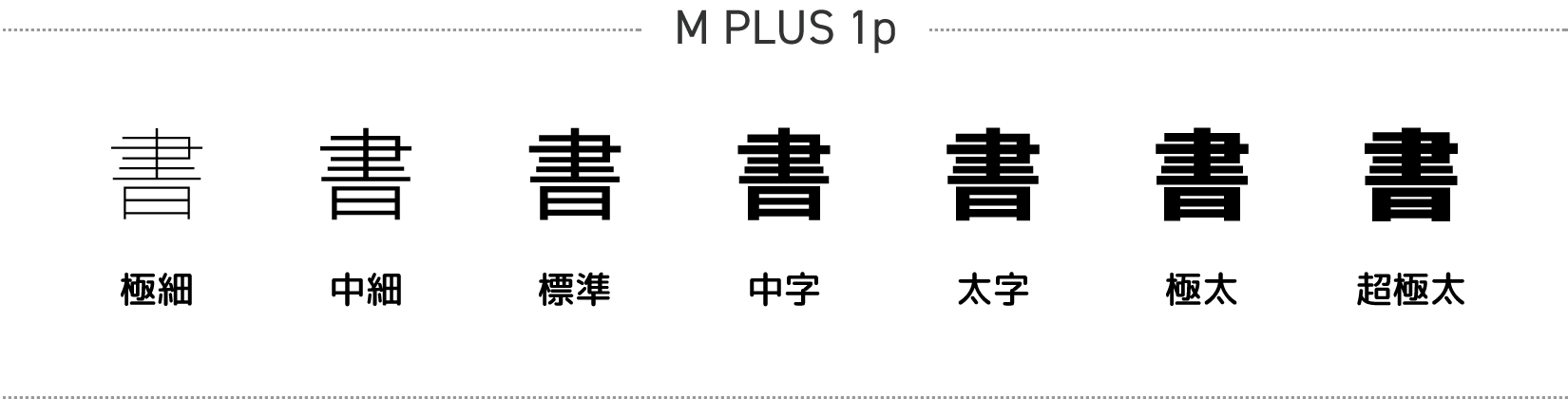
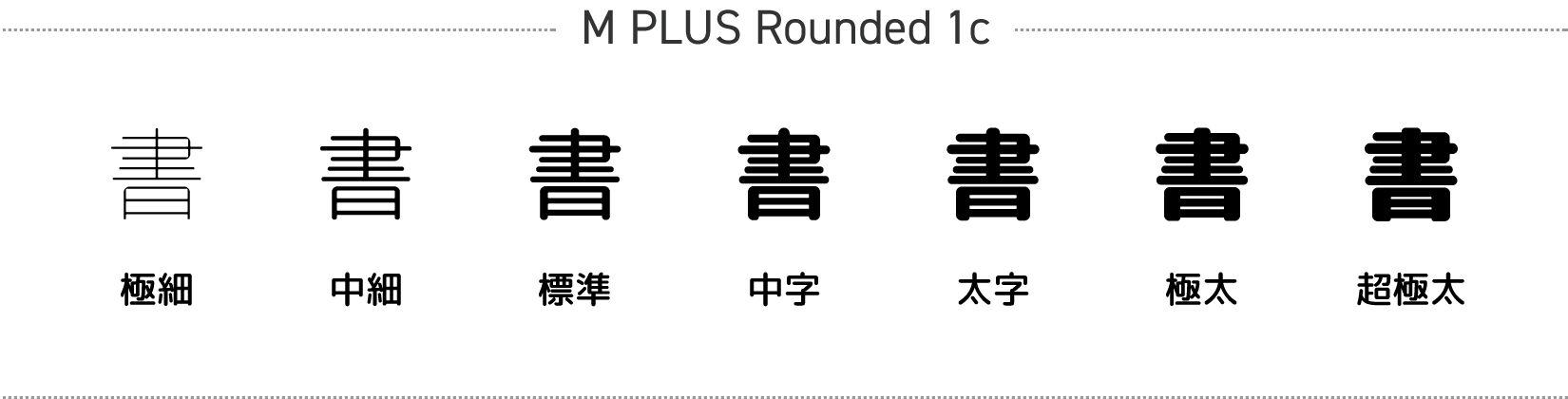
フォントの有効化手順
つい先ほど紹介したおすすめフォントですが、いずれも初期状態ではフォントリストから選択することができません。初めて使うときには、以下の手順で希望のフォントを有効化してください。まずはフォントのドロップダウンリストから、「その他のフォント」を選択します(STEP #1)。
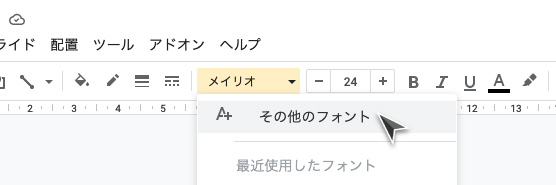
続いて、フォントダイアログの「文字:すべての文字」から「日本語」を選択(STEP #2)。
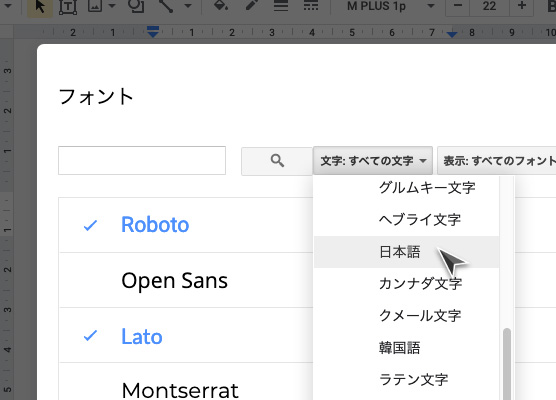
そして利用したいフォントにチェックをつけます(STEP #3)。
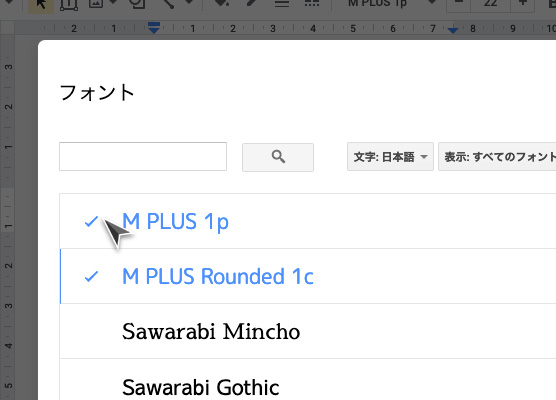
最後に「OK」ボタンを押下してください(STEP #4)。
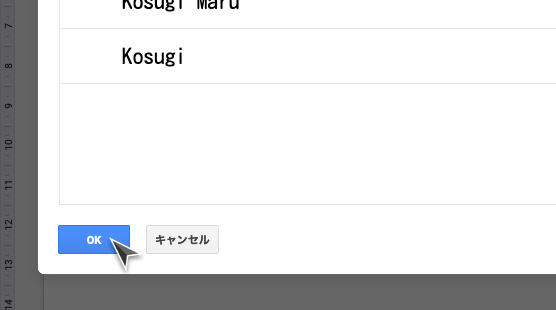
以上でフォントリストの中に指定したフォントが追加されます。
サンプルスライド
以下は実際に「Noto Sans JP」「IBM Plex Sans JP」「BIZ UDPGothic」「M PLUS 1p」「M PLUS Rounded 1c」フォントを使って作成したサンプルスライドです。それぞれの違いを見比べてみてください。
企画のターゲット設定
プロダクトの特徴
電子書籍の認知率
健診前日の注意事項
保険無料相談会の案内
最後に・まとめ
パワポ慣れしたビジネスパーソンにとって、Google Slidesによる資料作りはさほど難しいものではありません。しかし、細かく見てみれば異なる挙動をする部分も多数あり、ときに予想外の結果を招くケースもあります。資料を作り終えてからの「こんなはずじゃなかった」を避けるために、フォントについてはぜひ以下のポイントを押さえておくことをおすすめします。
- フォントはGoogle Slidesがサポートするものの中から選ぶ(「游ゴシック」「Meiryo UI」などのフォントは、PCにインストールされていても利用できない)。
- 「メイリオ」フォントは、PDF・印刷出力するときに、別のフォントに置き換わってしまう点に注意。
- カチッとしたマジメな資料作りなら「Noto Sans JP」「IBM Plex Sans JP」「BIZ UDPGothic」、チラシなどインパクト・少し遊び心がほしいなら「M PLUS」フォントがおすすめ。