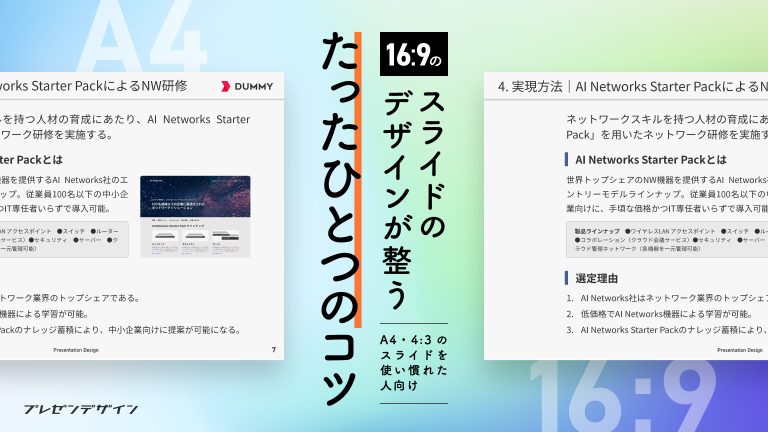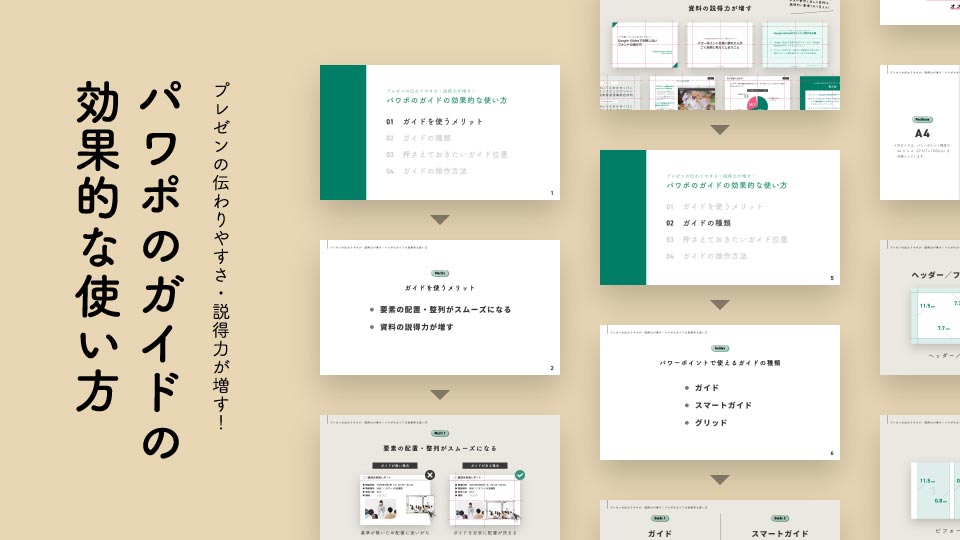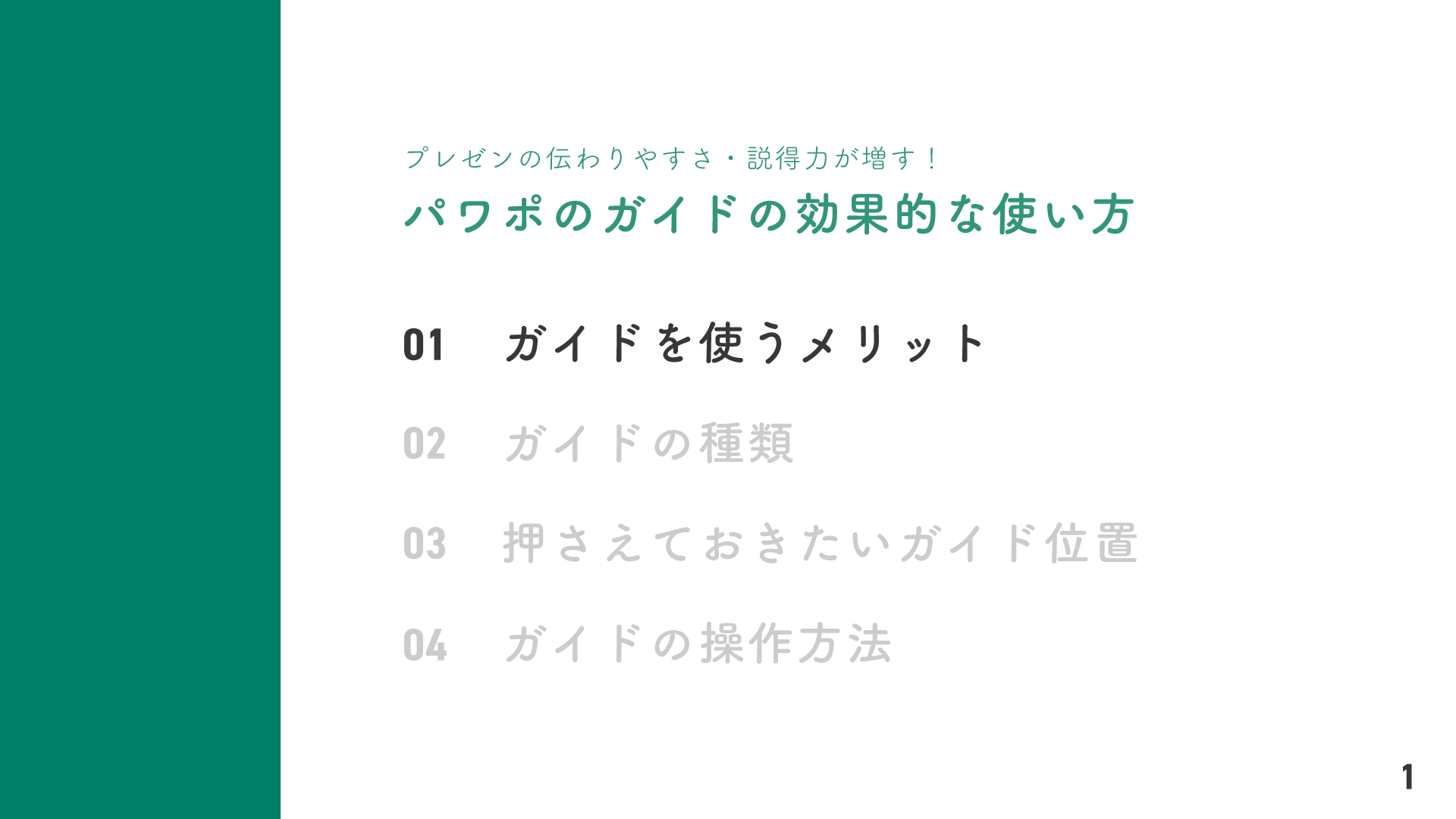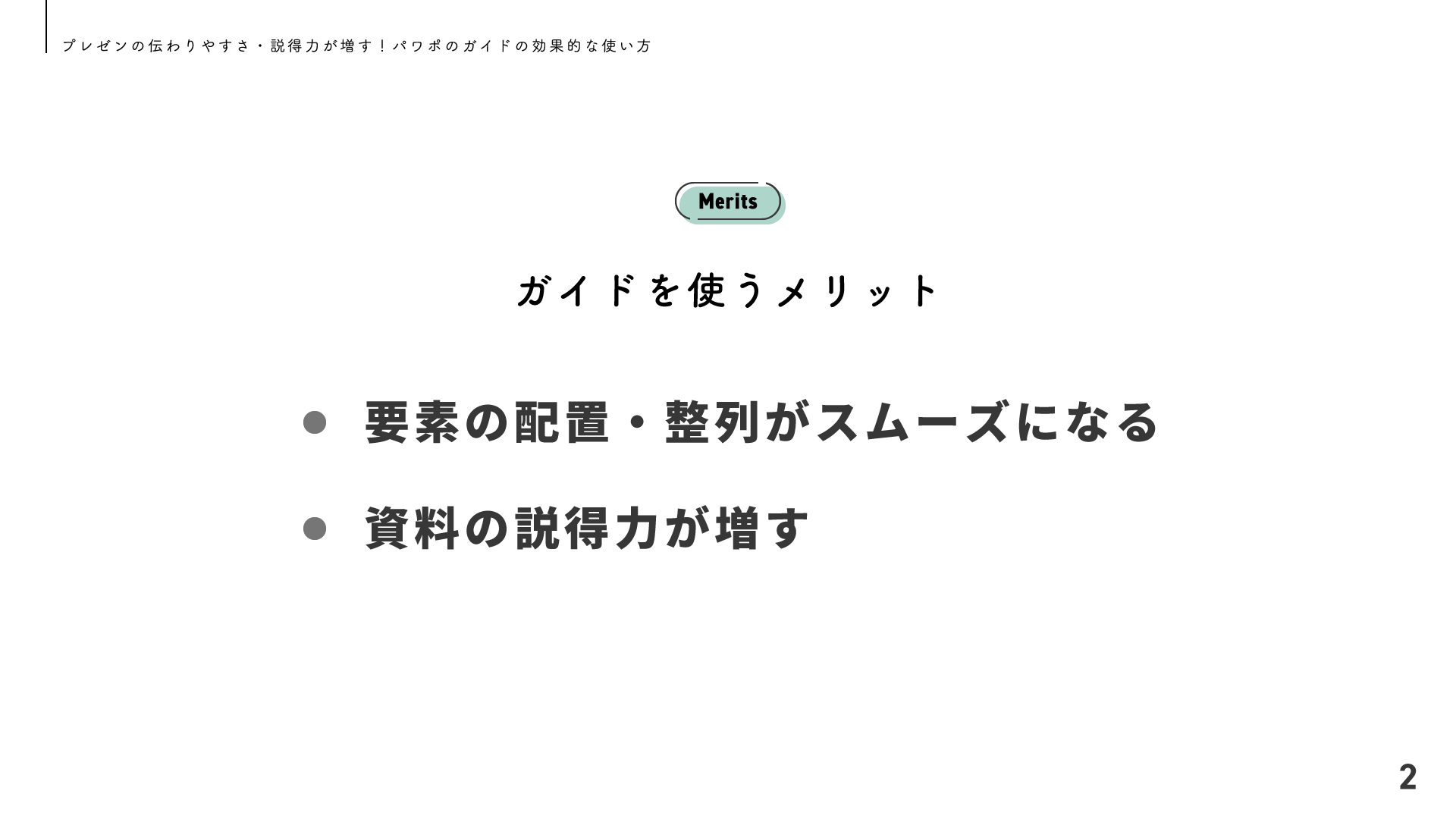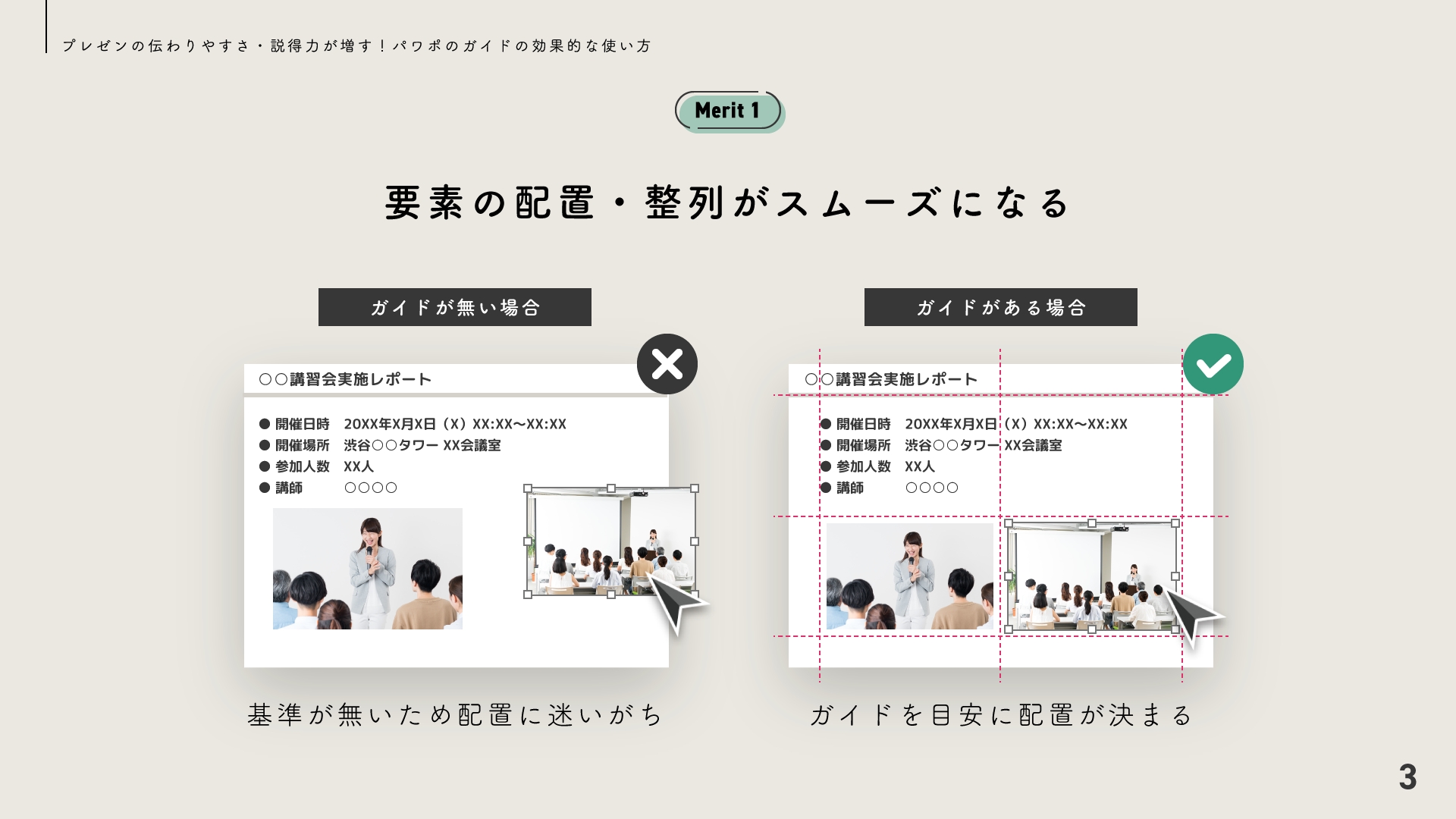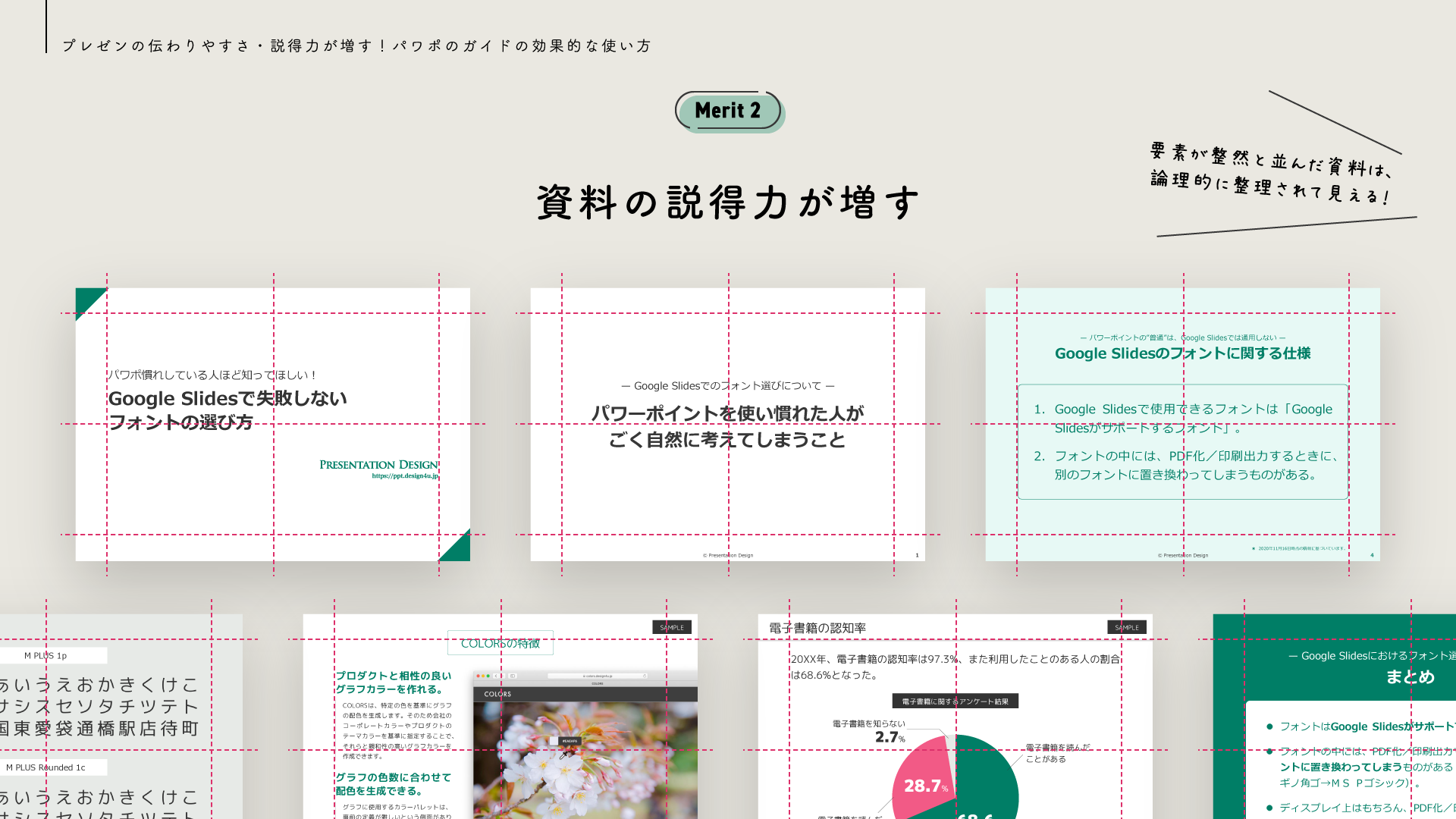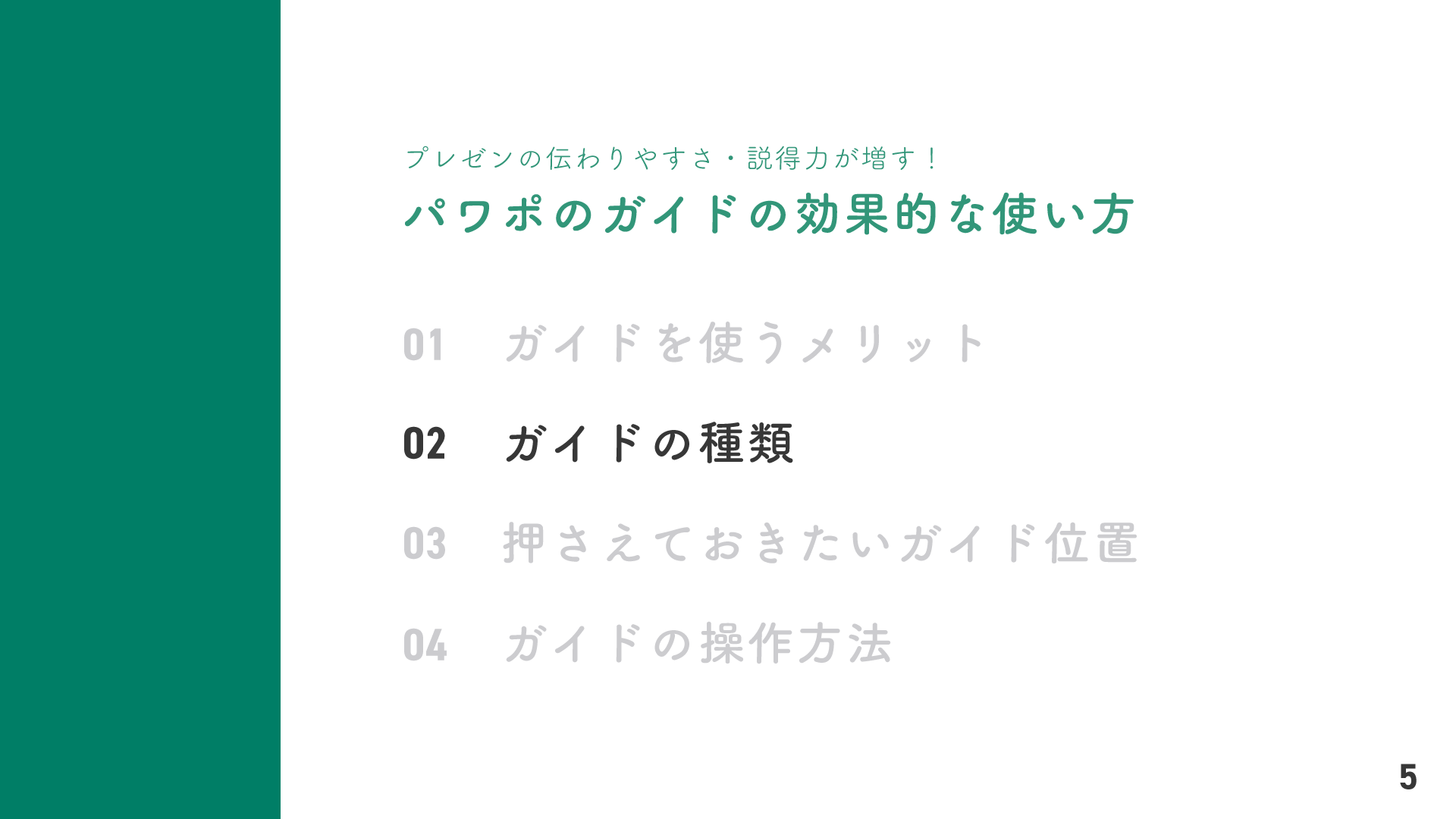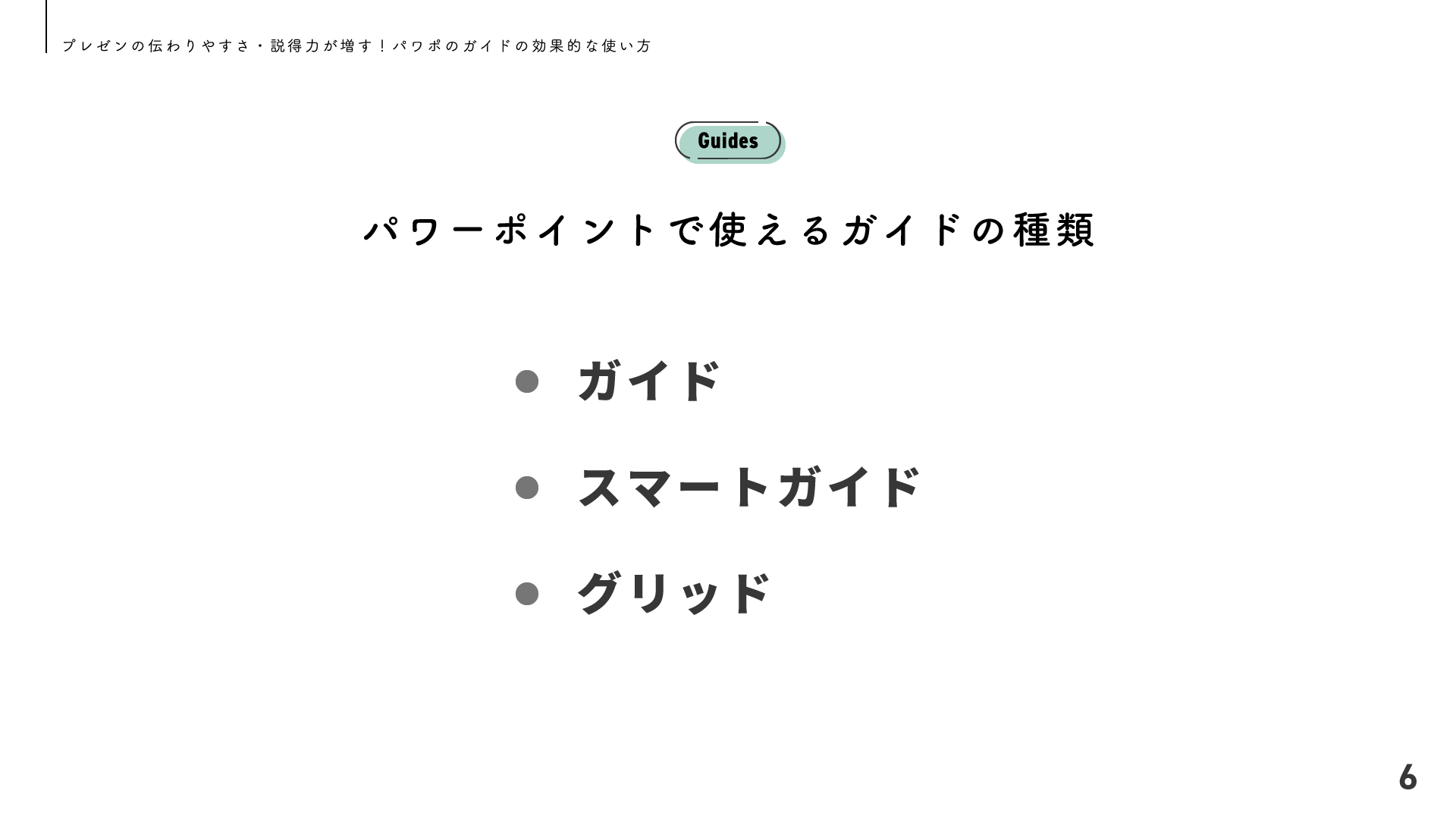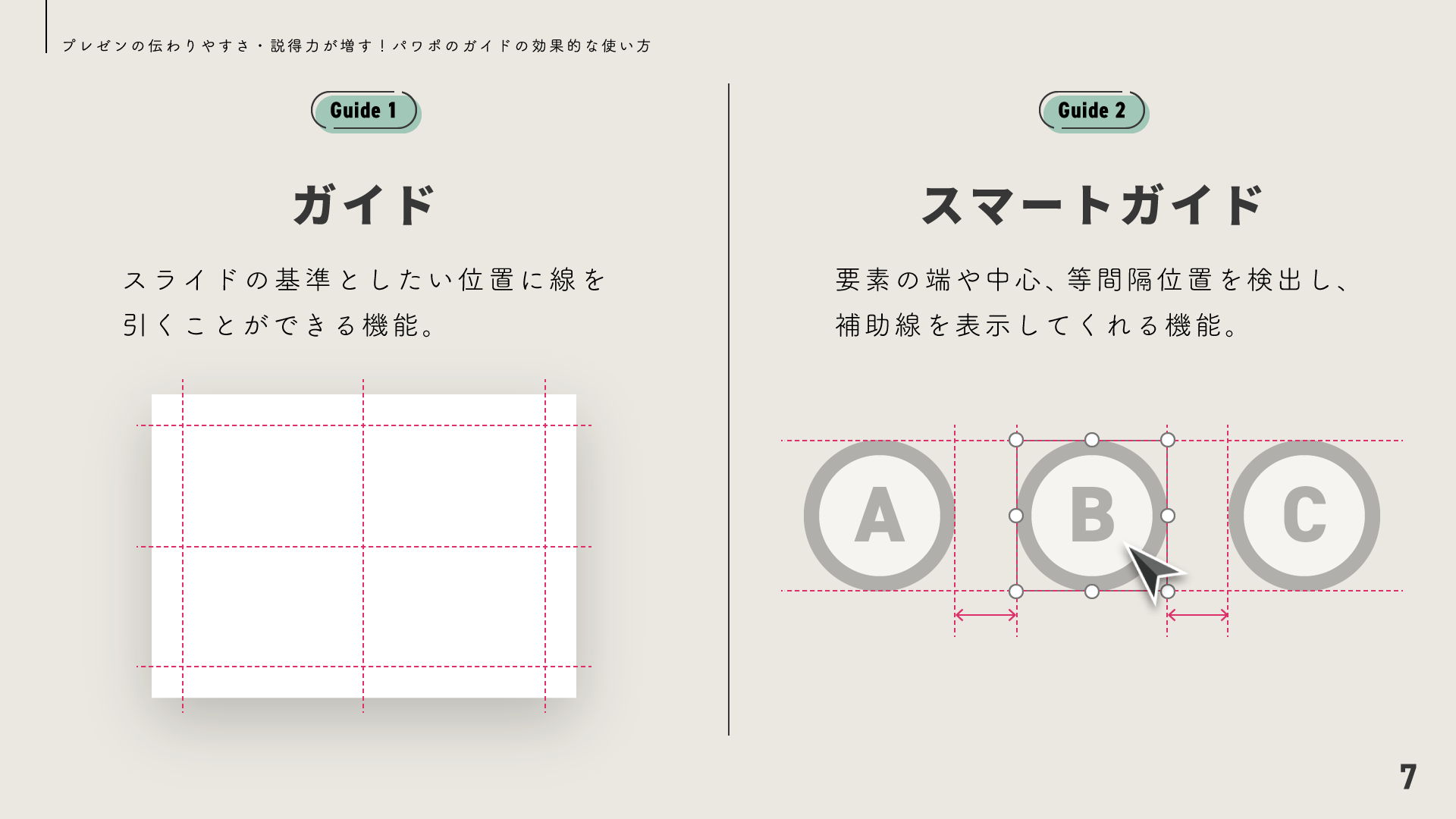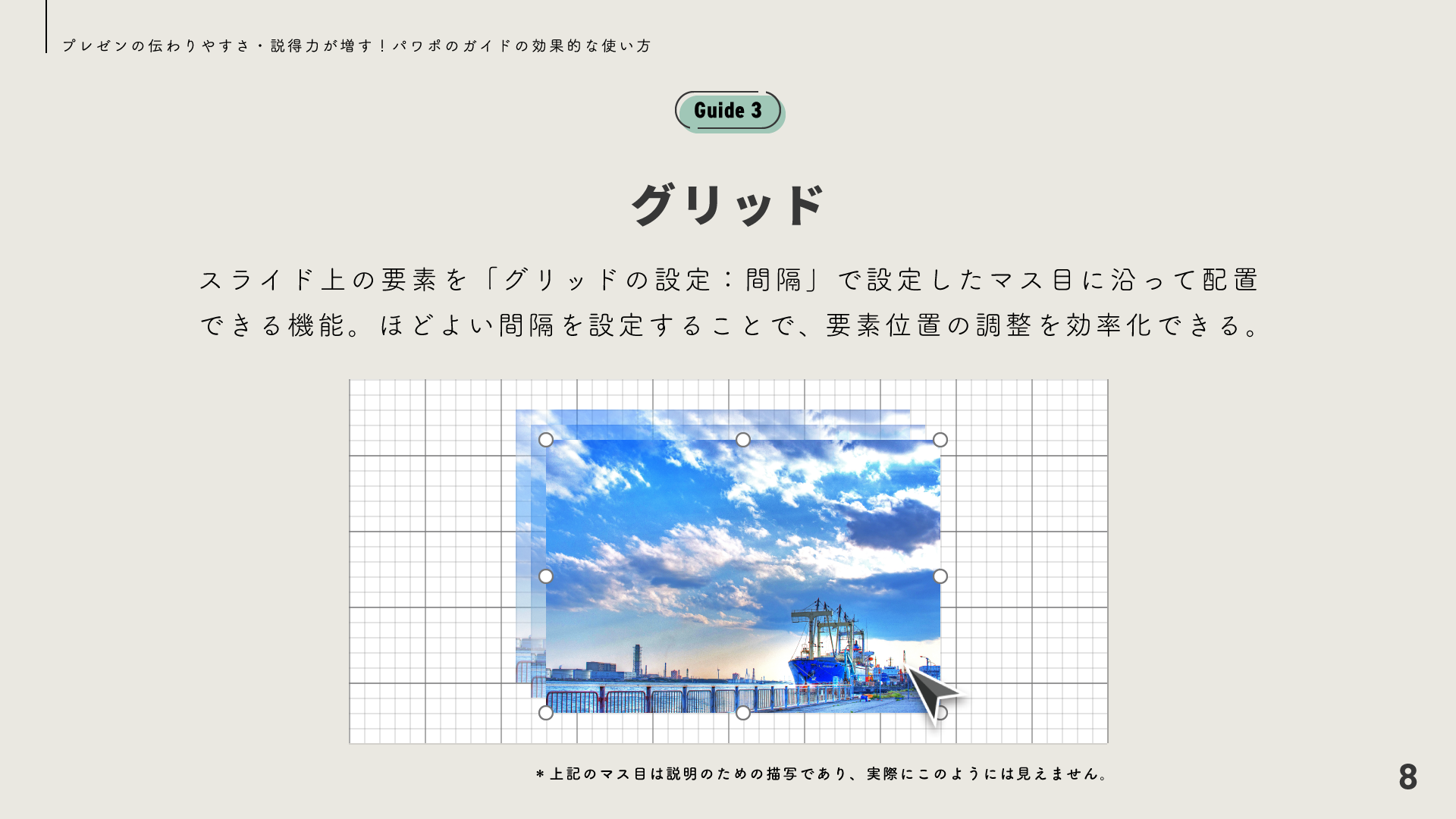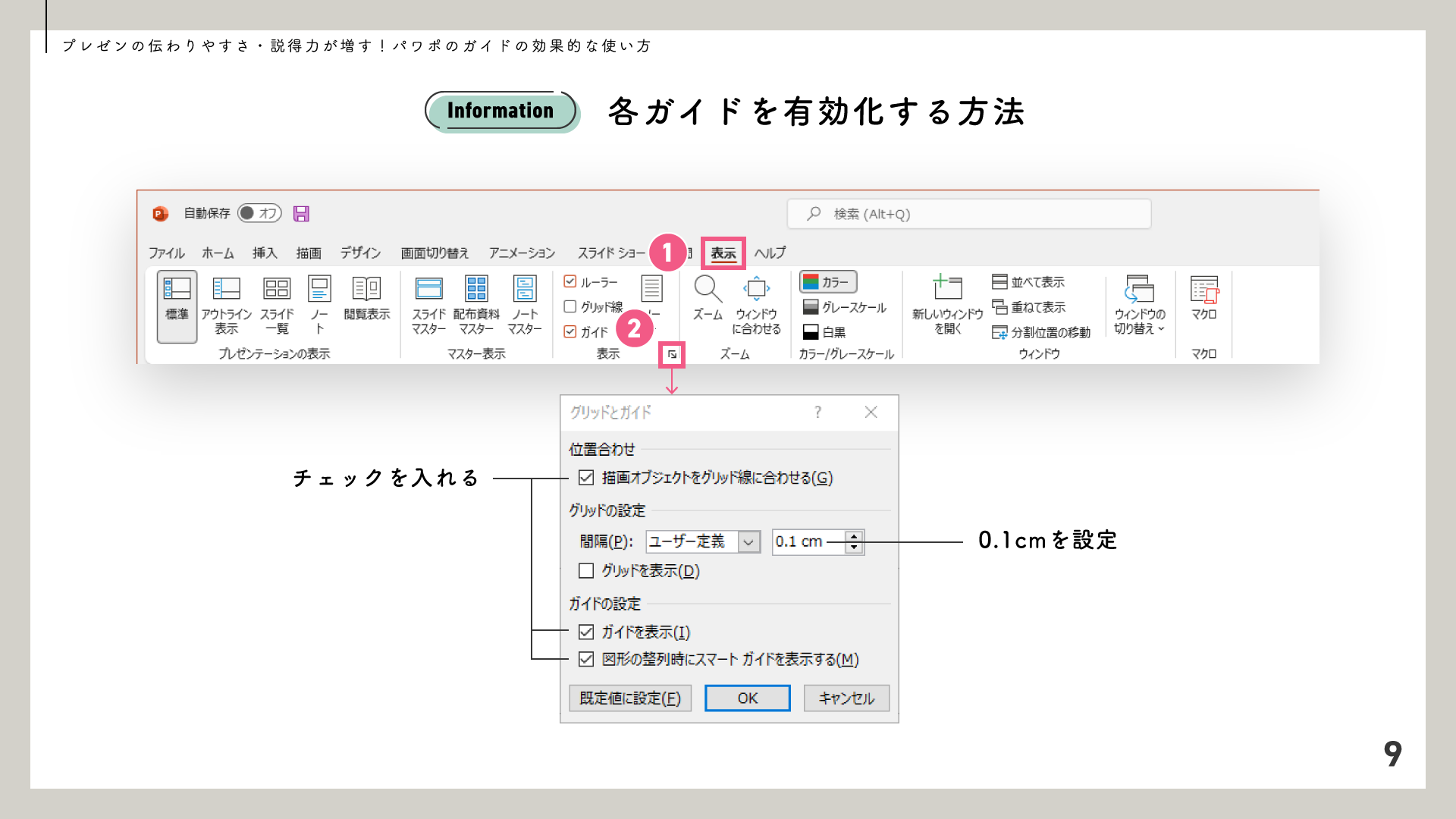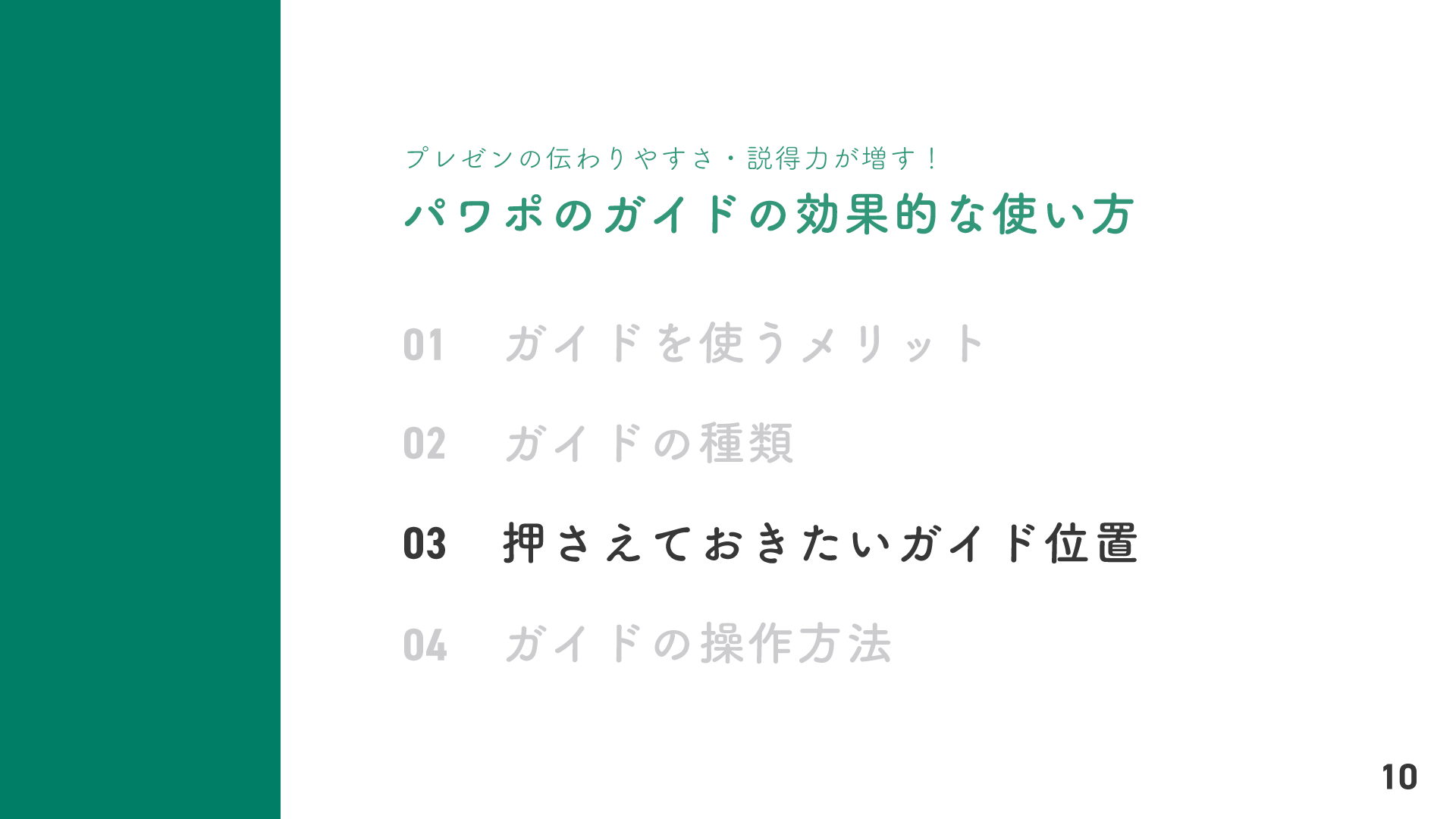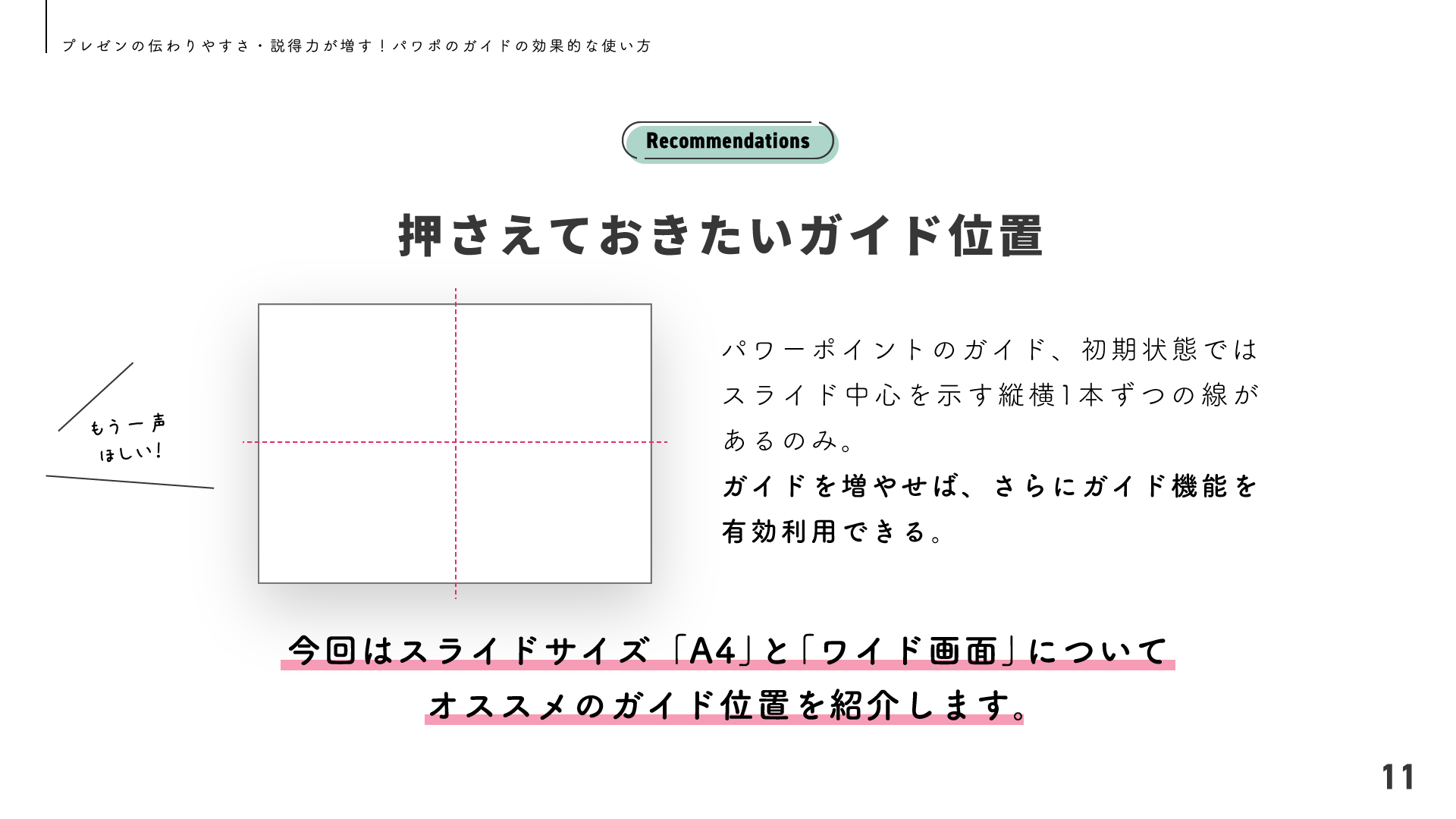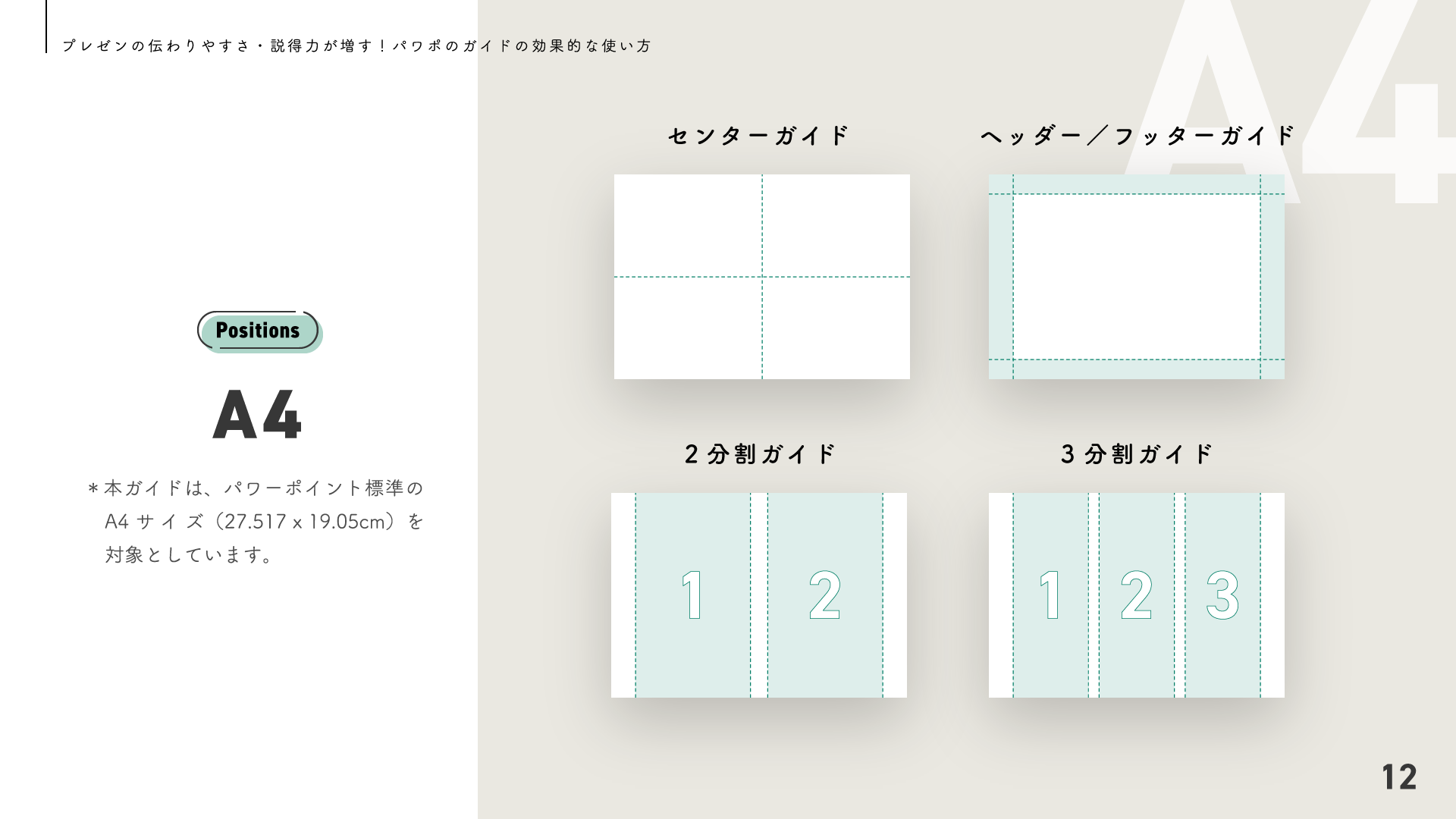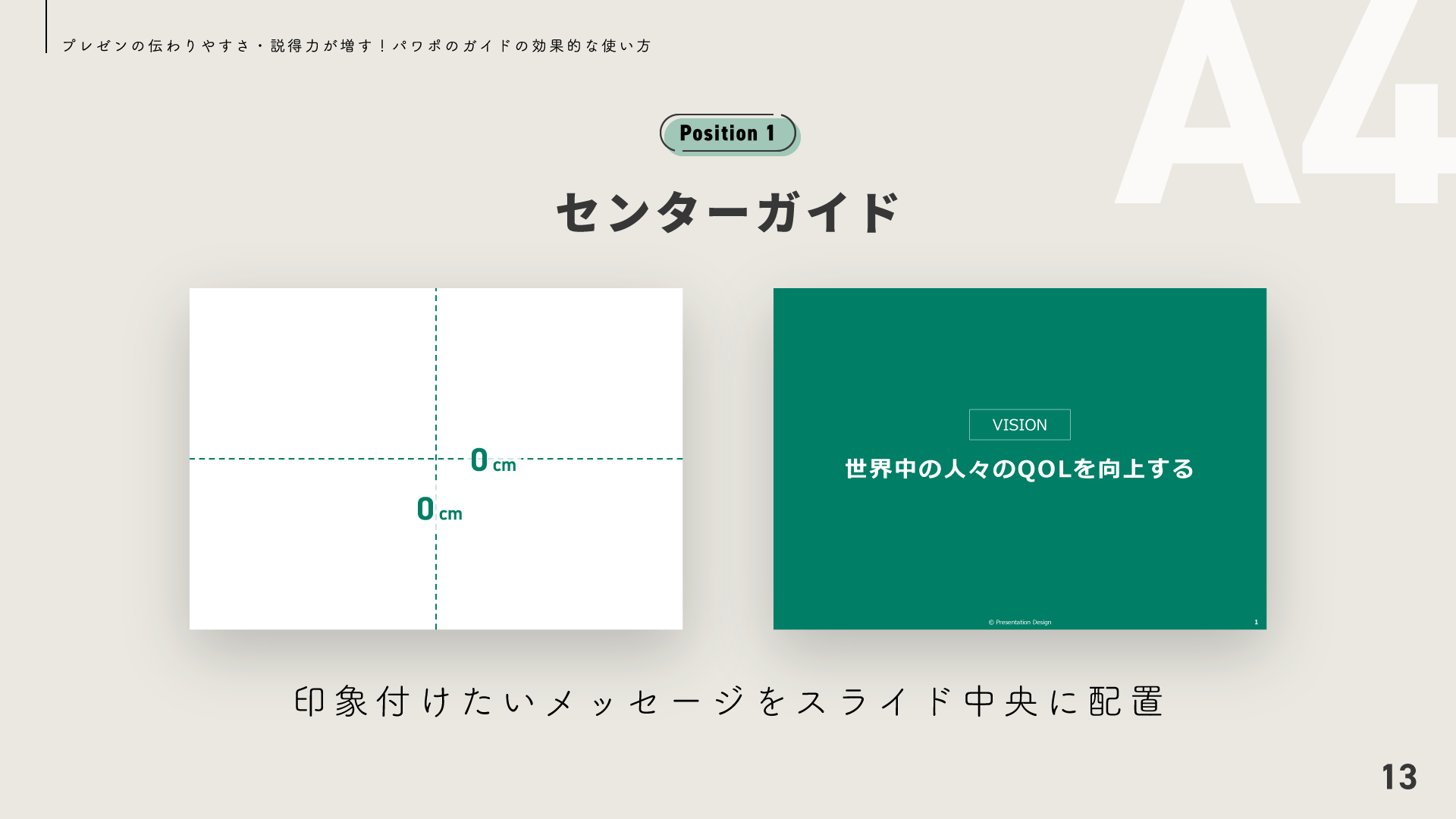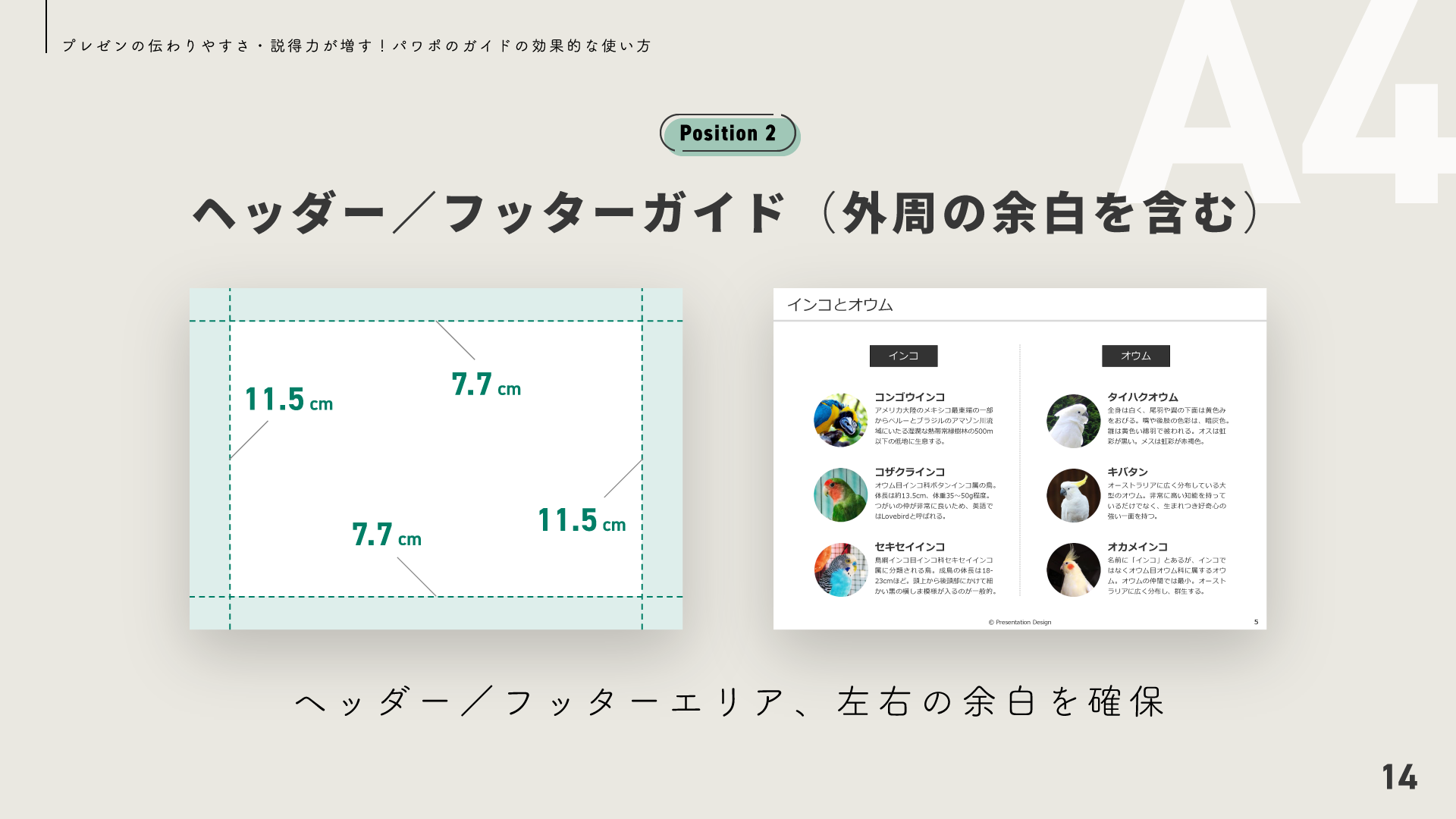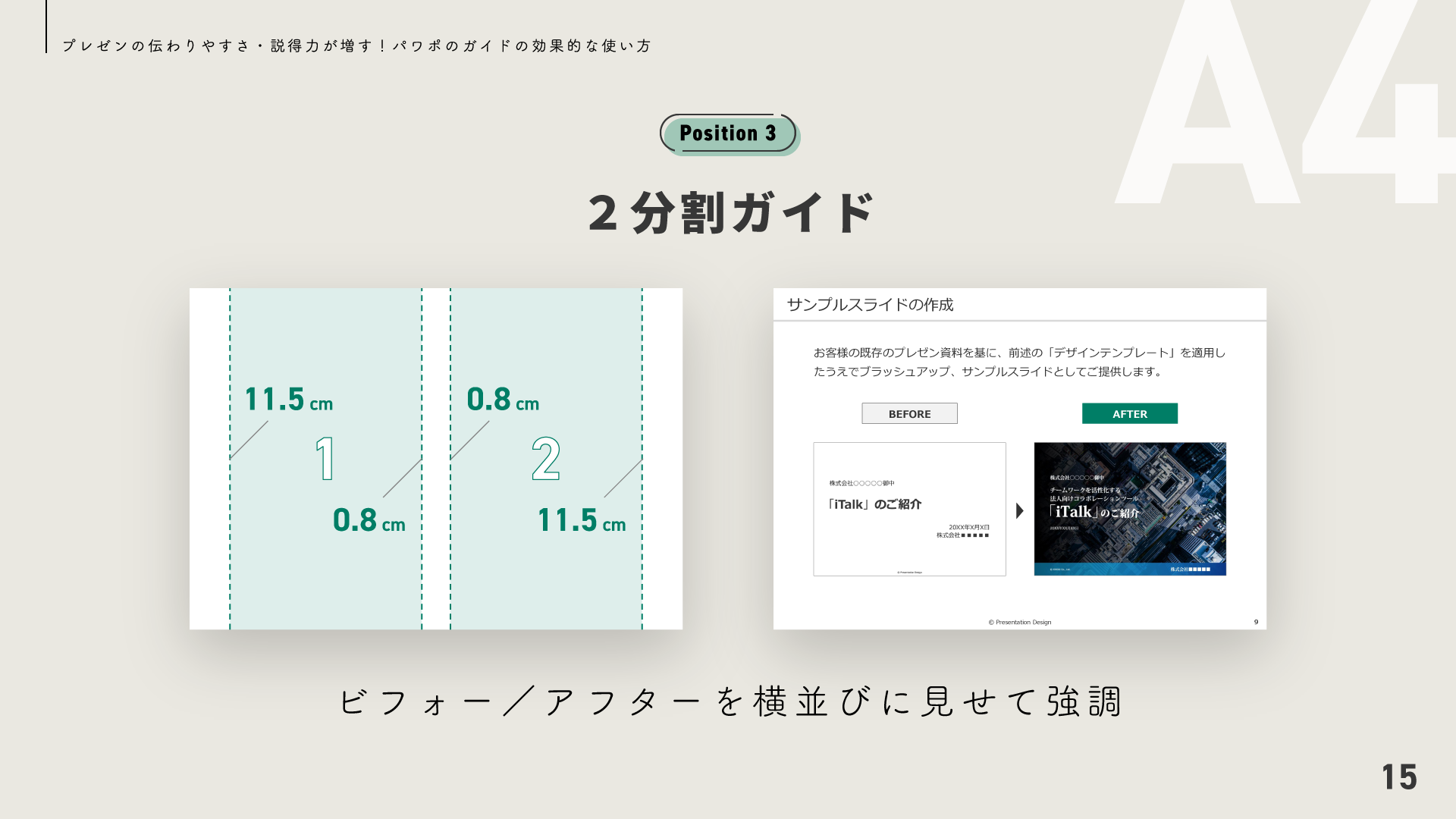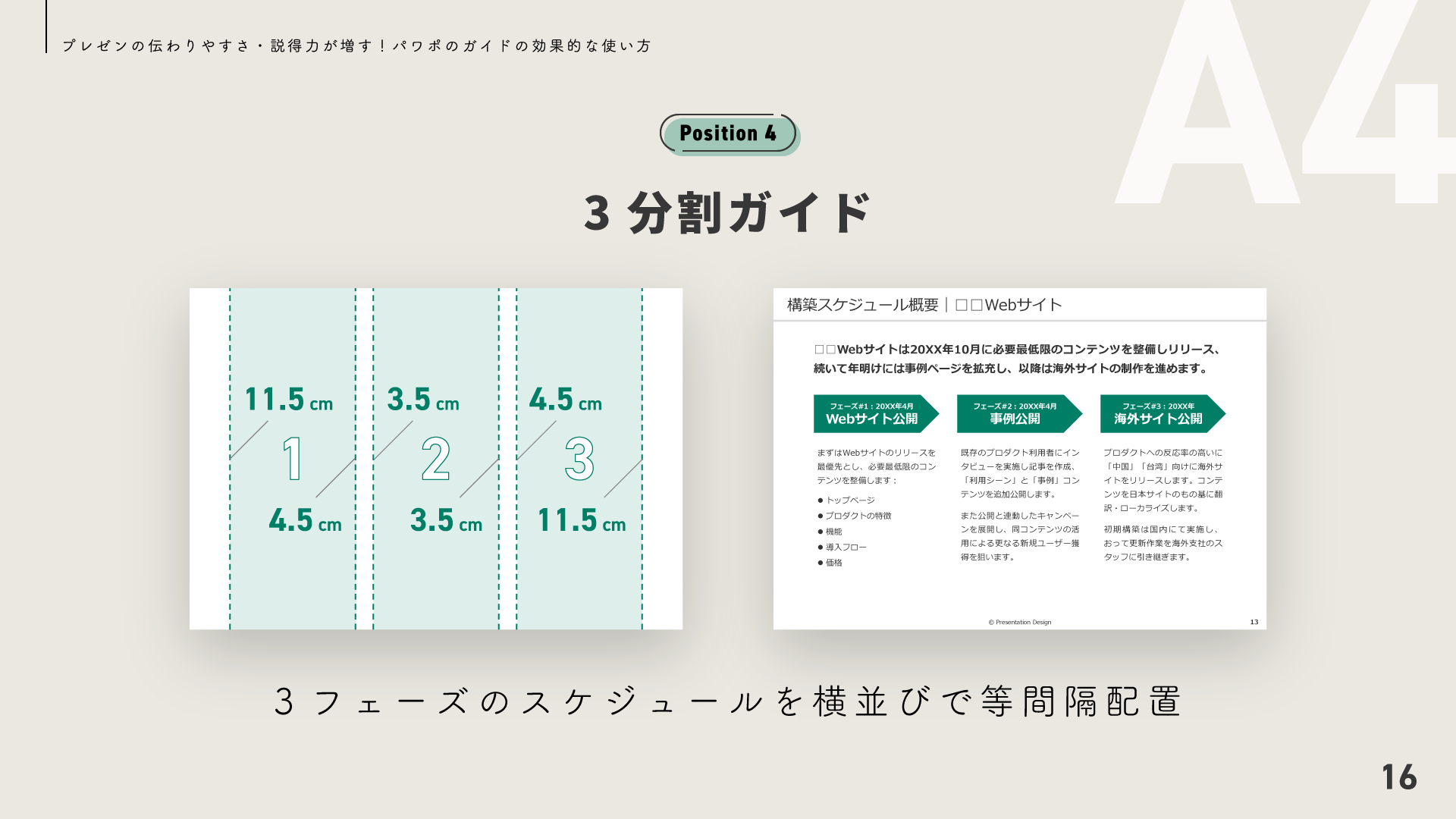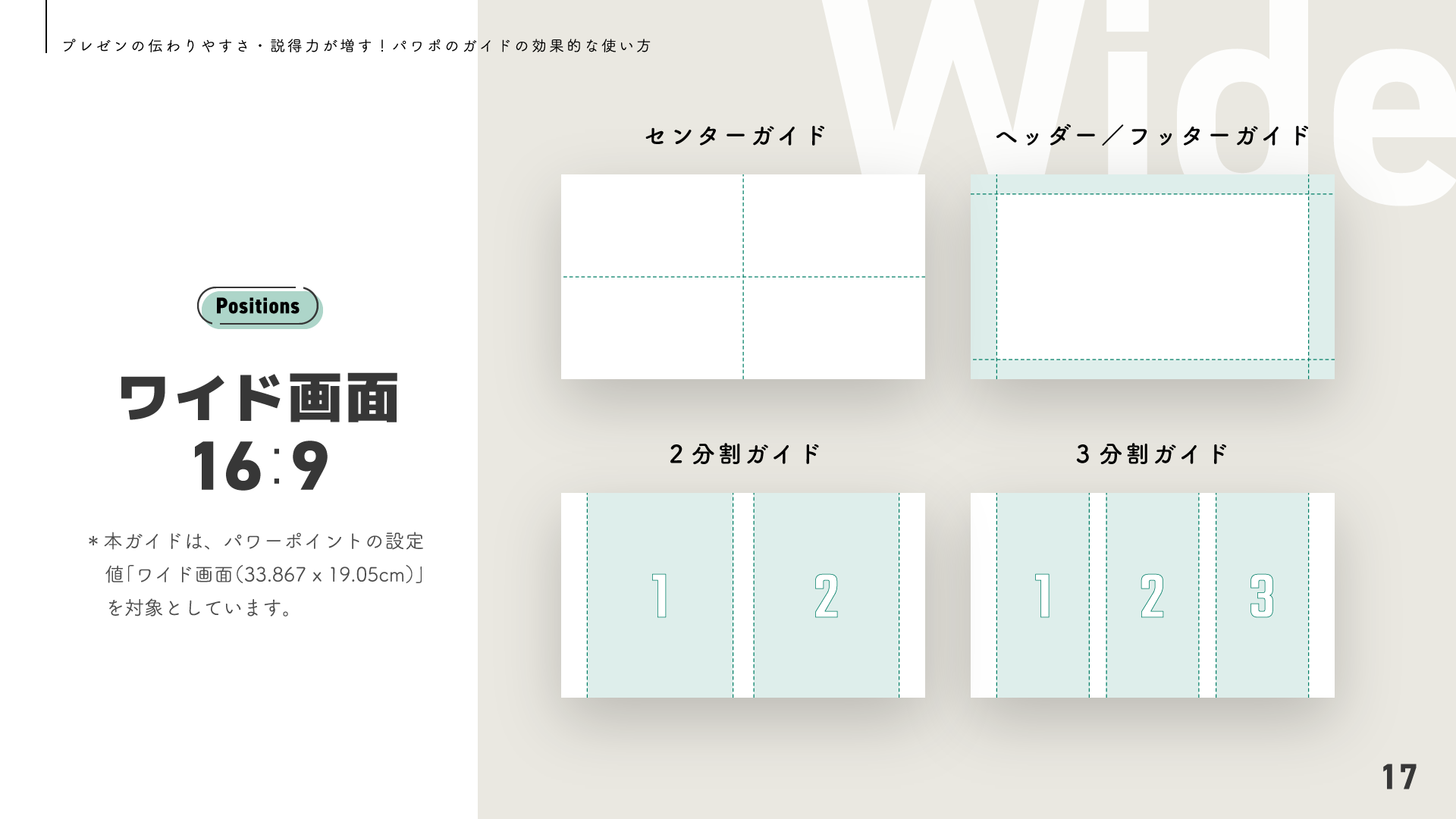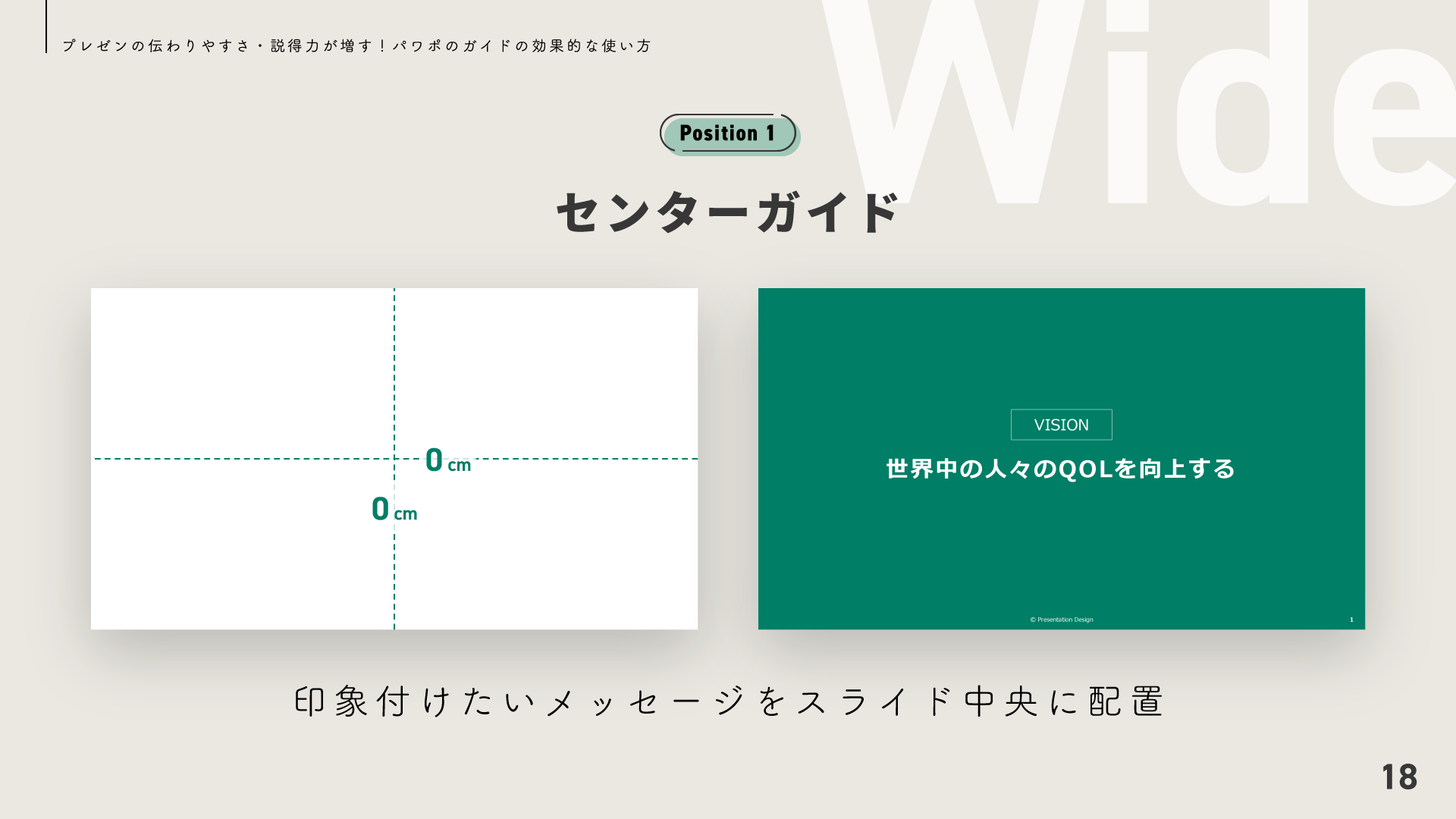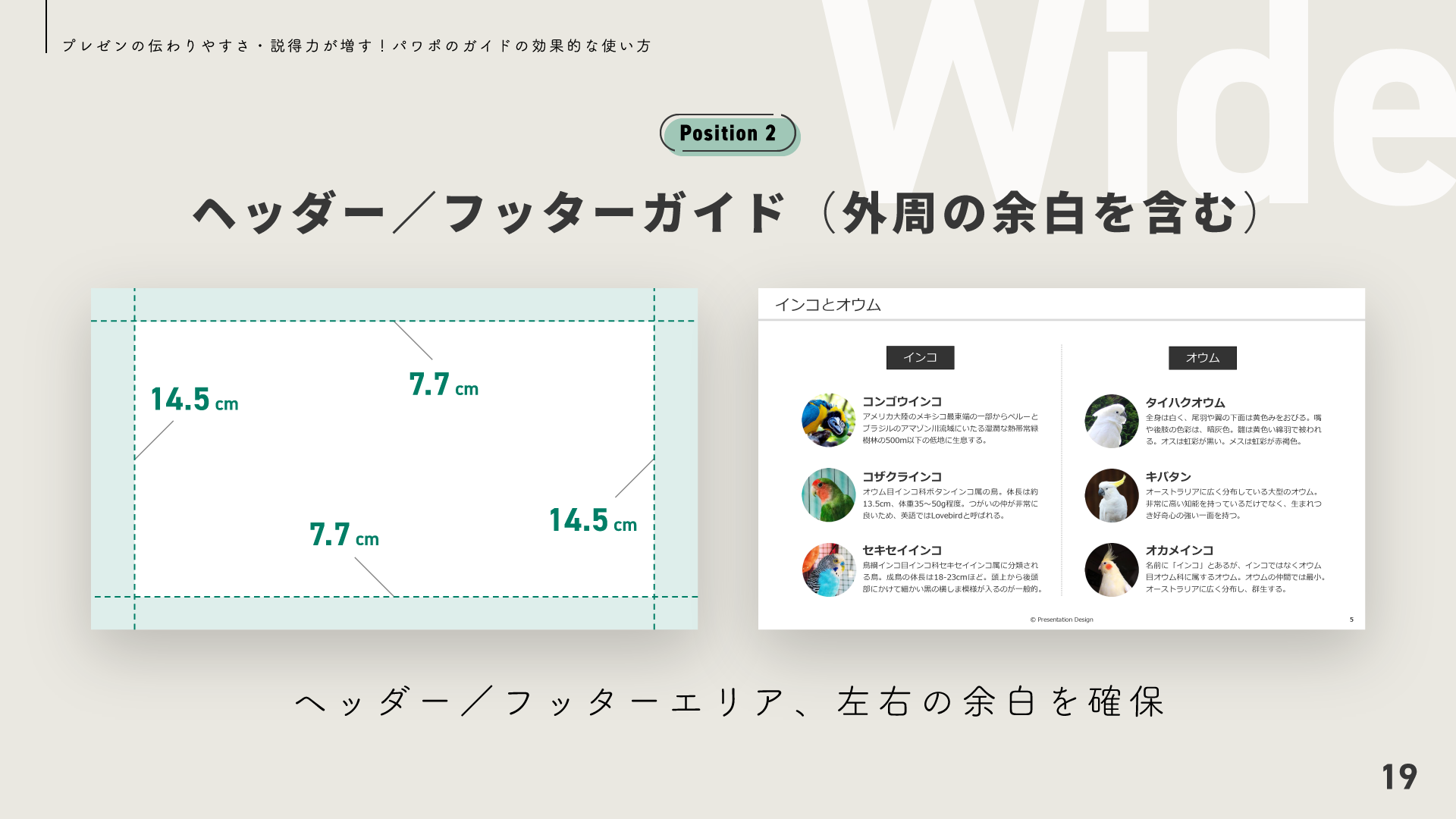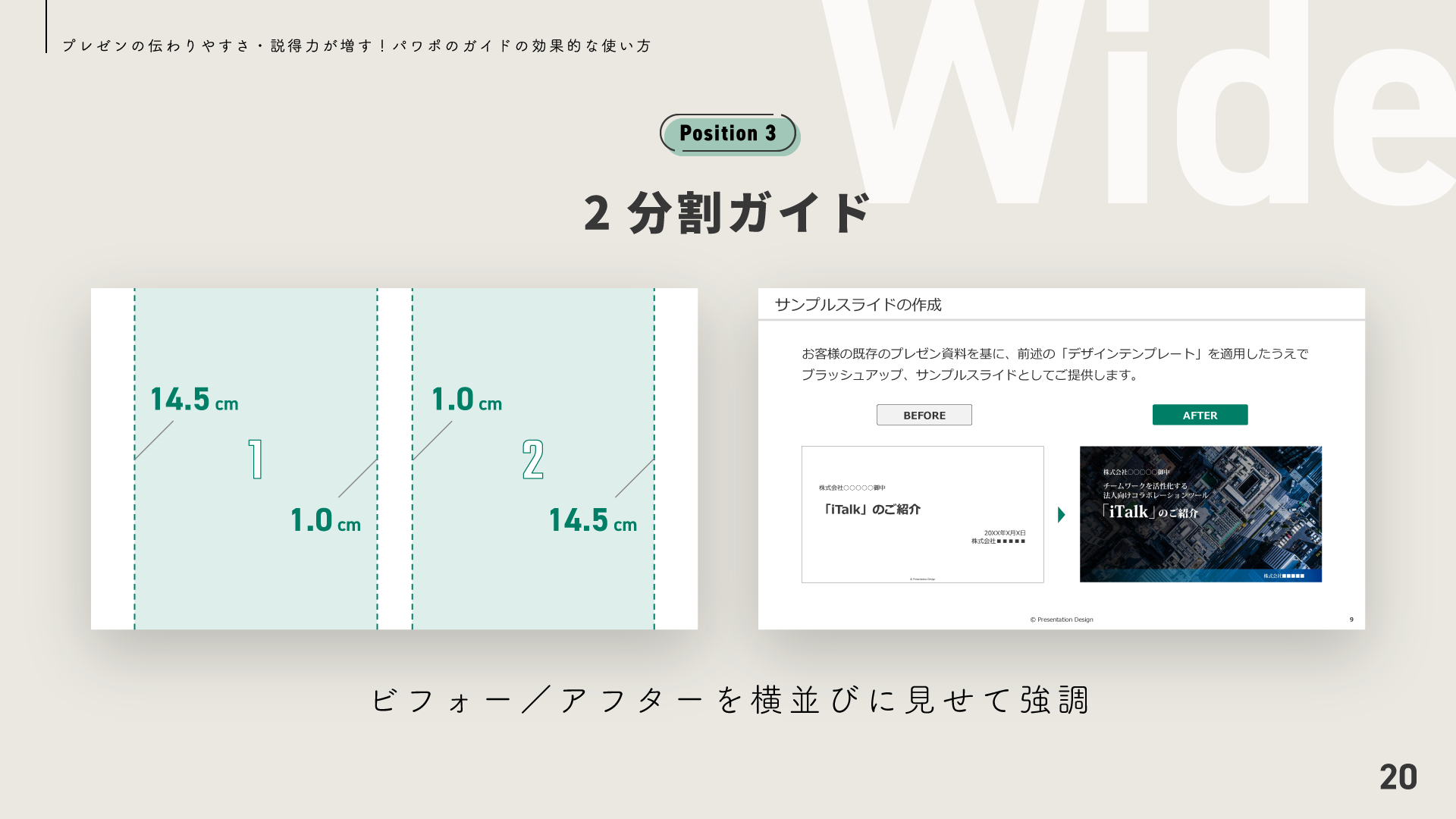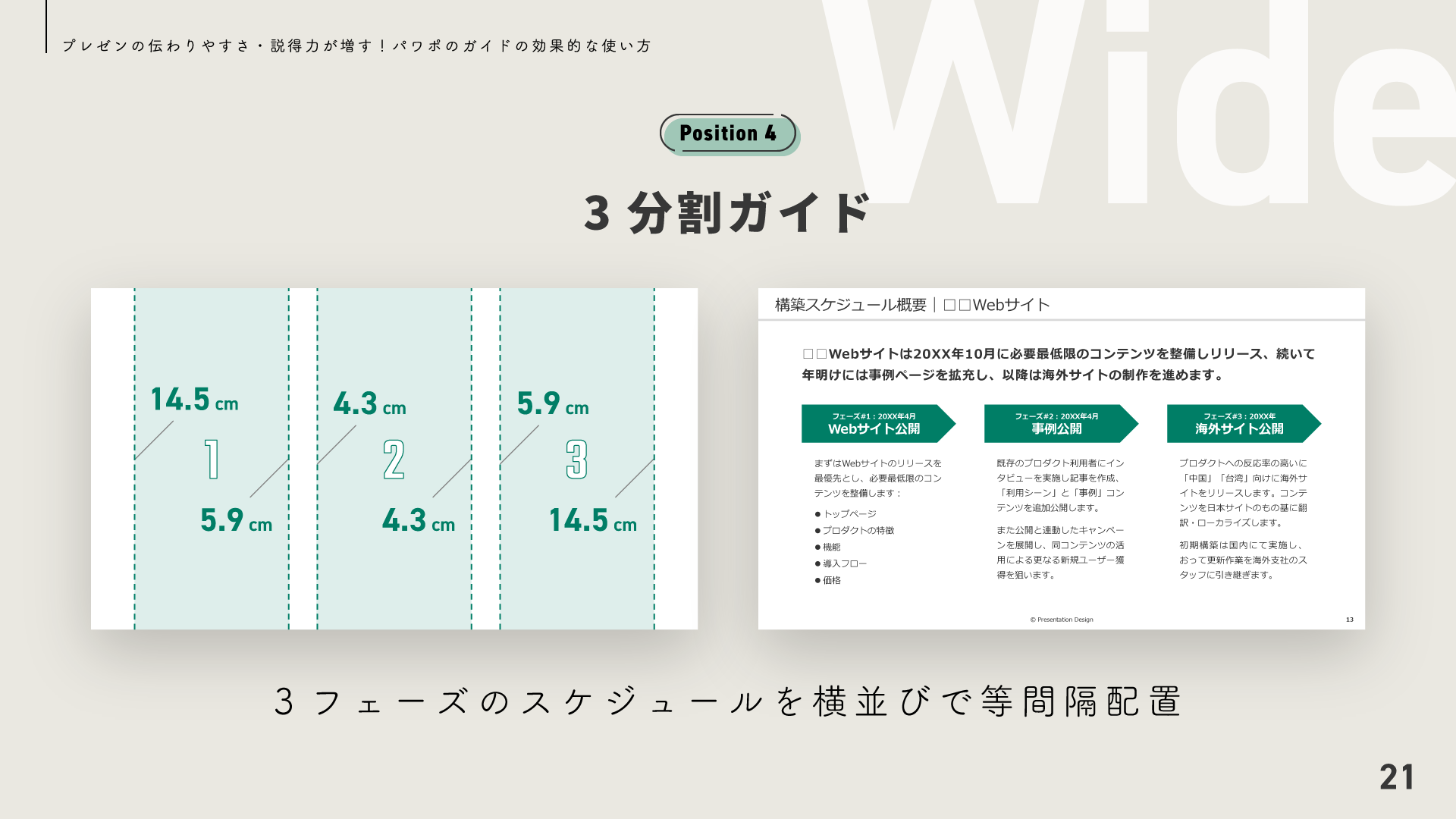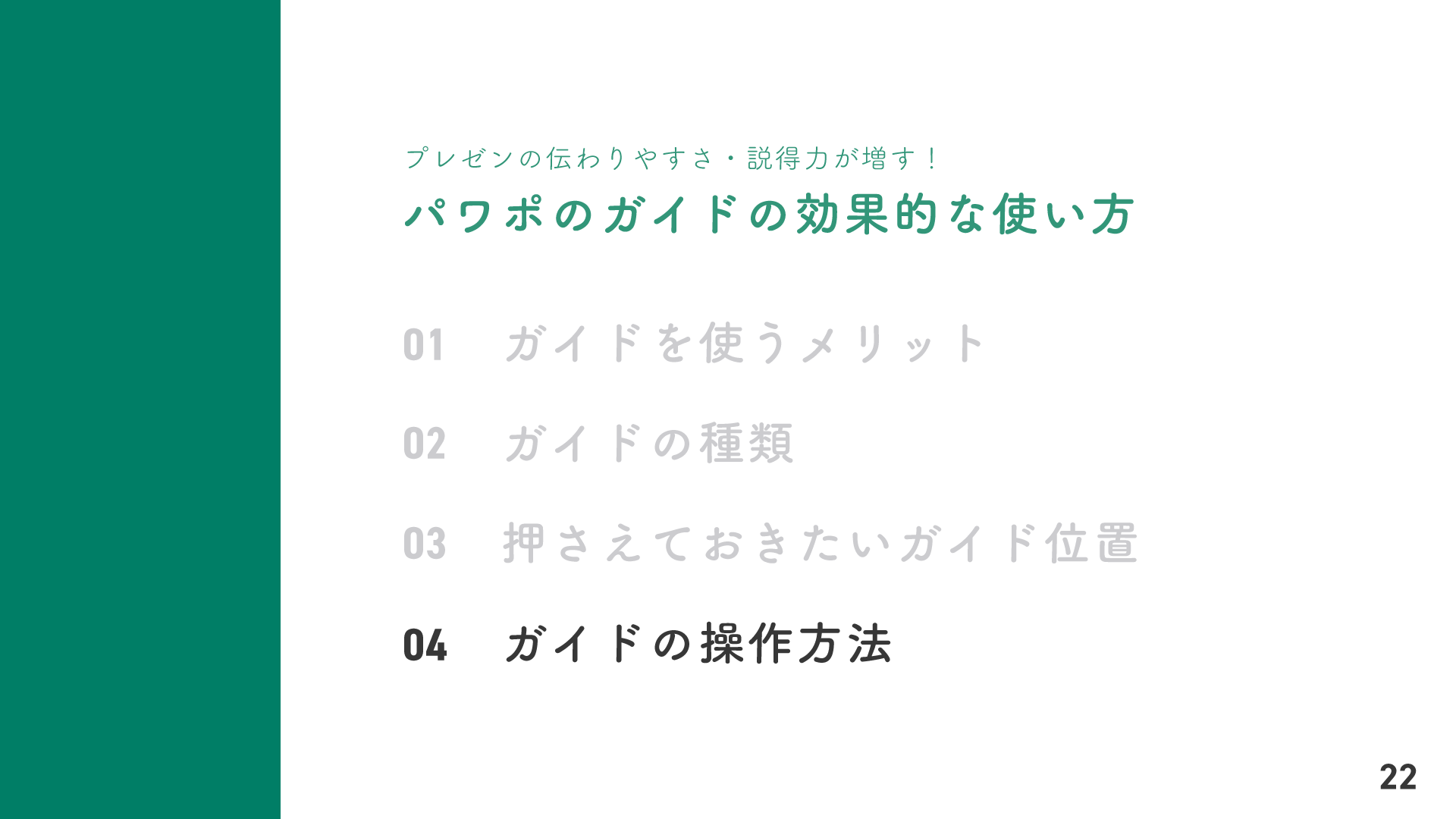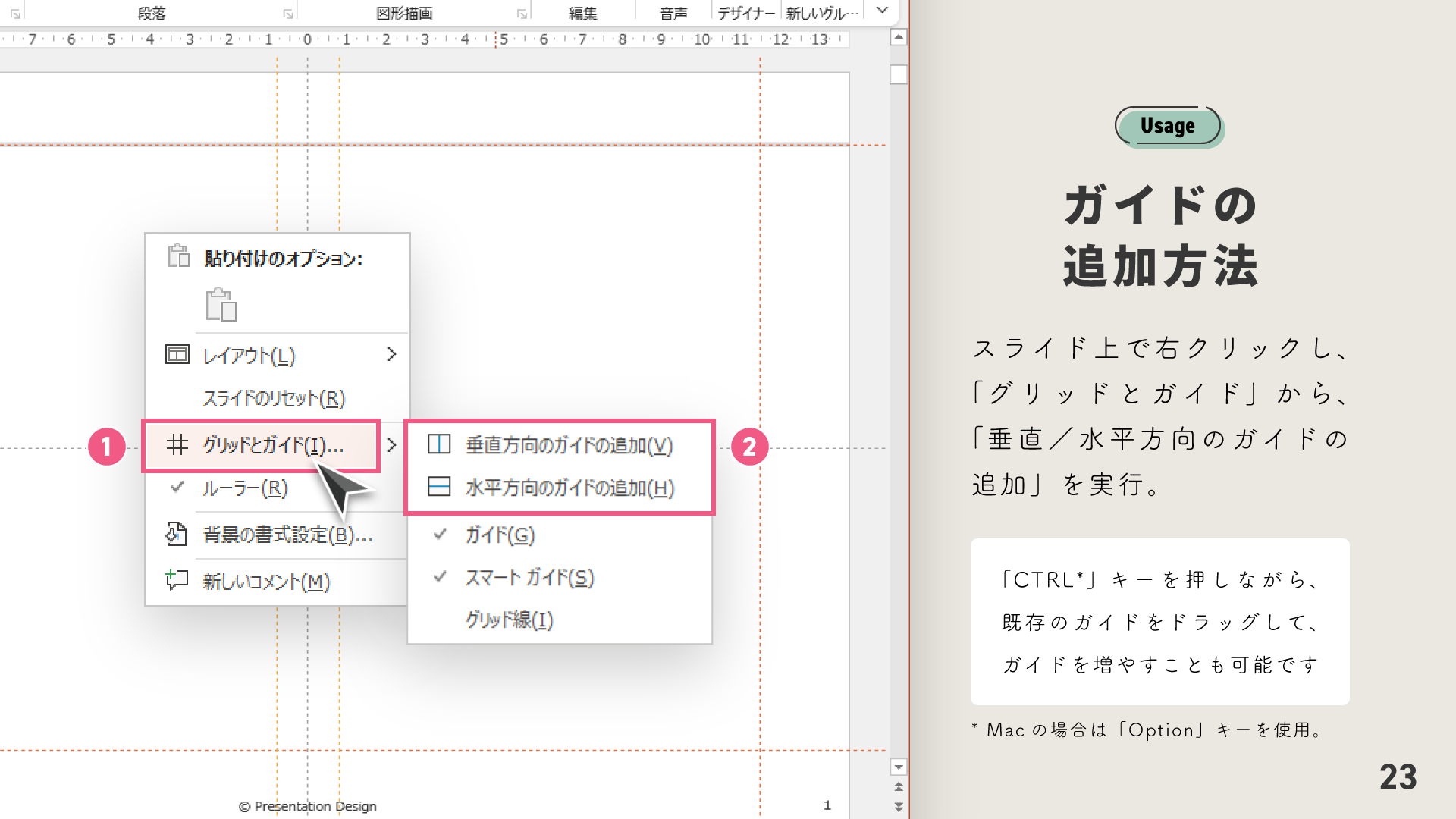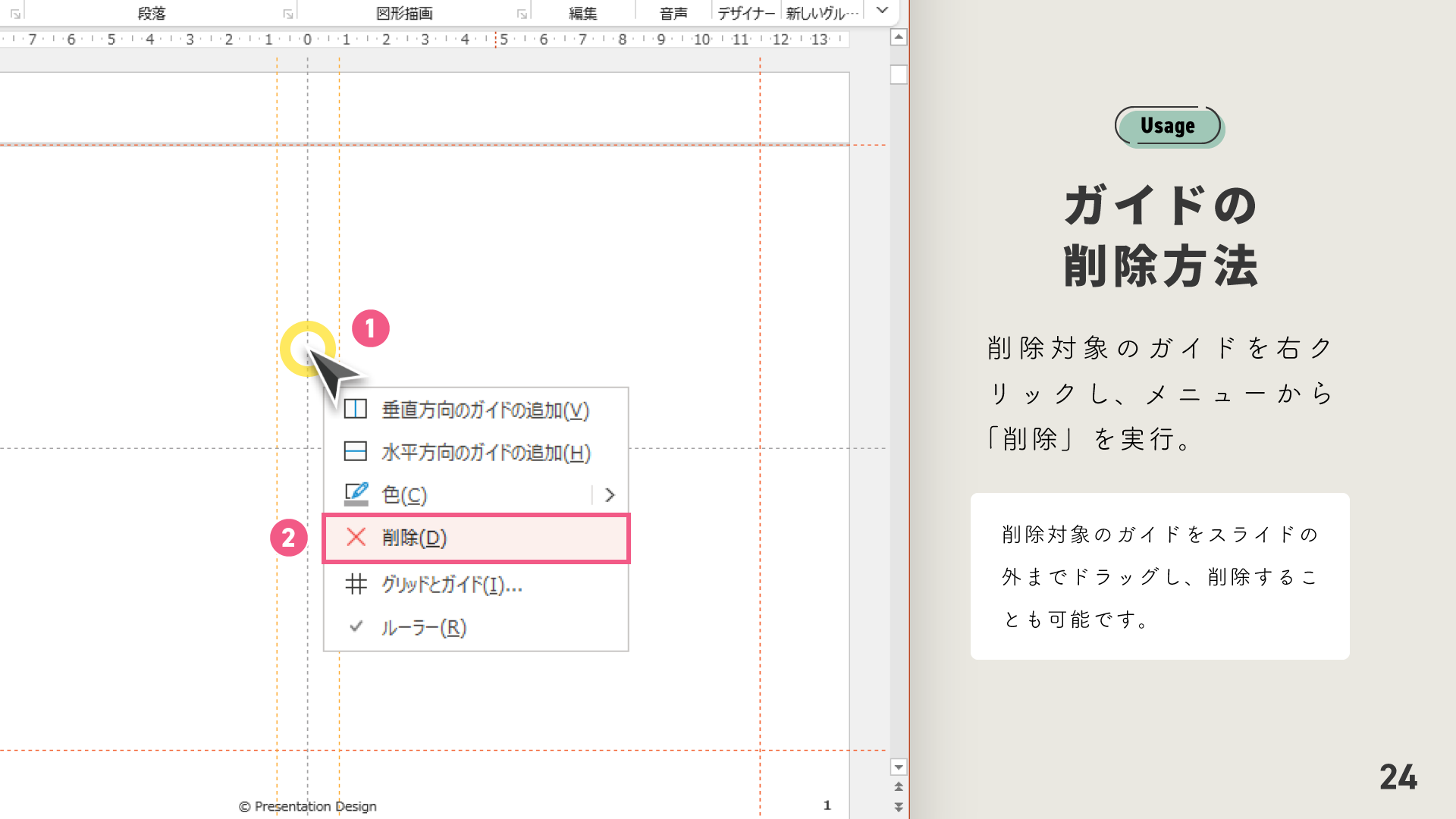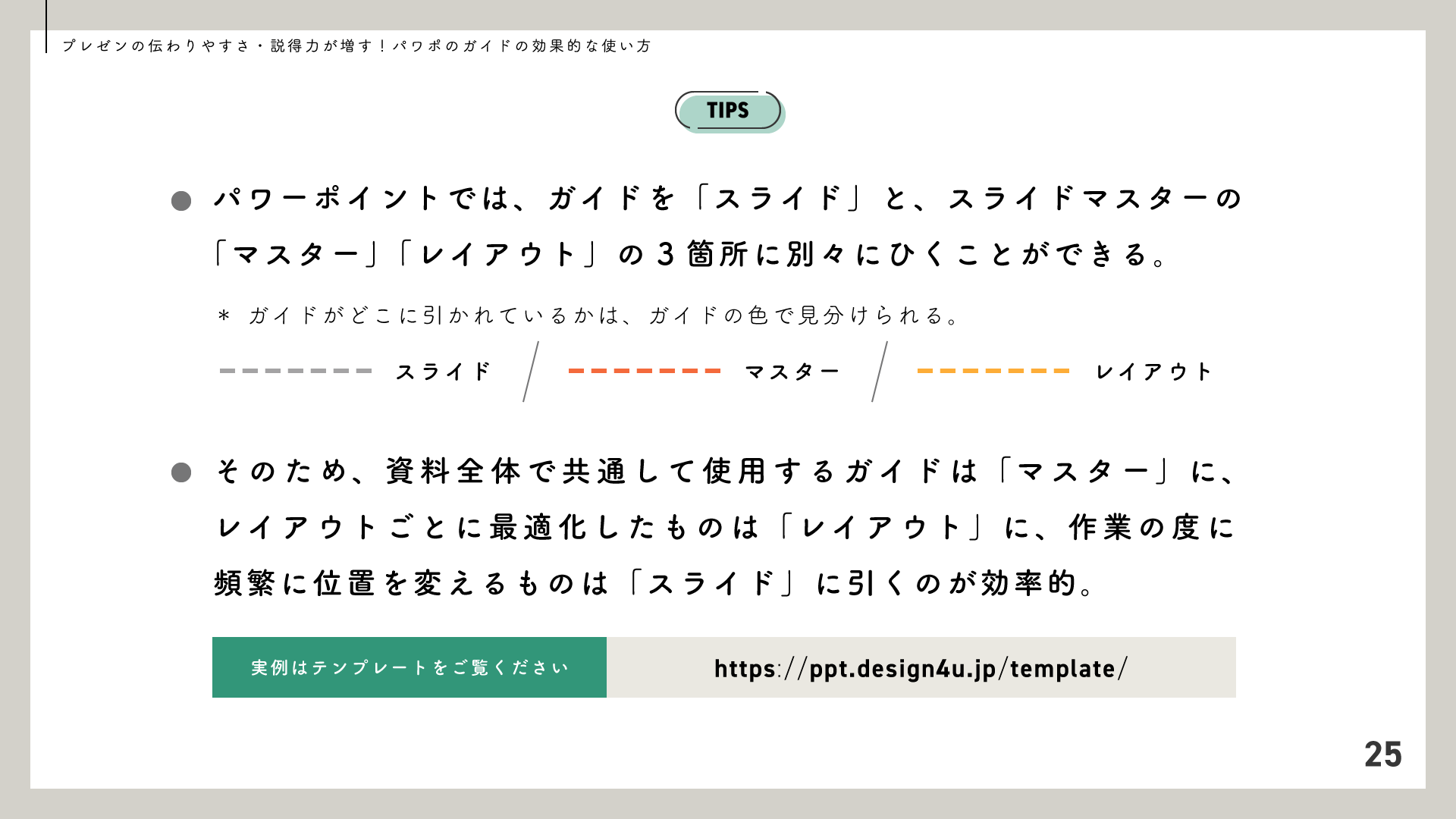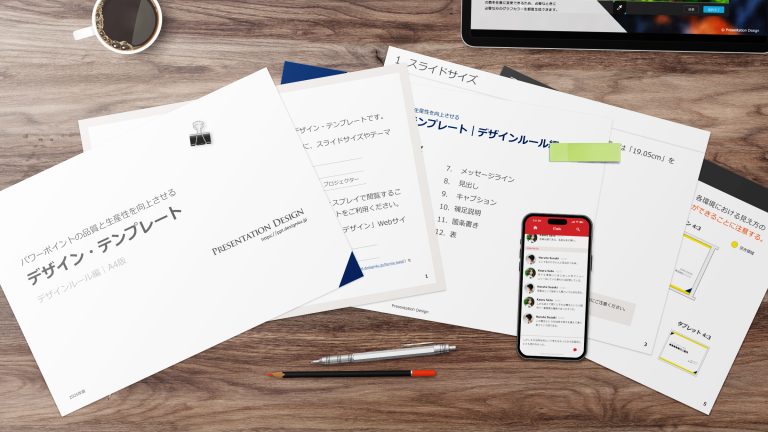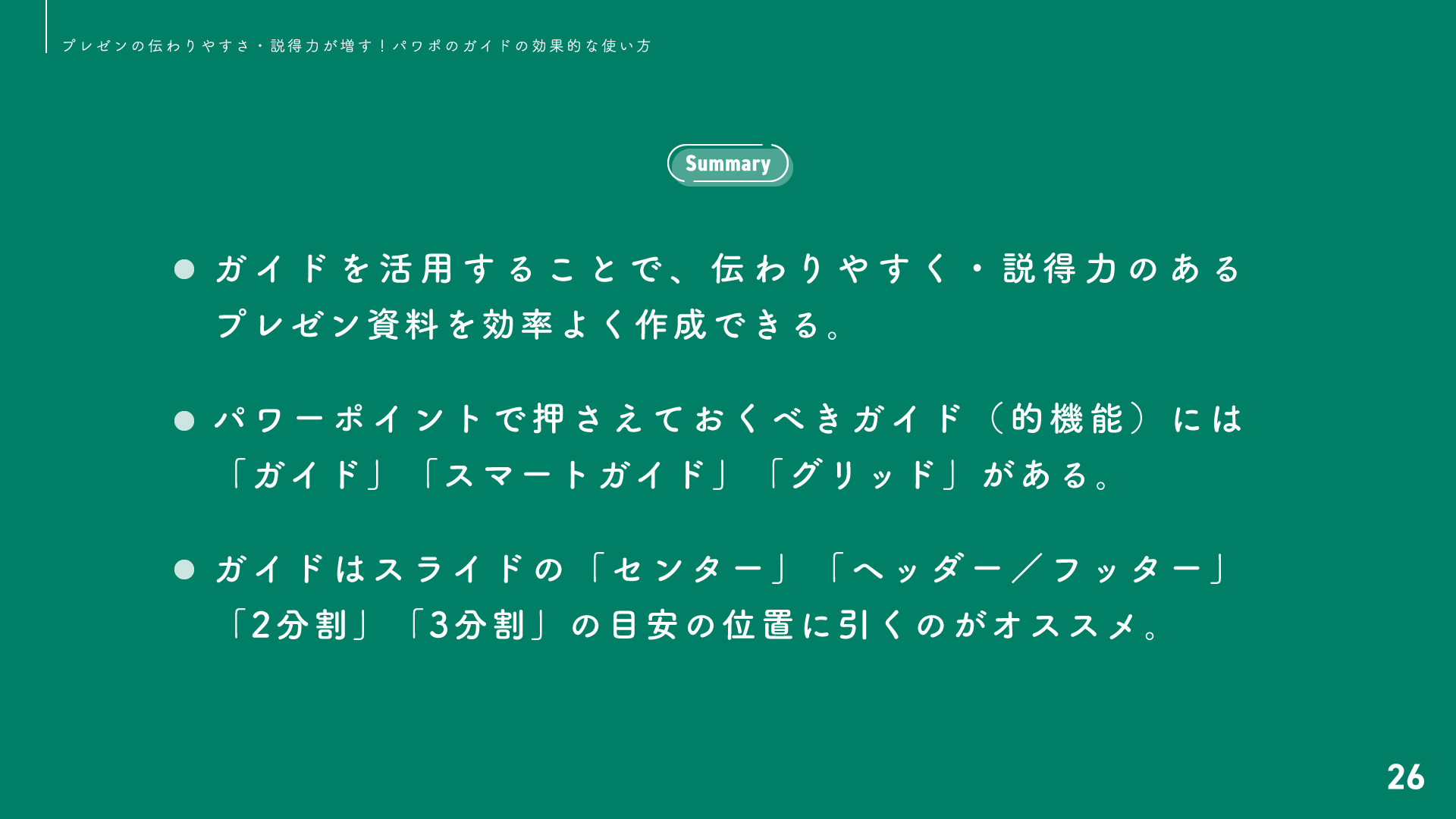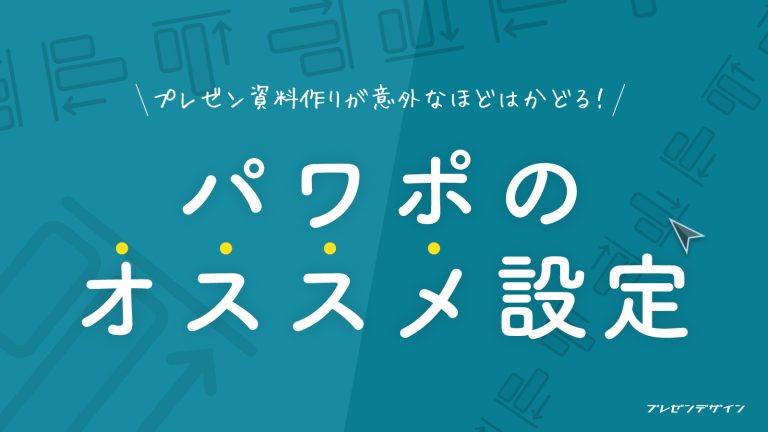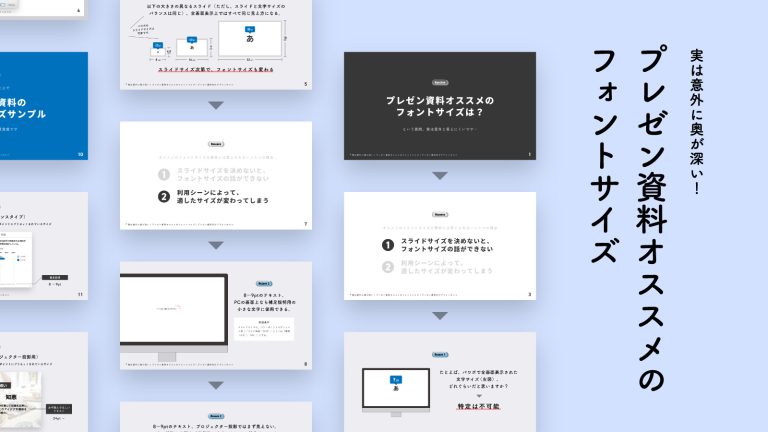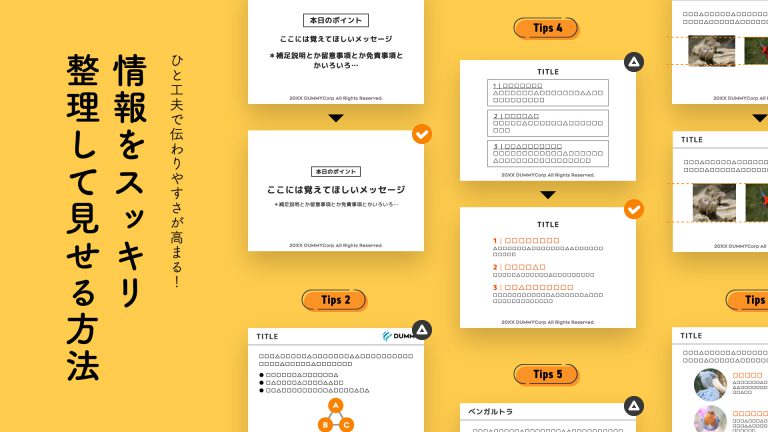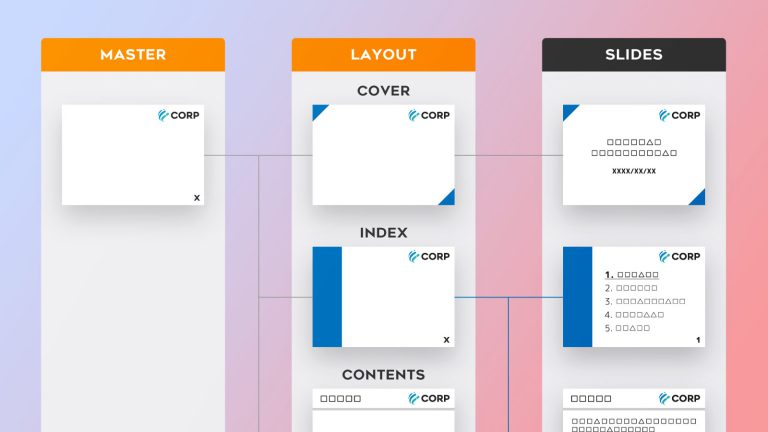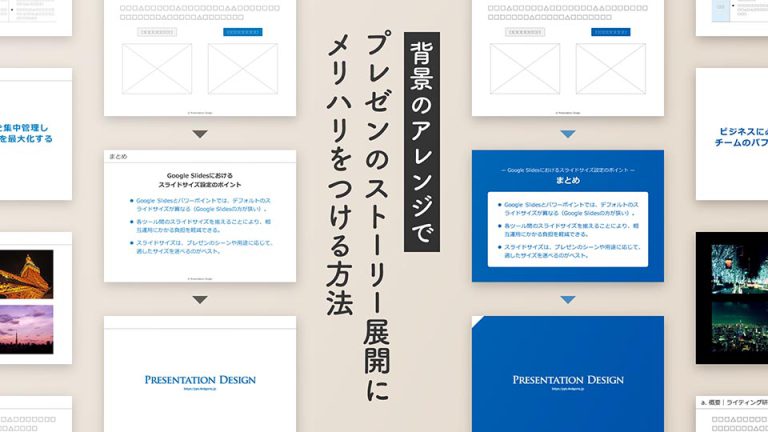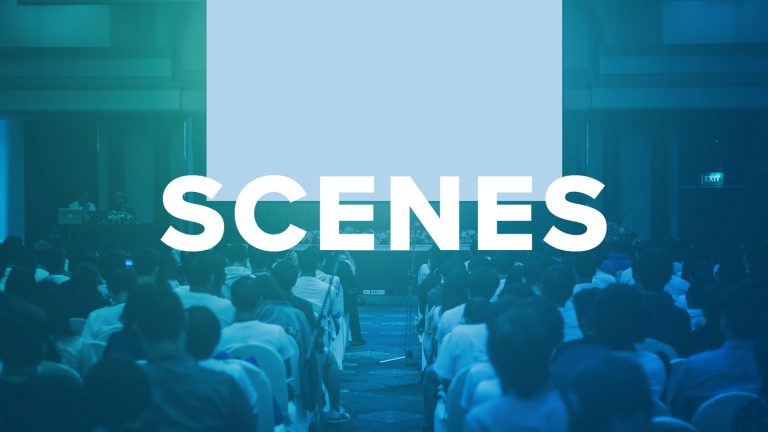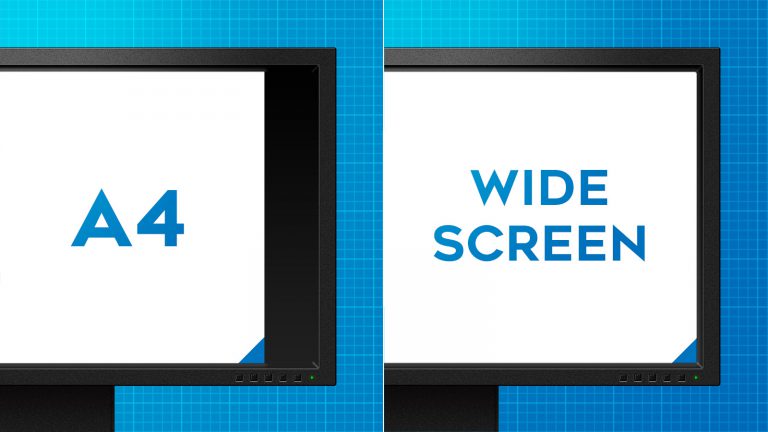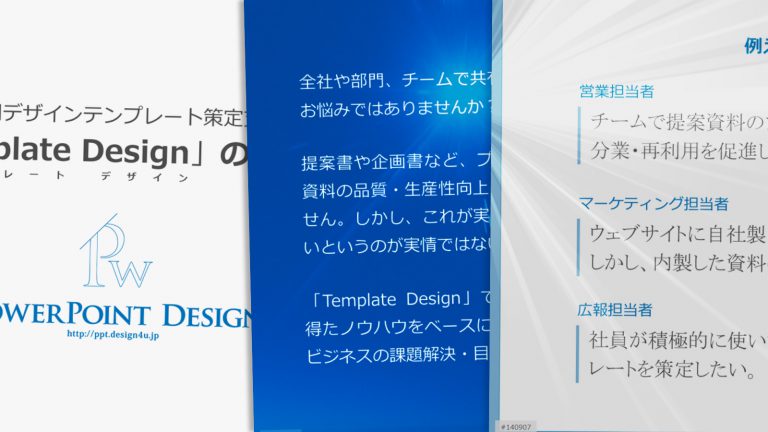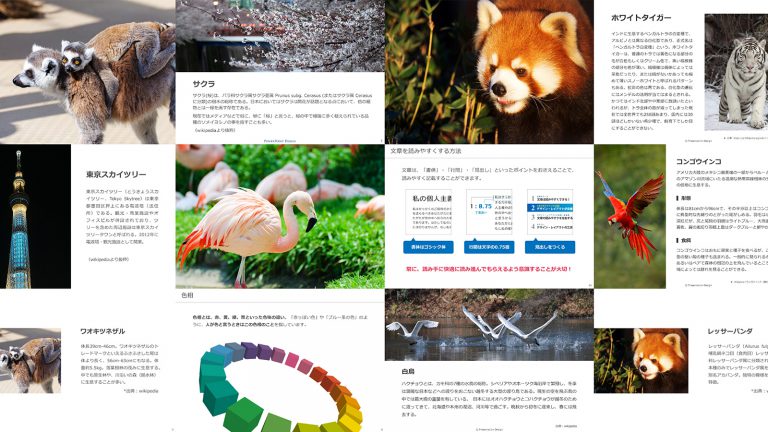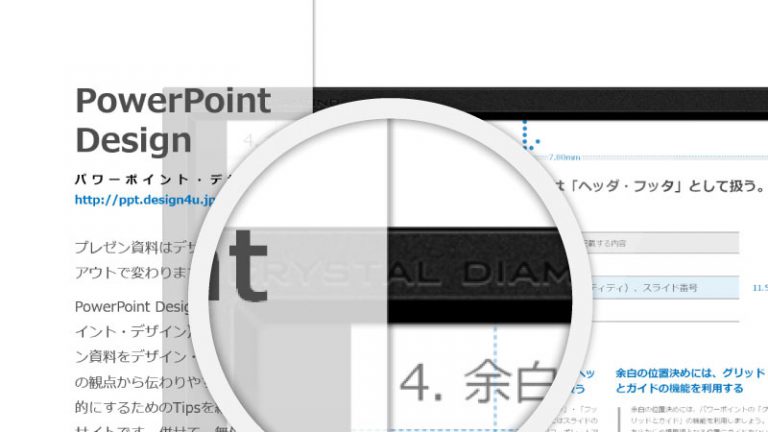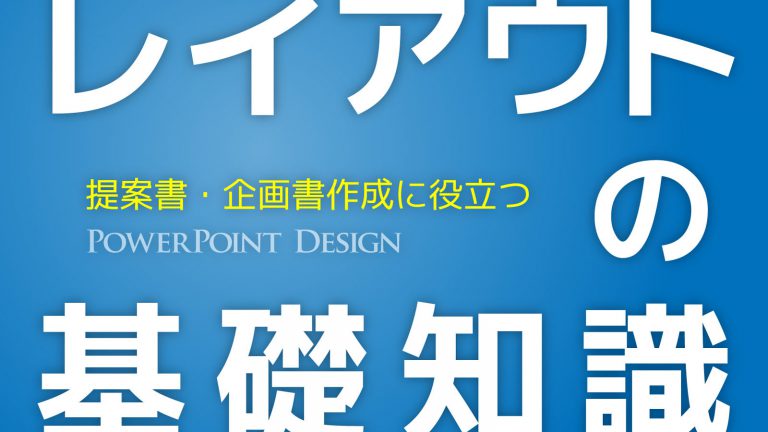それでは、まずはガイドを使うメリットから確かめていきましょう。
ガイドを使うメリットには大きくふたつ。「要素の配置・整列がスムーズになる」、そして「資料の説得力が増す」という点が挙げられます。
まずは「要素の配置・整列がスムーズになる」から。私たちはプレゼン資料を作るとき、テキストや画像などの要素をスライドに配置していきますが、基準となるものがないと、どうしても迷ってしまいますよね。また、各要素の端や中心を揃えたくても、目視だけで揃えるのには、さすがに限界があります。しかし、ここにガイドがあれば、ガイドを基準にすることで、要素をすばやく・キレイに配置しやすくなります。
続いてもう1点「資料の説得力が増す」ですけれども、これはどういうことかというと、ガイドを使うことでスライドをまたいだ要素位置の統一がしやすくなり、ひいては資料全体でビジュアルとしてのまとまりが感じられるようになります。要素が整然と並んだ様からは論理的に整理された印象が漂いますので、資料としての確からしさ・説得力が増すかたちです。少し感覚的な話かもしれませんが、決しておろそかにはできないと思います。
さて、それではガイドのメリットをおさらいしたところで、続いてはパワーポイントでどんなガイドが利用できるのか確かめてみましょう。
パワーポイント利用できるガイド(的な)機能としては、「ガイド」と「スマートガイド」、そして「グリッド」があります。
「ガイド」とは、スライドに「線(補助線)」を表示する機能です。縦・横複数の線をスライドの任意の位置に引くことができます。そして「スマートガイド」ですが、これは要素の端や中心・等間隔位置を自動で検知し、補助線を表示してくれる機能。これを利用すると要素の整列がぐっと楽になります。
そして最後は「グリッド」です。この機能を有効化するとスライドに方眼紙のようなマス目ができ、要素をこれに沿って配置できるようになります。ある程度ざっくりと要素の位置を揃えられるため、配置をスムーズに進められます。
- 図のマス目は説明のための描写であり、実際にこのようには見えません。
- 要素位置の微調整が必要になった場合には「CTRLキー」を押しながらカーソルキーを使用することで、細かな位置調整が可能です。
なお、これらのガイド機能を有効化するには、上記「1|表示」タブの「2」のマークをクリックし、「グリッドとガイド」ダイアログボックスの該当項目にチェックを入れてください。間隔の大きさは「0.1cm(パワーポイントに設定可能な最小値)」がオススメです。
続いてはプレゼン資料作りを効果的に進める上で押さえておきたいガイド位置を紹介します。
ちなみに、なぜ「ガイド位置」なのかというと、パワーポイントでガイド機能を有効化した際、初期状態ではスライドの中央を示すガイド(縦横1本づつの線)が表示されるのみです。これはこれでもちろん必要なのですが、適度にガイドを追加することで、よりプレゼン資料作りが進めやすくなります。今回はビジネスシーン頻出のスライドサイズである「A4」と「ワイド画面(16:9)」で押さえておきたいオススメのガイド位置を解説します。
- ここでいうA4は、パワーポイントにプリセットされている「A4 210 x 297 mm」を指します。国際規格のA4サイズよりもひとまわり小さいサイズ(27.517 x 19.05cm)である点に注意してください。
- ワイド画面はパワーポイントの設定値「ワイド画面(16:9)」、サイズは「33.867 x 19.05cm」を想定しています。
- ガイド位置の調整がうまくいかない(小数点以下を0.1cmきざみで変更できない)ような場合には、「グリッドとガイド」の設定を確認してください。
それではまず「A4」から。ぜひ押さえてほしいガイド位置は「センターガイド」に加えて、「ヘッダー/フッターガイド」と「2分割ガイド」「3分割ガイド」です。ひとつひとつ解説していきます。
まずは「センターガイド」です。これは文字通り、スライドの中心を把握するために使います。たとえば印象づけたいメッセージなど、短文のテキストをスライドの中央に配置するときは、こちらを目安にします。
そして今度は「2分割ガイド」です。プレゼン資料では「ビフォー/アフター」や「課題/対策」「理想/現実」など、物事を対比で見せることが有効なシーンがたびたびありますが、そのように2つの事象を並べて見せるときに目安にするガイドです。
最後は「3分割ガイド」。2分割に続き、やはり要素を3つぐらいは並べたいシーンもある、ということで、そんなときに目安にするのがこのガイド位置です。ちなみに、ときには4分割、5分割が必要なシーンもあるかもしれませんが、それはレアケースということで、個別に対応するようにしてください。
そして今度はスライドサイズ「ワイド画面(16:9)」です。ガイド位置のバリエーションについてはA4と同じ。スライドのサイズ/縦横比が違うぶん、ガイド位置を調整しています。
最後に念のため、ガイドの操作に必要なパワーポイントの設定手順を紹介します。
ガイドを追加するときは、スライド上で右クリックし「グリッドとガイド」メニューから「垂直/水平方向のガイドの追加」を選択します。縦のガイドが必要なときは「垂直方向」を、横のガイドについては「水平方向」選んでください。なお、既存のガイドを「CTRL」キーを押しながらドラッグして増やすことも可能です。
一方ガイドを削除するときは、該当ガイドをポイントした状態で右クリックし「削除」メニューを選択します。ちなみに、削除対象のガイドを画面外にドラッグして削除することもできます。
最後にまとめです。ぜひこれらのポイントを踏まえて、パワーポイントのガイドを使い倒してください。
パワポのガイドの効果的な使い方まとめ
- ガイドを活用することで、伝わりやすく・説得力のあるプレゼン資料を効率よく作成できる。
- パワーポイントで押さえておくべきガイド(的機能)には「ガイド」「スマートガイド」「グリッド」がある。
- ガイドはスライドの「センター」「ヘッダー/フッター」「2分割」「3分割」の目安の位置に引くのがオススメ。